Whether you're new to AroFlo and want to start learning the essentials, or whether you're an existing AroFlo user who wants to sharpen up your skills, the AroFlo Academy is a great way to learn our product.
Packed with Office, Field, and site setup courses, the Academy is an interactive eLearning space, so you don't need to interfere with your live AroFlo site.
When you sign up to AroFlo, your primary contact is automatically given access to the AroFlo Academy via email. Follow the instructions in this email to log in.
You can also access the Academy via the Help Menu  > AroFlo Academy.
> AroFlo Academy.
What if I'm not the primary contact?
|
If you're not the primary contact, you can still register for the Academy. Simply click the Register here link, fill out the form with your details including your name, email address, company name, and preferred username, and click New Account to submit. You should receive a welcome email within 24-48 hours with instructions on how to log in. |
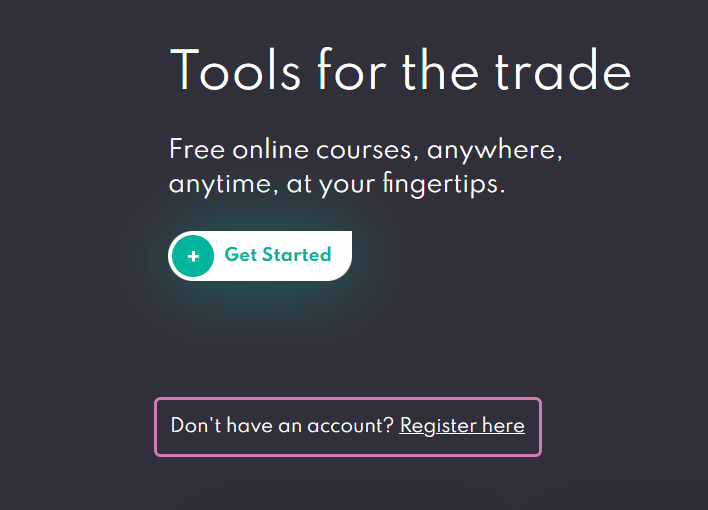 |
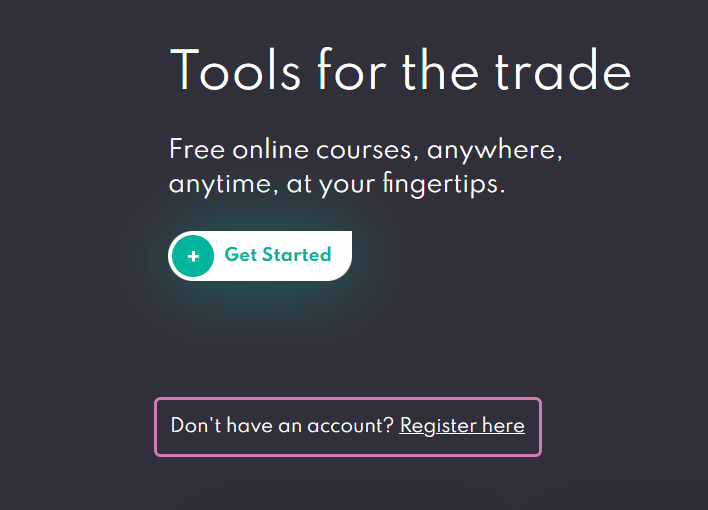 |
Forgotten username or password?
| Use the relevant links on the Sign In screen. | 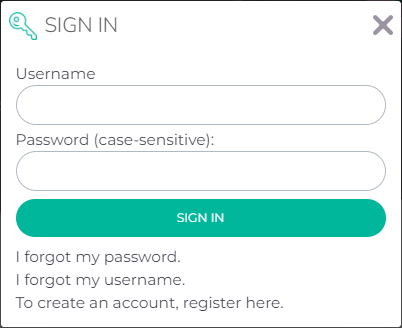 |
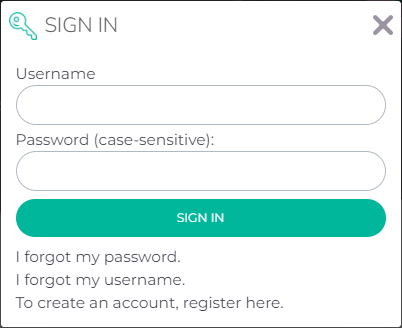 |
How do I enrol in courses?
Once your account has been confirmed and you've logged in, click ![]() Catalogue to start looking for the courses you want to enrol in.
Catalogue to start looking for the courses you want to enrol in.

From here, choose a catalogue and then browse through the available Sub-Catalogues and/or Courses and click Enrol when ready to start a course. Alternatively, use the Search bar  to search topics.
to search topics.
What are the types of courses?
The three catalogues for the types of courses are
| Catalogue | Icon | Description |
|---|---|---|
| Site Administration |  |
Back-of-house settings and defaults |
| Office |  |
Using AroFlo from your desktop or laptop |
| Field |  |
Using AroFlo on the go using your phone or tablet |
Workflow Builder
Not sure where to start? The Workflow Builder is a great way to kickstart your AroFlo learning journey. Enrol in this course and answer a few questions about your business and your workflow to receive a workflow code. Once you give this code to your dedicated AroFlo trainer, they will work with you on topics you should explore.

Learning Paths
We also have Learning Paths available, which are courses packaged together, designed to learn about a topic in a particular order.
Viewing your courses
Click ![]() My Dashboard to return to your dashboard to see your enrolled courses.
My Dashboard to return to your dashboard to see your enrolled courses.
Click  to view the course details such as course description, estimated length, and modules within the course.
to view the course details such as course description, estimated length, and modules within the course.
Click ![]() to start the course/continue where you left off.
to start the course/continue where you left off.
Don't want to see Completed Courses?
If you want to hide Completed courses from showing in the list, click the filter option  and tick Completed and Apply Filters.
and tick Completed and Apply Filters.
Complete Course List
Onboarding Launchpad
Kick off your AroFlo implementation with a collection of courses tailored to specific workflows.
| Learning Package | Basic workflow outline: |
|---|---|
| Do & Charge |
|
| Quoted Work |
|
| Maintenance |
|
| Asset and Facilities Management |
|
Site Administration
Learn about the settings and defaults that you can set in AroFlo.
| Course | Topics covered/Description | Relevant Help Article(s) |
|---|---|---|
| Description Templates |
|
Create Description Templates |
| Tax Codes |
|
Tax Codes |
| Integration | Sync your data between AroFlo and your accounting package | Using Cloud-Based Integration |
| Supplier Catalogues | Select and enable access to Supplier Catalogues. | Set up Supplier Online Catalogues |
| SMS Provider |
|
SMS Providers - Overview |
| Payment Gateway |
|
Payment Gateways |
| Payment Methods |
|
Payment Methods and Surcharges |
| Work Types |
|
Work Types |
| Overheads |
|
Overheads |
| Transaction Terms |
|
Transaction Terms |
| Task Types |
|
Task Types - Overview |
| Print & Email Defaults |
|
Print and Email Layout Defaults |
| Default Acceptance Status |
|
|
| Checklists |
|
Checklist Templates |
| Default Markups |
|
Default Markups - Overview |
| Users |
|
|
| Weekly Timesheets |
|
Timesheet Settings - Overview |
| Create a Substatus |
|
Task Substatus Settings |
| Exploring the Billing Portal |
|
Billing Portal |
| Set Up Positions |
|
User and Contact Positions |
| Custom Fields |
|
Custom Fields |
| Event Messages |
|
Event Messages |
Field
Quotes
| Course | Topics covered | Relevant Help Article(s) |
|---|---|---|
| Create a Simple Quote in Field |
|
Create a Quote in AroFlo Field |
| Add Quote Items |
|
|
| Add Documents & Photos |
|
Documents and Photos in AroFlo Field |
| Approve and Send a Quote |
|
Approve a Quote |
| Complete a Quote |
|
Tasks
| Course | Topics covered | Relevant Help Article(s) |
|---|---|---|
| Create a Task |
|
Create a Task in AroFlo Field |
| Start a Task |
|
|
| Add a Note |
|
|
| Add Documents & Photos |
|
Documents and Photos in AroFlo Field |
| Record Expenses |
|
Record Expenses on a Task |
| Record Materials |
|
Record Materials on a Task |
| Record Labour |
|
Record Labour on a Task |
| Recording Labour For Timesheet Only Users |
|
|
| Complete a Checklist |
|
Checklists in AroFlo Field |
| Capture a Signature |
|
Capture Signature |
| Email a Job Sheet |
|
Emailing and Printing |
| Complete a Task |
|
Other Courses
| Course | Topics covered/Description | Relevant Help Article(s) |
|---|---|---|
| Field Navigation |
|
|
| Create a Client | Create a Client in AroFlo Field | Create a Client in AroFlo Field |
| Schedule an Event in the Field |
|
Field Scheduling |
| Create a Purchase Order |
|
|
| Internal Timesheets (Overheads) |
|
|
| Create and Send an Invoice |
|
|
| Take a Manual Payment |
|
Payments |
Office
Quotes
| Course | Topics covered | Relevant Help Article(s) |
|---|---|---|
| Create a Quote |
|
Create a Quote in AroFlo Office |
| Add Extra Details to a Quote |
|
|
| Add Line Items to a Quote |
|
|
| Using the Expense Worksheet |
|
Labor and Expenses on Quotes |
| Using the Labour Worksheet |
|
|
| Approve & Accept Quotes |
|
Track Quote Status |
Tasks
| Course | Topics covered | Relevant Help Article(s) |
|---|---|---|
| Create a New Task |
|
Create a Task in AroFlo Office |
| Extra Details on a Task |
|
|
| Using the Materials Worksheet |
|
Task Worksheet Materials |
| Using the Expense Worksheet |
|
Task Worksheet Expenses |
| Using the Labour Worksheet |
|
Task Worksheet Labour |
| Complete a Task in the Office |
|
Other Courses
| Course | Topics covered | Relevant Help Article(s) |
|---|---|---|
| Introduction to the AroFlo Calendar |
|
|
| Scheduling in the Office |
|
Schedule an event |
| Using Inventory |
|
|
| Inventory Lists |
|
|
| Creating Purchase Orders and Bills |
|
|
| Create a Part Invoice |
|
|
| Send a Final Invoice |
|
|
| Receive a Payment |
|
Record an Invoice Payment |
|
||
| Task Assets in the Office |
|