When you log into AroFlo Field, you will see either the:
Main Menu
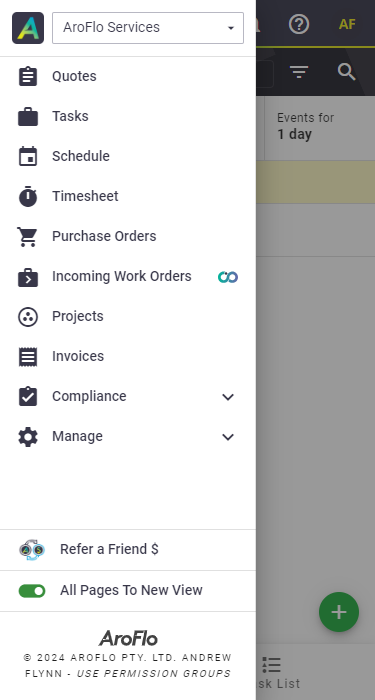
Schedule View
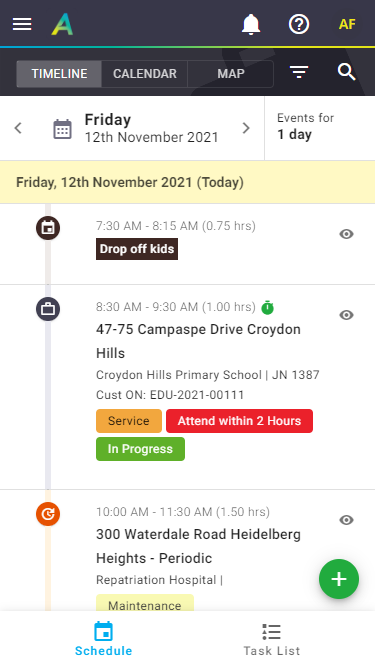
Task List
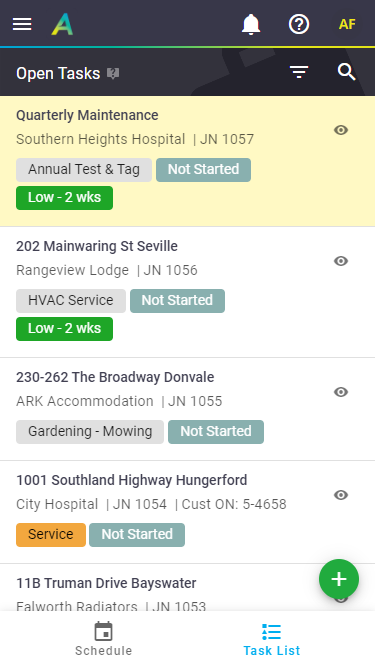
Which view you see is determined by your Feature Access Settings. Please contact your Site Administrator if you want to change your default landing page.
Access the Task List
|
To access your Task List, go to the main menu and tap Tasks. If you see the Schedule view, tap the Task List button at the bottom of the screen:  To view open tasks by client, navigate to the client list or a client card. See Clients. |
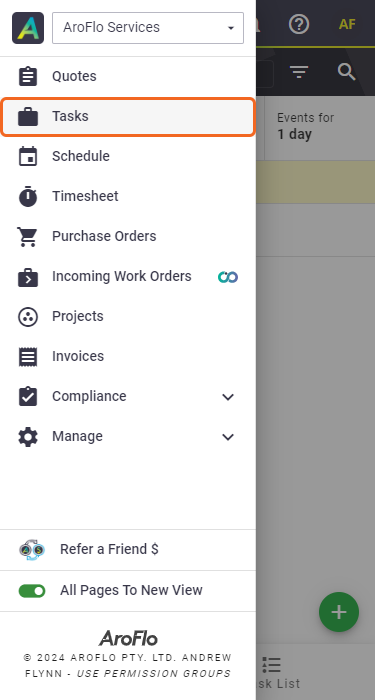 |
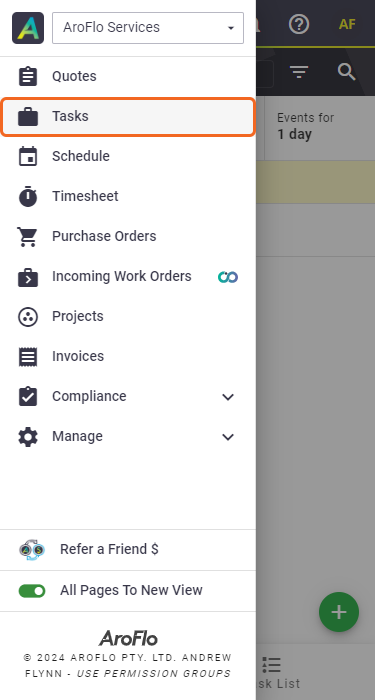 |
View tasks
|
From here, open tasks that are accessible to you will populate. Tap on a task to open it. What does the yellow highlight mean? If a task is due today, it will be highlighted in yellow. See images above. Task Overview If you want to see an overview of a task without going into each one, one by one, tap the |
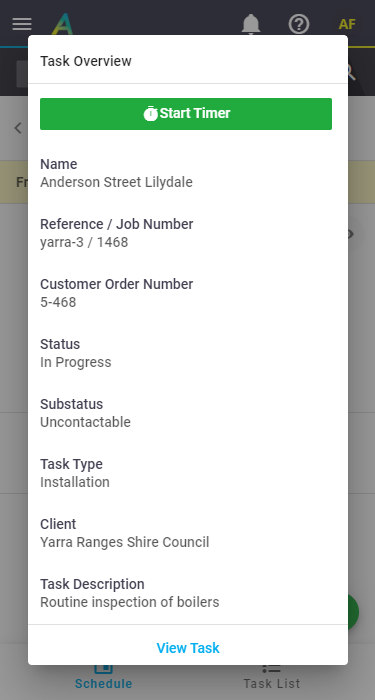 |
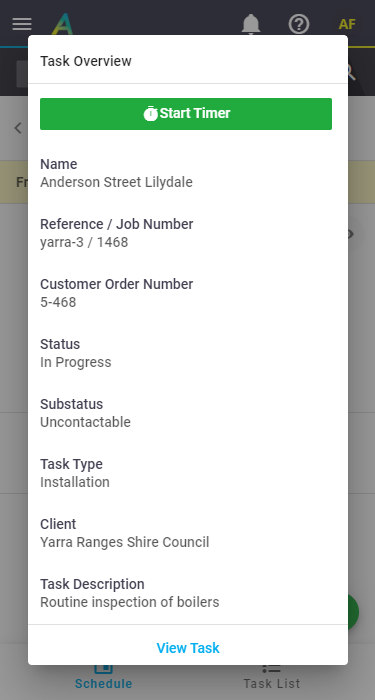 |
Filter tasks
|
The Please note some options require certain permissions (available to pre-built Supervisor or Management groups) and/or Site Administration settings for your company or business unit. List of options
Nearest optionsWhen using any of the two Nearest options, results will display from nearest task to furthest. Tap the info to open the corresponding task, the 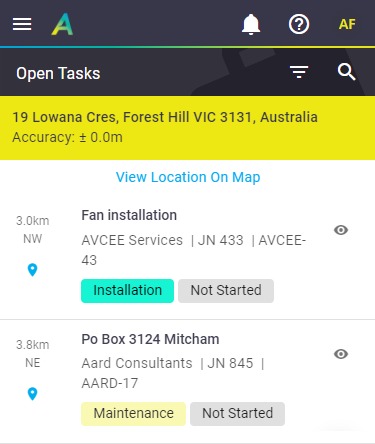 |
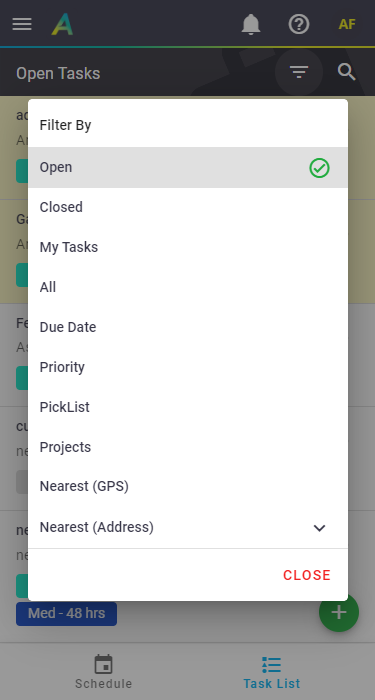 |
||||||||||||||||||||||
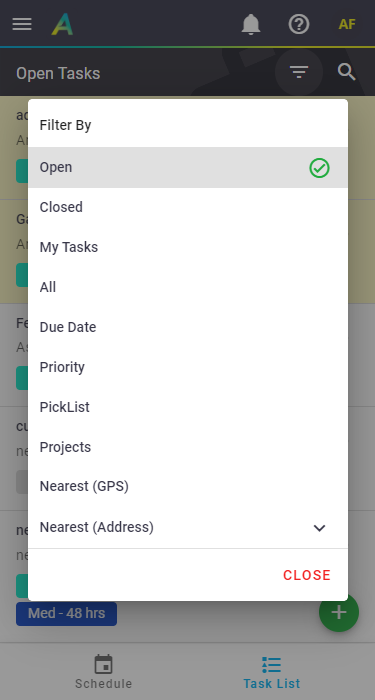 |
Search for tasks
|
Use the search feature
|
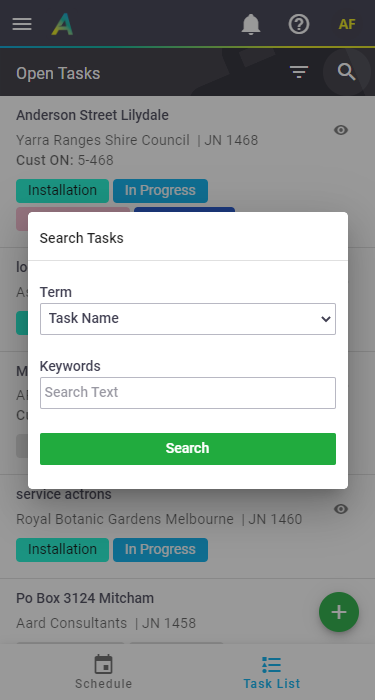 |
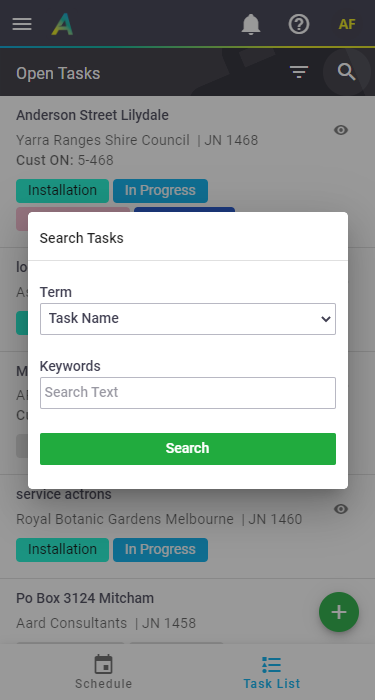 |
Compliance Items and Templates
|
Scroll to the bottom of your task list to access the following options:
Daily Compliance TemplatesThis option ties into the Safety Plan feature. It is a curated list of daily forms that have been assigned to a user that they may need to complete. Tap on the form name in that menu to complete them as usual.
Compliance ItemsAny compliance forms that you've opened but haven't completed (either from a Task, Asset or via the Compliance Forms menu) are displayed at the bottom of your task list as a reminder that these forms need to be completed and closed. |
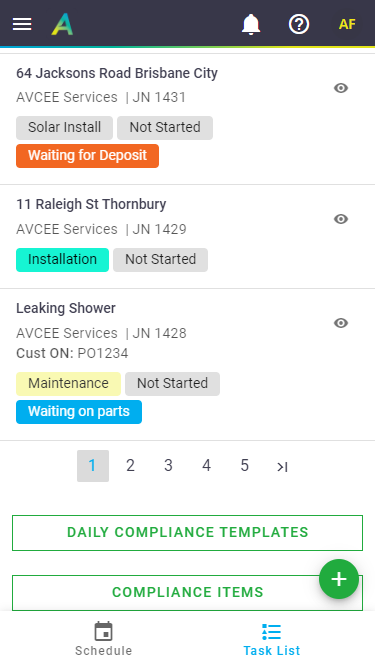 |
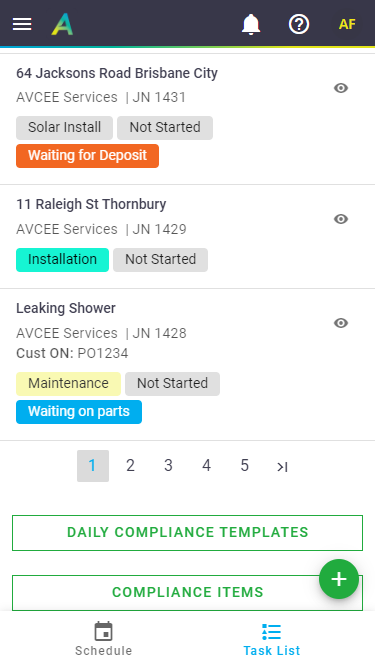 |
Periodic Task Templates
|
If a user accesses the task list and they have a periodic task assigned to them with a generation due date under 7 days away, they will see a Periodic Task Templates button. To access a periodic task template through the task list:
For more information about administering periodic task templates in AroFlo Field, see Periodic Tasks. |
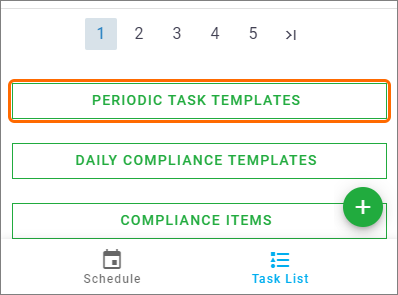 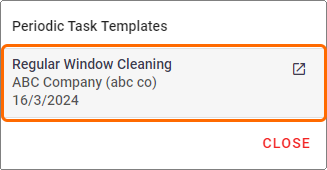 |
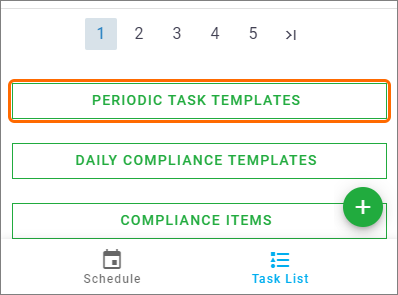 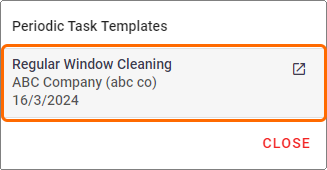 |
 (eye icon) to the right of the listing. Tap View Task to open it, or tap away to close the overview.
(eye icon) to the right of the listing. Tap View Task to open it, or tap away to close the overview. (Filter By) icon provides several options for viewing tasks.
(Filter By) icon provides several options for viewing tasks. (blue location pin) to navigate there using your device's maps application.
(blue location pin) to navigate there using your device's maps application. to search for tasks based on the following criteria:
to search for tasks based on the following criteria: