Periodic Task Templates are suitable for managing recurring work and preventative maintenance. You set up your periodic task template in AroFlo Office, and AroFlo generates a task automatically each time the due date rolls around, whether that's daily, weekly, monthly, yearly or at a custom frequency.
View Periodic Task Templates
Periodic Task Templates list
|
To view periodic task templates in AroFlo Field, scroll to the bottom of any Task List (e.g. Open, My Tasks, All) and tap Periodic Task Templates. Why can't I see the button? The button only appears if you have periodic task templates assigned to you and are set to generate a task within 7 days. From the list of templates that appear, tap the name of the template to open it. |
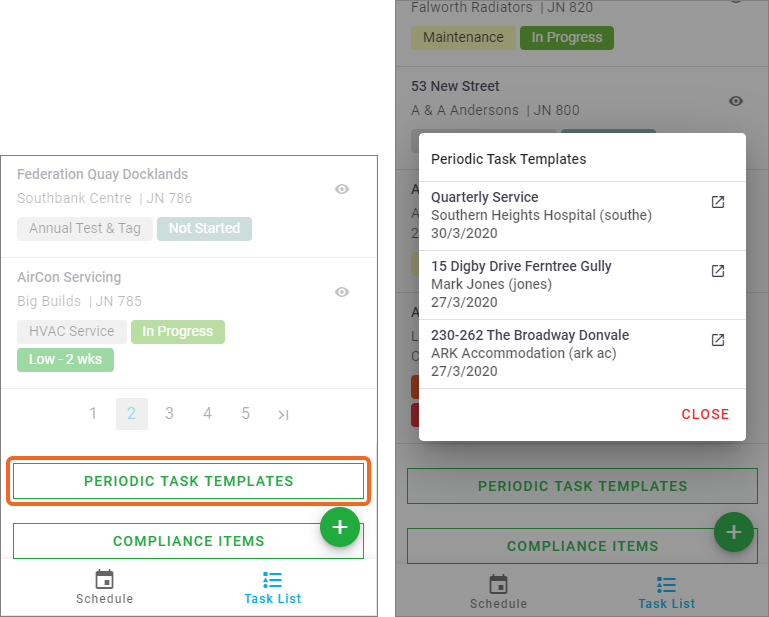 |
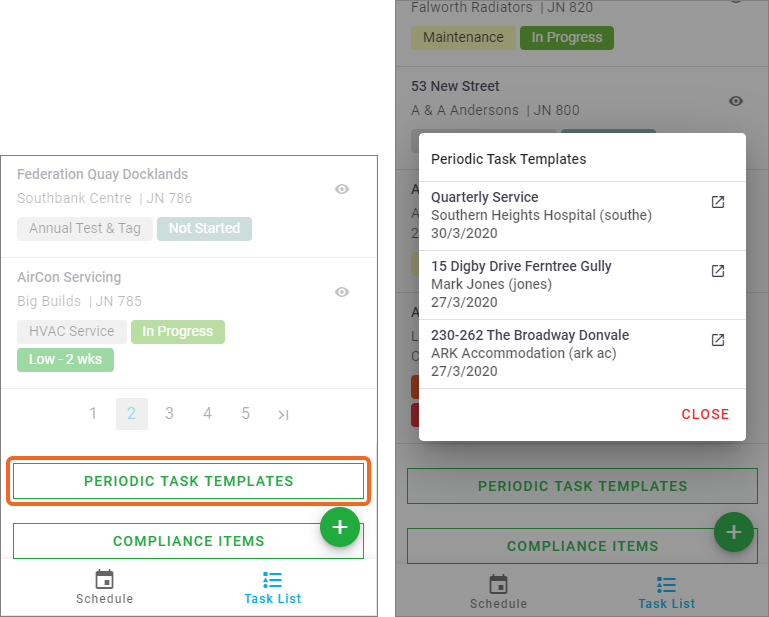 |
From Task
|
Alternatively, to view the template from a periodic task, tap More > Periodic Task Template. You can also view the periodic task history from here. How can I tell if a task is periodic?The frequency of the periodic task will be appended to the start of the task name. 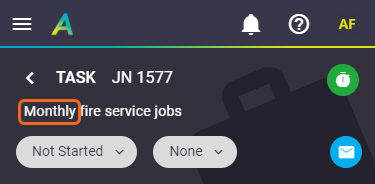 |
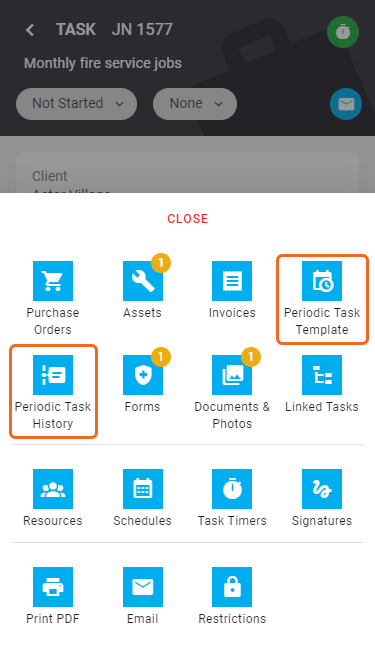 |
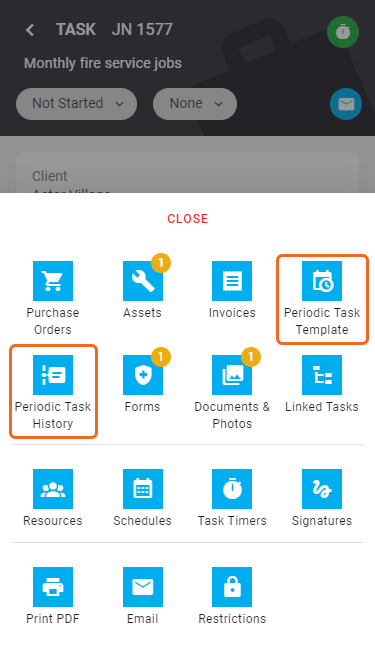 |
Scheduled Periodic Tasks
| Periodic tasks that are due to be generated within the next two weeks will appear on the scheduled resource's Calendar or Timeline. | 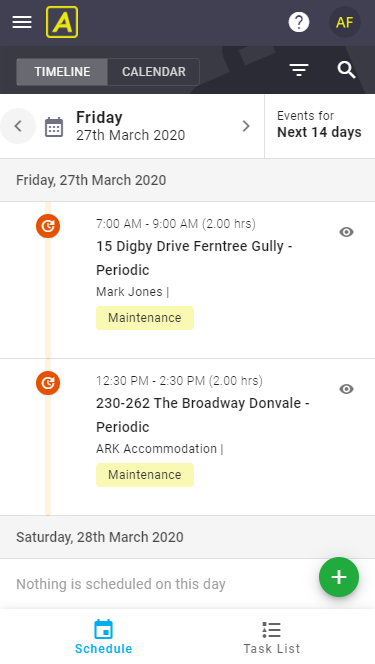 |
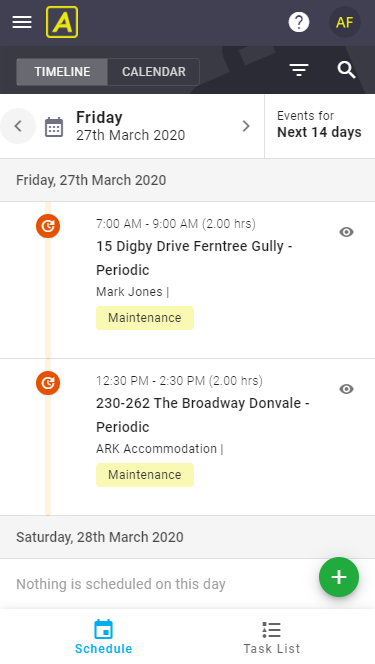 |
Manually Generate Periodic Tasks
|
This may be useful when you need to attend a recurring event earlier than planned. To generate a task from a periodic task template, select a Periodic Task Template and tap Generate Task.
|
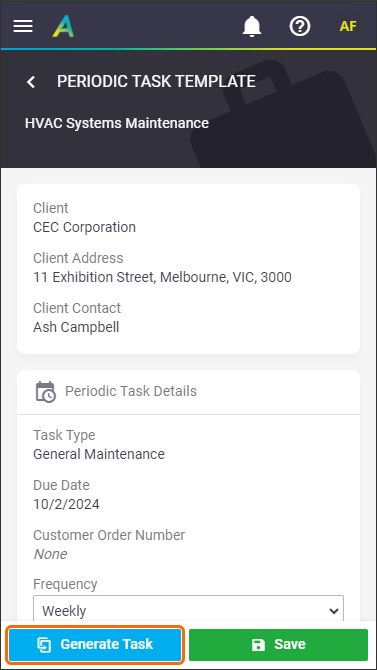 |
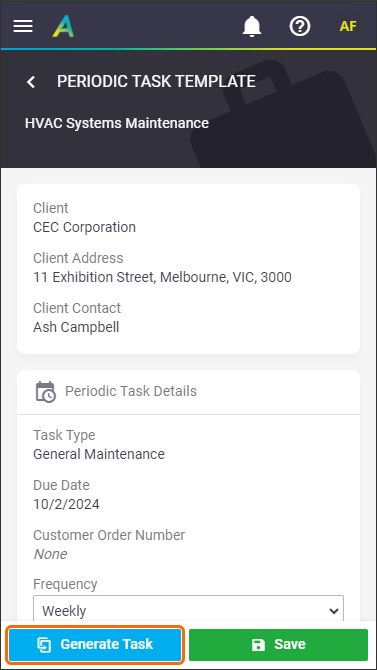 |
Enable Permissions for Periodic Tasks
|
By default, the Worker permission group does not have access to Periodics in Field. Your Site Administrator can change this using the following settings:
|
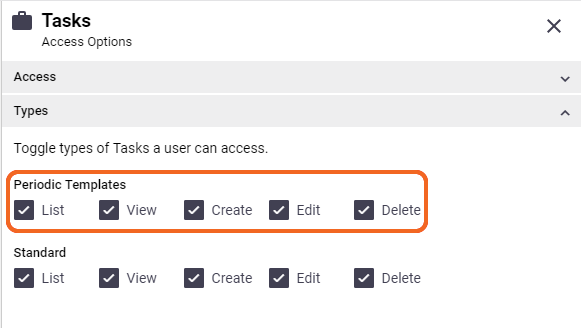 |
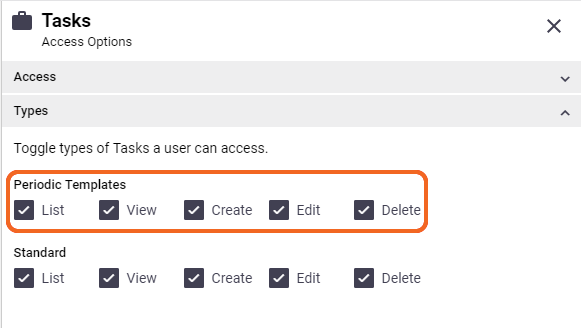 |