You have two options when wanting to schedule a task or quote using AroFlo Field:
- Use Field Scheduling
- Schedule within a Task/Quote.
To schedule within a task/quote:
Task/Quote shortcuts
The easiest way to schedule a task or quote is by using the Task/Quote shortcuts button, but you can also use the More button (see next tab).
Want to view schedules first?
If you want to view schedules first before adding one, use the More tab > Schedules.
- Tap the
 (green plus button)
(green plus button) - Tap Add Schedule.
- If you need to change the date of the schedule, tap the Date field and make a selection using the date picker.
- Either type or use the time picker to enter the Start and Finish Time of this schedule
- (optional) enter a Schedule Note
- By default, the assigned resource will be yourself. If assigning to a different resource, or adding multiple resources, tap
 (Search) to select Resources.
(Search) to select Resources. - Create Schedule.
More tab
- Tap the More tab (
 )
) - Tap Schedules (see image).
- Tap the
 (green plus button)
(green plus button) - If you need to change the date of the schedule, tap the Date field and make a selection using the date picker.
- Either type or use the time picker to enter the Start and Finish Time of this schedule
- (optional) enter a Schedule Note
- By default, the assigned resource will be yourself. If assigning to a different resource, or adding multiple resources, tap
 (Search) to select Resources.
(Search) to select Resources. - Create Schedule.
Repeat this process to add more schedules if necessary
Schedules will appear underneath All Upcoming Schedules and will be grouped by day.
Show today only
To show today's schedules only, tap  > Today.
> Today.
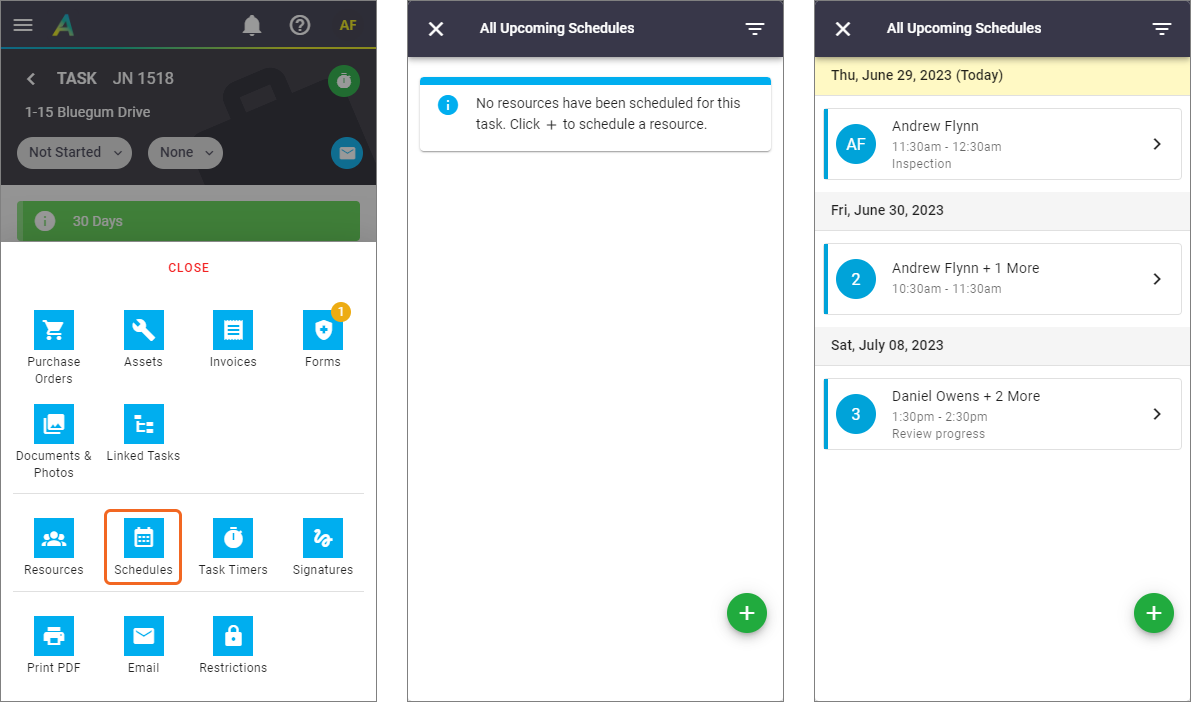
Edit or Delete a schedule
Tap a schedule to edit it.
See Field Scheduling - Delete or Edit a Schedule for more information
Schedule a project task
|
Tasks that form part of a project that is being managed via a Gantt chart will have a banner at the top of the Schedules area, showing the task duration as it appears on the Gantt chart. You can schedule these tasks just like you do any other tasks (see above), but if you schedule the work for a date that falls outside of the stated duration, you'll receive a warning message that gives you the option to continue, or to cancel. If you continue, the schedule you create will be locked. |
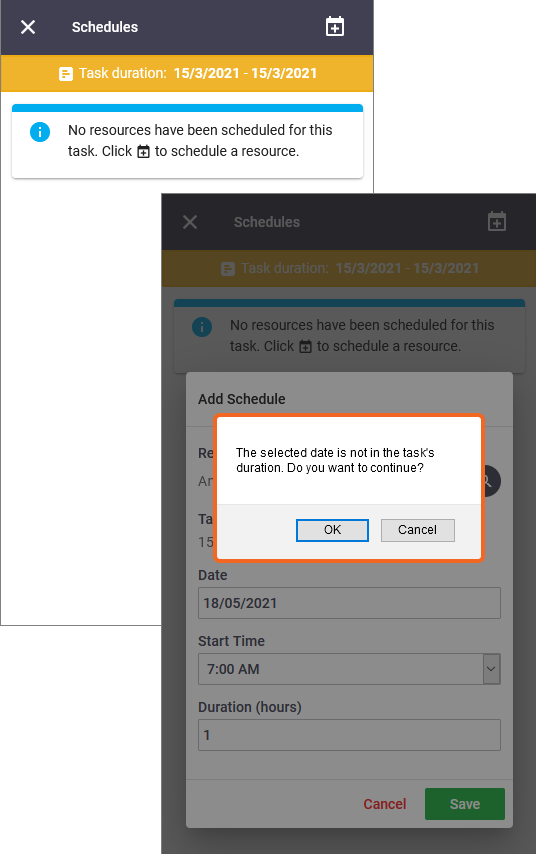 |
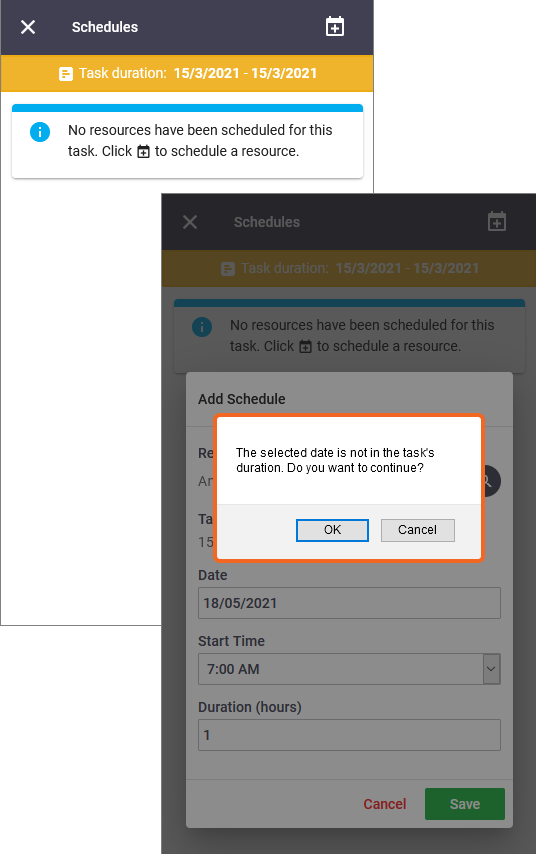 |
Assign to Myself
|
If you want to assign a task to yourself:
|
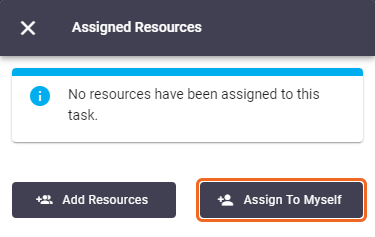 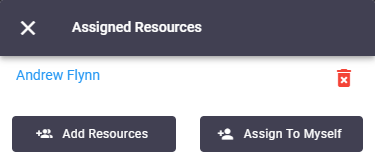 |
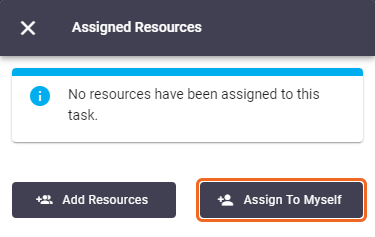 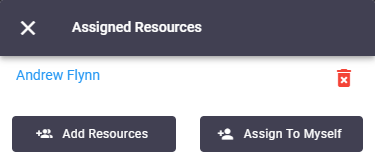 |