Use our templates to import your existing data and get your AroFlo site up and running faster.
Certain areas allow you to do this yourself by using AroFlo's Bulk Data Import feature. Any template can also be sent to our team for assistance.
| Within the templates, the column headers with bold font indicate mandatory fields. You must enter a value into these fields. |  |
Imports you can do yourself
Use these templates to import data using our Bulk Data Import feature.
When bulk importing data into AroFlo, please be aware of our recommended data limits.
Import Users
Wanting to Import Users? Use our Invite Users feature instead.
Assets
How do I import this data?
You can do this yourself, quickly and easily, using our bulk import feature.
Alternatively, you can also contact our team and send the file to us.
Sub Assets
If wanting to bulk import sub assets, you can use the bulk import feature and manage main assets and sub assets manually once imported, or alternatively, contact our team and send the file to us.
Learn about Asset fields...
For more information about asset fields, refer to Create an Asset
You can import extra fields (known as custom fields) with this template. Learn more here.
Field |
Definitions |
|---|---|
| Asset Name |
This is the primary identifier for the asset. (Required Field)
|
| Category | Asset Category (Required Field). Asset categories are used to organise your assets. |
| Category - Second Level | Subcategory (if applicable) |
| Category - Third Level | Sub subcategory (if applicable) |
| Asset Type (CSV) | Asset Types let you specify which custom fields should appear on which asset cards. You can include multiple asset types as comma separated values. |
| Assigned Asset | Type the name of the business unit to assign it there automatically upon import. |
| Bar Code | Used for recording the details of a bar code. This can be used to find assets in the Field interface using Barcode Scanning. |
| Client Name | Client that has the asset. The business name as per your client list. If you want to include this field in your mapping and import assets to different clients, ensure you first set the Client filter to Set No Client, otherwise you won't be able to map this field and assets will be assigned to the Business Unit, or the client that you've selected. |
| Customer ID | Any internal reference number that the client uses for this asset. |
| Location Name | Address where the asset is located. When the client has multiple locations. Ensure you've first set up locations for your clients before using this field. |
| Manufacturer | Company that manufactured asset |
| Model No. | Specific model number or product code for this asset. |
| Note | Notes about an asset. This information can be viewed in both Office and Field. |
| Order Code | An order code for purchasing. |
| Serial Number | The serial number of an asset. |
| Service Action Group | The Service action group of the asset. See Service Actions Setup for more information. |
| Supplier | The supplier an asset was purchased from. |
| Cost | Original cost of an asset |
| Quantity | Record the quantity of assets if part of a collection of assets to help identify the grouping. |
| ODO | Current odometer reading of Asset (if a vehicle) |
| ODO Type | The unit of measure for the odometer reading. Import values This column can have the values 'Count', 'Cycles', 'Hrs', 'Kms' or 'Miles' If any other value is imported, the type will display as 'N/A' in AroFlo. |
Clients
How do I import this data?
You can do this yourself, quickly and easily, using our bulk import: client and supplier instructions.
Alternatively, you can also contact our team and send the file to us.
Learn about Client fields...
You can import extra fields (known as custom fields) with this template. Learn more here.
The client and supplier fields listed below can be imported into AroFlo.
- Any headings in your file do not have to match the field name we have in AroFlo. (E.g. Your file may have 'given name' and AroFlo has 'first name')
- If a field you require is not shown, you can add custom fields in AroFlo before starting your import.
AroFlo comes with a pre-built Training Client and Training Supplier so you can see a completed client or supplier card for reference.
Field |
Definition |
|---|---|
| Client / Supplier Name | Company/Business name. *This is a required field |
| Primary Contact First Name | First name of your contact person at that business. *This is a required field |
| Primary Contact Last Name | Last name of your contact person at that business. *This is a required field |
| ABN | Client's ABN |
| Client Note | A generic message which appears on the client card e.g. ‘Ensure invoices are sent to accounts’ |
| Client Short Name | Short name for client (max. 6 characters) |
| Primary contact person's email address | |
| Fax | Client's primary fax number |
| Mobile Phone | Primary contact person's mobile phone number |
| Parent Client | Name of the Parent Client (if applicable) n.b. this client will be added as a Child Client |
| Phone | Primary contact person's phone number |
| Terms Note | Information relating to client's trading terms |
| Transaction Terms | Transaction terms for this client as per Site Admin (e.g. 30 Days) Import values Check how AroFlo formats this data by going to Create > Client. Check the 'Terms' drop-down menu to see the options available. |
| Website | Client's primary website |
| City | Client's location suburb |
| Company Address | Client's location street address (No. and street) |
| Company Location Name | Client's location name (e.g. Level 8 Building 1) |
| Country | Client's location country |
| Postcode | Client's location postcode |
| State | Client's location state |
| GPS - Latitude | GPS Coordinates - Latitude |
| GPS - Longitude | GPS Coordinates - Longitude |
| Is Individual? | A checkbox to specify if your client is an individual (e.g. domestic work for a home owner) Import values The Individual field can have the values '1', 'yes', 'y', 't', 'true', 'on', 'checked', 'filled', or 'individual'. |
| Mailing Address | Client's mailing street address (No. and street or PO Box) |
| Mailing City | Client's mailing suburb |
| Mailing Country | Client's mailing country |
| Mailing Location Name | Client's mailing location name (e.g. Level 8 Building 1) |
| Mailing Postcode | Client's mailing postcode |
| Mailing State | Client's mailing state |
Inventory
Fields in red relate to Detailed Cost. They are explained in more detail in our Bulk Import documentation and the cell note in the spreadsheet. If these fields have values entered into them then the associated item will be imported as a Detailed Cost item.
What is 'simple pricing' and 'detailed pricing'?
Simple Pricing is the easiest way to set pricing for individual inventory items. It will apply the same cost and sell settings to Quotes, Tasks and Invoices.
Detailed pricing allows you to set different sell pricing for Quotes, Tasks and Invoices, so that the inventory item can be sold at a different price in each scenario. Detailed pricing also allows you to record a unit rate for quotes (the typical number of hours to install an item).
Learn about Inventory - simple pricing fields...
| Field | Definitions |
|---|---|
| Category - Main | Inventory category or grouping / folder (Required field) |
| Category - Second Level | Subcategory (if applicable) |
| Category - Third Level | Sub subcategory (if applicable) |
| Part Number / Order Code | Preferred supplier's part number, or assign your own |
| Item Description | Primary identifier of the item (Required field) |
| Manufacturer | Company who manufactures item |
| Identifier | Secondary identifier, e.g. warehouse or storage location number |
| Material Tracking Centre | The Tracking Centre of the item |
| Unit Type | Unit type that the item is purchased in. e.g. BOX or CRATE. |
| Sell Unit Type |
Unit type that the item is sold in. e.g. MT or EA. Import values Any value can be imported. AroFlo also includes pre-defined values. The unit type 'EA' (Each) will be applied if the unit type is blank. |
| Default Task Unit Type | The cost that is used when an item is added to a task. Unit or Purchase. (i.e. if you buy a box of something, but sell it by the unit you would select Unit.) |
| Unit of Measure | Quantity of items as purchased e.g: 1 = single unit, 10 = box of 10 |
| Quantity | Enter current quantity of stock on hand |
| Is SoR? | Flags the item as an SOR item for flat rate items/fixed price quotes Import values This column can have the value '1' if the item is an SOR item, If any other value is imported, the item will not be an SOR item in AroFlo. |
| Purchase Cost (ex GST) | Cost of item. Used to record the true cost of the item, i.e. what you paid for it. |
| Calculated Cost Type | This field takes figures from your purchase orders and uses them as a basis for your markup calculations. Import values This column can have the following values: 'none', 'max', 'last', 'avg' or 'set' If any other value is imported, the type will display as '--' (i.e. None) in AroFlo. |
| Calculated Cost (ex GST) | Calculated cost of item |
| Cost Price (ex GST) | The cost of each unit of the item. |
| Markup Type | Import values This column can have the value 'Not Set', 'Cost + Markup', 'Calculated Cost + Markup', or 'Sell'. If any other value is imported, the sell type will display as 'Not Set' in AroFlo. |
| Markup Percent or Sell Value | Percentage for Markup or Sell value |
| Business Unit Alert | Stock alert levels quantity for Business Unit |
| User Alert | Stock alert levels quantity for Users |
| Custom Holder Alert | Stock alert levels quantity for Custom Holders |
| Barcode 1 | Primary barcode |
| Barcode 2 | Secondary barcode |
| Barcode 3 | Tertiary barcode |
| Preferred Supplier - Name | Import values Company names must be exactly as they appear in AroFlo. |
| Preferred Supplier - Part No. | Preferred supplier's part number |
| Preferred Supplier - Item Description | Preferred supplier's item description |
| Preferred Supplier - Cost | Preferred supplier's cost |
| Additional Supplier - Name | Import values Company names must be exactly as they appear in AroFlo. |
| Additional Supplier - Part No. | Additional supplier's part number |
| Additional Supplier - Item Description | Additional supplier's item description |
| Additional Supplier - Cost | Additional supplier's cost |
| Encoded Item Id |
Used only when updating existing inventory. All AroFlo Inventory items have a unique Encoded Item ID. If you export your inventory list with this field, you can then map this field during bulk import. AroFlo will know which inventory item to update. |
| Price Level Fields (Markup Percent or Sell Value) | If your items have multiple sell or markup values (price books), select an AroFlo Price Level to for the custom prices. Learn more. Ensure the Price Levels are created in Site Administration before the import. |
| Update the related price levels? |
If you've already set up price levels for the item, you can use this feature to update them. Learn more. If you want the price level to update, enter a '1' in the relevant item's cell. |
Learn about Inventory - detailed pricing fields...
| Field | Definitions |
|---|---|
| Category - Main | Inventory categories or grouping / folder (Required field) |
| Category - Second Level | Subcategories (if applicable) |
| Category - Third Level | Subcategories (if applicable) |
| Part Number / Order Code | Preferred supplier's part number, or assign your own |
| Item Description | Primary identifier of the item |
| Manufacturer | Company who manufactures item |
| Identifier | Secondary identifier e.g. warehouse or storage location number |
| Material Tracking Centre | The Tracking Centre of the item |
| Unit Type | Unit type that the item is purchased in. e.g. BOX or CRATE. |
| Sell Unit Type |
Unit type that the item is sold in. e.g. MT or EA. Import values Any value can be imported. AroFlo also includes pre-defined values. The unit type 'EA' (Each) will be applied if the unit type is blank. |
| Default Task Unit Type | The cost that is used when an item is added to a task. Unit or Purchase. (i.e. if you buy a box of something, but sell it by the unit you would select Unit.) |
| Unit of Measure | Quantity of items as purchased e.g: 1 = single unit, 10 = box of 10 |
| Quantity | Enter current quantity of stock on hand |
| Is SoR? | Flags the item as an SOR item for flat rate items/fixed price quotes Import values This column can have the value '1' if the item is an SOR item, If any other value is imported, the item will not be an SOR item in AroFlo. |
| Purchase Cost (ex GST) | Cost of item. Used to record the true cost of the item, i.e. what you paid for it. |
| Calculated Cost Type | This field takes figures from your purchase orders and uses them as a basis for your markup calculations. Import values This column can have the following values: 'none', 'max', 'last', 'avg' or 'set' If any other value is imported, the type will display as '--' (i.e. None) in AroFlo. |
| Calculated Cost (ex GST) | Calculated cost of item |
| Cost Price (ex GST) | The cost of each unit of the item. |
| Quote Markup Type | Simple and Detailed Pricing for quotes. Import values This column can have the value 'Not Set', 'Cost + Markup', 'Calculated Cost + Markup', or 'Sell'. If any other value is imported, the sell type will display as 'Not Set' in AroFlo. |
| Quote Markup Percent or Quote Sell Value | Percentage for Markup or Sell value for Quotes |
| Unit Rate | The time taken (in hours) to install a material item. |
| Labour Line Markup | If you add a percentage markup to labour, this can be entered here. |
| Task Markup Type | Default Markup type for tasks (do and charge work). Import values This column can have the value 'Not Set', 'Cost + Markup', 'Calculated Cost + Markup', or 'Sell'. If any other value is imported, the sell type will display as 'Not Set' in AroFlo. |
| Task Markup Percent or Task Sell Value | Percentage for Markup or Sell value for Tasks |
| Invoice Markup Type | Default Markup type for invoices (over the counter sales). Import values This column can have the value 'Not Set', 'Cost + Markup', 'Calculated Cost + Markup', or 'Sell'. If any other value is imported, the sell type will display as 'Not Set' in AroFlo. |
| Invoice Markup Percent or Invoice Sell Value | Percentage for Markup or Sell value for Invoices |
| Business Unit Alert | Stock alert levels quantity for Business Unit |
| User Alert | Stock alert levels quantity for Users |
| Custom Holder Alert | Stock alert levels quantity for Custom Holders |
| Barcode 1 | Primary barcode |
| Barcode 2 | Secondary barcode |
| Barcode 3 | Tertiary barcode |
| Preferred Supplier - Name | Import values Company names must be exactly as they appear in AroFlo. |
| Preferred Supplier - Part No. | Preferred supplier's part number |
| Preferred Supplier - Item Description | Preferred supplier's item description |
| Preferred Supplier - Cost | Preferred supplier's cost |
| Additional Supplier - Name | Import values Company names must be exactly as they appear in AroFlo. |
| Additional Supplier - Part No. | Additional supplier's part number |
| Additional Supplier - Item Description | Additional supplier's item description |
| Additional Supplier - Cost | Additional supplier's cost |
Locations
How do I import this data?
You can do this yourself, quickly and easily, using our bulk import feature.
Alternatively you can also contact our team and send the file to us.
Learn about Location fields...
You can import extra fields (known as custom fields) with this template. Learn more here.
Field |
Definitions |
|---|---|
| Address 2 | Location street address (No. and street) |
| Client or Supplier Name | Client or Supplier business name as per your client/supplier list. (Required Field) Import values Company names must be exactly as they appear in AroFlo. |
| Country | Location country |
| GPS - Latitude | GPS Coordinates - Latitude |
| GPS - Longitude | GPS Coordinates - Longitude |
| Location / Address 1 | The site or location name (e.g. Level 8 Building 1) (Required Field) |
| Notes | A generic message which appears on the location card |
| Postcode | Location postcode |
| SiteContact | Main contact person's name |
| SiteEmail | Main email address |
| SitePhone | Main phone number |
| State / Region | Location state |
| Suburb / Town | Location suburb |
Quote line items
How do I import this data?
You can do this yourself, quickly and easily, using our bulk import: detailed quotes instructions.
Our Quote Line Items template includes the essential quote line item fields.
If you need more flexibility, use the Detailed Quote Import Template.
Learn about Quote line items fields...
Field |
Definitions |
|---|---|
|
Item
|
Primary identifier of the item
|
|
Part No
|
Preferred supplier's part number, or assign your own
|
|
Qty
|
Quantity of items
|
|
Type (material or labour)
|
Type of item (Material or Labour) Import values This column can have the values mat, material, lab, labor or labour. If the field contains any other value (including blank), the type will import as mat (material) |
|
Value
|
Item cost
|
|
Markup
|
Markup percentage
|
Learn about Detailed Quote fields...
Field |
Definitions |
|---|---|
| BOM Level | Defines ‘building’ an assembly using the following switches. Entering 1 into this field defines the header of an assembly, while entering 2 into this field defines each item within that assembly. Regular line items can be left blank. |
| Markup Percentage | The markup percentage for the line item. |
| Markup Percentage (Inline Labour) | This value is used when setting individual labour rates on a material line item. This is the labour markup on the line item. It's found behind the |
| Quantity | Quantity of items |
| Unit Labour | This is the UR (Unit Rate). A way of charging for labour on a material item. This could be the time taken to install each material item. Measured in hours. |
| Is Approved | A checkbox for an optional item that has been approved (i.e. ticked). |
| Is Optional | A checkbox that can be used to indicate that the line item is optional. Optional items are not included in the Quote Total until they are selected (i.e. the checkbox is ticked). See Quote Option Groups for more information on making quote line items optional. Import values This column can have the value '1' if the item is optional, If any other value is imported, the item is not optional and will be included in the total. |
| Line Item Name | The primary identifier of the item, e.g. the item name. |
| Part No | Preferred supplier's part number, or assign your own |
| TakeOff Sheet Name | The name of the TakeOff sheet. What is a Takeoff Sheet? A 'Takeoff Sheet' is used to breakdown a large job into specific part(s) or phases. For example, takeoff sheets could be the levels of a building (Basement, Level 1, Level 2) or the phases of a renovation such as foundations, external, internal, etc. When a detailed quote is converted to a project, the takeoff sheets are used to created the s tages within the project. |
| Tax Code | Enter the default values of GST or FRE, or from any additional Tax Codes that have been set up for your business. |
| Tracking Centre | The Tracking Centre of the line item |
| Tracking Centre (Inline Labour) | This value is used when setting individual labour rates on a material line item. This is the tracking centre for that labour found behind the |
| Type (material or labour) | Type of item (Material or Labour) Import values This column can have the values mat, material, lab, labor or labour. If the field contains any other value (including blank), the type will import as mat (material) |
| Unit of Measure | Quantity of items as purchased e.g: 1 = single unit, 10 = box of 10 |
| Unit Cost | The item cost (also listed as 'Value'). Line item cost (blank = $0.00) |
| Unit Cost (Inline Labour) | This value is used when setting individual labour rates on a material line item. This is the hourly cost (also listed as 'Value') found behind the |
| Unit Sell | The line item sell value (blank = $0.00) If values are entered in the Cost and Markup fields, then the Sell column will be ignored. |
Suppliers/Contractors
How do I import this data?
You can do this yourself, quickly and easily, using our bulk import: client and supplier instructions.
Alternatively you can also contact our team and send the file to us.
Learn about Supplier/Contractor fields...
You can import extra fields (known as custom fields) with this template. Learn more here.
Field |
Definitions |
|---|---|
| Supplier Name | Company/Business name |
| Primary Contact First Name | First name of your contact person at that business |
| Primary Contact Last Name | Last name of your contact person at that business |
| ABN | Supplier's ABN |
| Supplier Short Name | Short name for supplier (max. 6 characters) |
| Primary contact person's email address | |
| Fax | Supplier's primary fax number |
| Mobile Phone | Primary contact person's mobile phone number |
| Phone | Primary contact person's phone number |
| Transaction Terms | Transaction terms for this client as per Site Admin (e.g. 30 Days) Import values Check how AroFlo formats this data by going to Create > Supplier. Check the 'Terms' drop-down menu to see the options available. |
| Website | Supplier's primary website |
| City | Supplier's location suburb |
| Company Address | Supplier's location street address (No. and street) |
| Company Location Name | Supplier's location name (e.g. Level 8 Building 1) |
| Country | Supplier's location country |
| Postcode | Supplier's location postcode |
| State | Supplier's location state |
| GPS - Latitude | GPS Coordinates - Latitude |
| GPS - Longitude | GPS Coordinates - Longitude |
| Has System Access? | Contractors can be set up with their own AroFlo logins to allow them to access and complete the tasks that you've assigned or scheduled to them. Import values This column can have the values '1', 'yes', 'y', 't', 'true', 'on', 'checked', 'filled', or 'access'. If the supplier has no access use value '0', 'no' or leave the field blank |
| Is Contractor? | Used to identify the supplier as a 'Wholesaler' or 'Contractor'. Setting the type to 'Contractor' will allow you to assign tasks to the supplier. Import values This column can have the values '1', 'yes', 'y', 't', 'true', 'on', 'checked', 'filled', or 'contractor'. If the supplier is a wholesaler, use value '0', 'no' or leave the field blank |
| Mailing Address | Supplier's mailing street address (No. and street or PO Box) |
| Mailing City | Supplier's mailing suburb |
| Mailing Country | Supplier's mailing country |
| Mailing Location Name | Supplier's mailing location name (e.g. Level 8 Building 1) |
| Mailing Postcode | Supplier's mailing postcode |
| Mailing State | Supplier's mailing state |
Tasks
How do I import this data?
You can do this yourself, quickly and easily, using our bulk import feature.
Learn about Task fields...
You can import extra fields (known as custom fields) with this template. Learn more here.
Field |
Definitions |
|---|---|
| Client | Company/Business name as per your client list Import values Company names must be exactly as they appear in AroFlo. |
| Task | The task identification or job name. |
| Task Type | Task Types are used to define the different types of work your business performs, e.g. Installation, Service, Maintenance. Ensure the Task Types are created in Site Administration before the import. |
| Asset | Link a piece of equipment that is being worked on for this job Import values This is the Asset name. They must be exactly as they appear in AroFlo. |
| Assigned To | Who the task is assigned to (resource name(s) and/or business unit) Multiple entries Enter a comma between each entry to assign to multiple resources/business units. |
| Cust ON | Customer order number |
| Location | Location address of work site Import values Location names must be exactly as they appear in AroFlo. |
| Priority Short Description | This field is used to set a priority level for the job. Ensure these are created in Site Administration before the import. |
| Project | Project name Import values Project names must be exactly as they appear in AroFlo. |
| Stage | Project stage name Import values Project stage names must be exactly as they appear in AroFlo. |
| Contact Name | Used for recording the contact who requested the work. Import values Contact names must be exactly as they appear in AroFlo. |
| Contact Phone | Reported by contact phone number |
| Description | Details of task |
| Due_Date | Due date of task Date format This should be in the format yyyy-mm-dd |
| Requested_Date | Requested date of task Date format This should be in the format yyyy-mm-dd |
Imports we do for you
Compliance
Learn about certification fields...
Please enter Username OR Client name OR Supplier Name for a single row in the template.
Enter multiple rows for multiple certifications. Example: If a first aid certification is held by two people and required by one client, it would appear as three rows in the template.
Field |
Definitions |
|---|---|
| Category | Used to organise certification types. Like a top level folder or group. (Required Field) |
| Sub Category 1 | Used to organise certification types. Like a second level folder or group. |
| Sub Category 2 | Used to organise certification types. Like a third level folder or group. |
| Certification Type | The certificate, qualification or licence. For example: 'Construction Induction', 'First Aid Certificate' or 'Driver Licence'. (Required Field) |
| Valid From | The date this certification was issued (users and suppliers only) |
| Valid To | The date this certification expires (users and suppliers only) |
| Username | The user holding this certification Import values User names must be exactly as they appear in AroFlo. |
| Identification | The unique identification number on the certification or licence (users and suppliers only). |
| Details | Any other details related to this certification (users and suppliers only). |
| Client Name | The client that requires this certification Import values Company names must be exactly as they appear in AroFlo. |
| Supplier Name | The supplier (such as a contractor) that holds this certification Import values Company names must be exactly as they appear in AroFlo. |
| Expiry Alert? | When you enable a Certificate Expiry Alert, AroFlo will check each day for any certificates that are due to expire within the next week. Import values Enter 1 for Yes, 0 or nothing for No |
Learn about risk matrix fields...
Field |
Definitions |
|---|---|
| Category | Used to organise risk templates. Like a top-level folder or group. (Required Field) |
| Task | Name of the task or procedure. (Required Field) |
| CloseRequired | Check this option to prevent task closure if the form is incomplete. Must be same for a single task. (Required Field) Import values To prevent task closure enter '1'. Otherwise enter '0'. |
| SigRequired | Check this option to prevent closure of the form if it has not been signed off. Must be same for a single task. (Required Field) Import values To prevent task closure enter '1'. Otherwise enter '0'. |
| Contractor Access | Check this option to allow contractors to access this form. Must be same for a single task. (Required Field) Import values To enable access enter '1'. Otherwise enter '0'. |
| ChecklistLabels | User-defined checklist labels for checklist items, e.g. Pass, Fail, N/A. Must be same for a single task. (Required Field) Import values Three values separated by commas. Example: Pass,Fail,N/A |
| Activity | Activity in the task (Required Field) |
| Risk | What is the risk (Required Field) |
| RiskSeverity | Severity. These should correlate with numbers set up before sending AroFlo this template. (Required Field) Import values A number greater than zero (0) |
| RiskFrequency | Frequency. These should correlate with numbers set up before sending AroFlo this template. (Required Field) Import values A number greater than zero (0) |
| Risk Level | Calculated column (Severity X Frequency). Do not enter this value. |
| Control | Control to mitigate risk. (Required Field) |
| Checklist | Checklist items. (Required Field) |
| RiskMatrix | Name of the Risk Matrix that is set up in site admin. This matrix contains the Frequency and Severity settings. (Required Field) |
Contacts
Learn about contact fields...
You can import extra fields (known as custom fields) with this template.
Field |
Definitions |
|---|---|
| Client or Supplier Name | Client or Supplier business name as per your client/supplier list. (Required Field) Import values Company names must be exactly as they appear in AroFlo. |
| First Name | First name of your contact person If blank, 'Accounts' will be inserted |
| Last Name | Last name of your contact person If blank, 'Payable' will be inserted |
| Position | Position of the contact Ensure the positions are created in Site Administration before the import. |
| Location Name | Contact location name (e.g. Level 8 Building 1) |
| Location Address | Contact location street address (No. and street) |
| City | Contact location suburb |
| State | Contact location state |
| Postcode | Contact location postcode |
| Country | Contact location country |
| GPS - Latitude | GPS Coordinates - Latitude |
| GPS - Longitude | GPS Coordinates - Longitude |
| Contact | If you do not have First name / Last name in separate columns, this field can be used and will be split on the last space and imported. |
| Contact person's email address | |
| Fax | Contact primary fax number |
| Mobile Phone | Contact person's mobile phone number |
| Phone | Contact person's phone number |
Description Templates
Learn about description template fields...
Field |
Definitions |
|---|---|
| Type | There are six different types of description templates that can be inserted into AroFlo. This field will determine where the description will be available. (Required Field) Import values
|
| Main Category | Used to organise description templates; like a top level folder or group. (Required Field) |
| Sub Category 1 | Used to organise description templates; like a second level folder or group. |
| Sub Category 2 | Used to organise description templates; like a third level folder or group. |
| Name | Name of the description template. An internal short description. (Required Field) |
| Description | Content of the description template. Text or HTML Description templates can be created in text or HTML format. Select HTML if you need to use bullet points, bold / coloured fonts, paragraphs (show carriage returns) or tables. |
Inventory lists
What are inventory lists?
There are three types of inventory lists you can create:
- Task-specific lists: all the items required for a task are listed, and you can select all or just some of them when adding them to a quote or task.
- Assemblies: all of the items required for a task are listed and are locked together. You select the whole assembly to add it to a quote or task.
- SOR (Schedule of Rates) lists: can include inventory items and labour, for invoicing goods or services at a specific price.
How do I import this data?
Contact our team and send the file to us.
Before we can import inventory lists...
- Ensure you have had a training session on inventory lists before using these templates.
- Your inventory items will need to be in AroFlo before importing list templates. Inventory lists are designed to 'group / link' existing inventory items.
Learn about assembly fields...
Field |
Definitions |
|---|---|
| Task List Category | Inventory category or grouping / folder (Required field) |
| Task List Sub Category | Subcategory (if applicable) |
| Task List Sub Category | Sub subcategory (if applicable) |
| Assembly Name | Name or description of the list / kit of items. This name will be what users choose when adding assemblies to tasks. It should clearly reference the type of work being performed. Up to 255 characters. (Required field) |
| Part Number / Order Code | Part number of an item in your inventory which is part of this assembly. Import values Part numbers must be exactly as they appear in AroFlo. If you do not use part numbers, please enter the description exactly as it appears in AroFlo.
|
| Description | Description of an item in your inventory which is part of this assembly. Not required if the partnumber/ordercode exactly matches an item in your inventory. |
| Cost | Cost of item (if it's different to the cost found on the existing inventory item). If ' Use Inventory Pricing' is set to yes (last column) then:
|
| Sell | Sell value of item (if it's different to the value found on the existing inventory item). If ' Use Inventory Pricing' is set to yes (last column) then:
|
| Quantity | How many of these inventory items are part of this assembly? If no value is listed, AroFlo will insert '1'. |
| Labour Rate | The time taken (in hours) to install a single item. If ' Use Inventory Pricing' is set to yes (last column) then:
|
| Update inventory pricing? |
If you want items in this assembly to use existing inventory pricing, enter '1'. Otherwise enter 0 or leave the field blank to use the values found in cost, sell and labour rate. If any of these are found to be blank, existing item pricing will be used for the related item. |
Learn about SOR list fields...
Field |
Definitions |
|---|---|
| Task List Category | Inventory category or grouping / folder. Up to 100 characters. (Required field) |
| Task List Sub Category One | Subcategory (if applicable) |
| Task List Sub Category Two | Sub subcategory (if applicable) |
| SOR List Name | Name or description of the goods or service (e.g. 'Hot water service promotions'). This name will be what users choose when adding SOR lists. It should clearly reference the service being offered. Up to 255 characters. (Required field) |
| Part Number / Order Code | Part number of the SOR inventory item which will be part of this SOR List. Import values Part numbers must be exactly as they appear in AroFlo. If you do not use part numbers, please enter the description exactly as it appears in AroFlo.
|
| Description | Description of the SOR inventory item which will be part of this SOR List. Not required if the part number/order code exactly matches an item in your inventory. |
|
SOR list price level Fixed sell value (ex. GST) |
Fixed sell value (ex. GST) for the related SOR list price level.
|
Learn about task-specific list fields...
Field |
Definitions |
|---|---|
| Task List Category | Inventory category or grouping / folder (Required field) |
| Task List Sub Category | Subcategory (if applicable) |
| Task List Sub Category | Sub subcategory (if applicable) |
| Task Specific List Name | Name or description of the list / kit of items. This name will be what users choose when adding the list to a task. It should clearly reference the type of items included. Up to 255 characters. (Required field) |
| Part Number / Order Code | Part number of an item in your inventory which is part of this task list. Import values Part numbers must be exactly as they appear in AroFlo. If you do not use part numbers, please enter the description exactly as it appears in AroFlo.
|
| Description | Description of an item in your inventory which is part of this task list. Not required if the partnumber/ordercode exactly matches an item in your inventory. |
Periodics
Learn about periodic template fields...
Notes for this template:
- Fields that have 'must be exactly as it appears in AroFlo' means exactly that. A single space can cause errors. Please use our reports to retrieve this data.
- If AroFlo cannot find a match on any values, periodics will not be imported and AroFlo will return the template to you for correction.
- Please leave non-required fields BLANK if not needed.
- Checklists will be added according to the task type linked in Site Administration.
- This template does not currently support import of schedules, multiple assets (per periodic) or ODO readings.
Field |
Definitions |
|---|---|
| Client | Client business name as per your client/supplier list (Required Field). Import values Company names must be exactly as they appear in AroFlo.
|
| Location | Address where the periodic task is located. When the client has multiple locations. Import values Location names must be exactly as they appear in AroFlo.
|
| Asset | A primary asset linked to the periodic task. This template only supports a single asset. Import values Asset names must be exactly as they appear in AroFlo.
|
| Task | The task identification or recurring job name. If not provided the location or client address will be used |
| Description | Details of recurring work. Up to 2000 characters. Plain text or HTML. |
| Task Type | Task Types are used to define the different types of work your business performs, e.g. Installation, Service, Maintenance. (Required Field). Ensure the Task Types are created in Site Administration before the import. Checklists Checklists will be added according to the task type linked in Site Admin. |
| Contact Name | Used for recording the contact who requested the work. Import values Contact names must be exactly as they appear in AroFlo. |
| Contact Phone | Reported by contact phone number |
| Due Date | Due date of task. This will be the same as the Baseline Date (Required Field). About the Baseline Date The Baseline Date drives the generation of all instances of the periodic task and allows for necessary variations (e.g. weekends, short months). |
| Frequency | Frequency determines when each instance of a periodic task will be generated. (Required Field). Import values Frequencies must be exactly as they appear in AroFlo. You can view and create these in Site Administration before the import. |
| Priority | This field is used to set a priority level for the job. Priorities must be exactly as they appear in AroFlo. Use the 'Priority No.' field and not the 'short description'. Refer to settings in Site Administration before the import. |
| Cust ON | Customer order number |
| StartDate | Used to record the start date of a contract (if applicable). |
| ReviewDate | Used to record the review date of a contract (if applicable). |
| ExpiryDate |
Used to record the expiry date of a contract (if applicable).
|
| AssignTo | Who the task is assigned to (resource name(s) and/or business unit) Import values Usernames must be exactly as they appear in AroFlo. Multiple entries Enter a comma between each entry to assign to multiple resources/business units. |
| Project | Project name Import values Project names must be exactly as they appear in AroFlo. |
| Stage | Project stage name Import values Project stage names must be exactly as they appear in AroFlo. |
Learn about periodic invoice fields...
Notes for this template:
- If values are entered in the Cost and Markup boxes, then the Sell column will be ignored.
- If the Ref/OrderCode field matches an item in your inventory, it will be directly linked to that item. If this occurs, we will not import any details in the cost/markup/sell columns for those items. The import will use the values set against the actual inventory item.
- Fields that have 'must be exactly as it appears in AroFlo' means exactly that. A single space can cause errors. Please use our reports to retrieve this data.
- If AroFlo cannot find a match on any values, periodics will not be imported and AroFlo will return the template to you for correction.
- Please leave non-required fields BLANK if not needed.
Field |
Definitions |
|---|---|
| Client | Client business name as per your client/supplier list (Required Field). Import values Company names must be exactly as they appear in AroFlo.
|
| Location | Address where the periodic task is located. When the client has multiple locations. Import values Location names must be exactly as they appear in AroFlo.
|
| Cust ON | Customer order number |
| Invoice Date | The next due date of this invoice. Must be a future date. Required field. |
| Frequency | Frequency determines when each periodic invoice will be generated. (Required Field). Import values Frequencies must be exactly as they appear in AroFlo. You can view and create these in Site Administration before the import. |
| Auto Email on Generation | Set whether AroFlo should automatically email the client when invoice is generated Import values
|
| Invoice Description | Details of recurring invoice. Up to 2000 characters. Plain text or HTML. |
| Ref/OrderCode | Line item reference or order number (optional). If the Ref/OrderCode field matches an item in your inventory, it will be directly linked to that item. If this occurs, we will not import any details in the cost/markup/sell columns for those items. The import will use the values set against the actual inventory item. |
| Item Description | Line item description. Required field. |
| Qty | Line item quantity to be invoiced. Required field. |
| Type | Type of line item. Labour, material, freight or expense. Required field. Import values
|
| Cost | Line item cost (blank = $0.00) |
| Markup | Line item markup percentage |
| Sell | Line item sell value (blank = $0.00) If values are entered in the Cost and Markup fields, then the Sell column will be ignored. |
| Discount | Line item discount percentage (if applicable). |
| Tax | Optional. Default BU Tax code will be used if not specified. (Default is typically Ex. GST) |
| Tax Inc. | If line item is tax inclusive. Import values
|
| Generated Invoice Status | Status of the invoice that is generated Import values
|
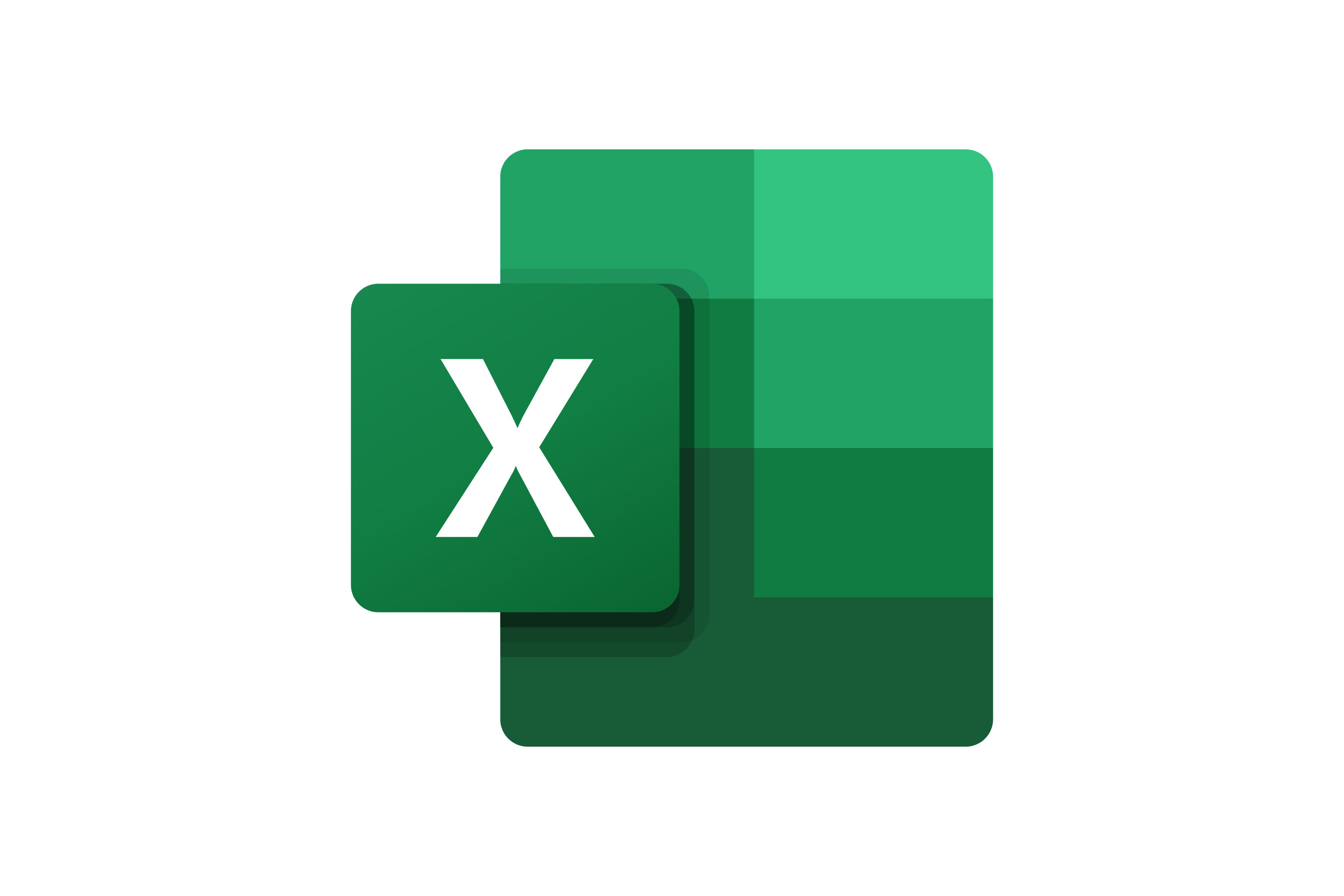
 icon (beside the Hrs heading) on the Quote Worksheet.
icon (beside the Hrs heading) on the Quote Worksheet. icon (beside the Hrs heading) on the Quote Worksheet.
icon (beside the Hrs heading) on the Quote Worksheet. icon (beside the Hrs heading) on the Quote Worksheet.
icon (beside the Hrs heading) on the Quote Worksheet.