Task types are used to define the different types of work your business performs, e.g. Installation, Service, Maintenance. This is useful for operational or reporting purposes.
Each task created in AroFlo is assigned to a specific task type, and the settings within a task type are applied to the task. This allows you to automate the process of adding checklists or service charges to a task, saving you time and helping to ensure the correct charges are applied for invoicing.
Default Task Types
New AroFlo sites will come with sample task types relevant to your industry, or your site administrator can create more to fit your business needs. See Standard site data for more information.

Custom Fields
Custom Fields and Task Asset Custom Fields can be linked to task types so that certain fields are visible depending on the selected task type.
Create a task type
- In Site Admin, go to Settings.
- Use the search box to find Task Types.
- Click Create Task Type.
- Enter the Task Type Name.
- Enter a Description (optional).
- Select a default Priority (optional).
- Save.
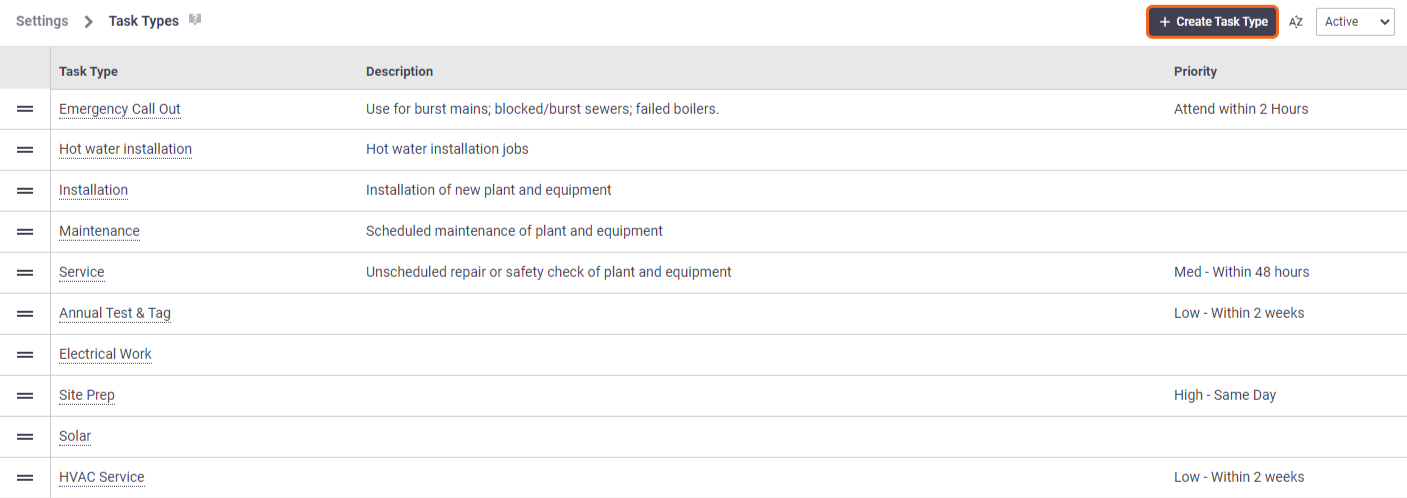
Add an existing task type
If you have multiple business units, you can import an existing task type from another business unit by selecting from the dropdown list found on the Create Task Type screen.

Reordering Task Types
The first task type in the list will be used as a default task type. Use the  (two bars icon) to drag your task types to a preferred order.
(two bars icon) to drag your task types to a preferred order.
Click Save once done.
Add emojis
You can add emojis to your Task Type names to make it easier at a glance to know which is which. Use the Windows key + full stop (or semicolon), or Command + Control + Space on a Mac, to bring up the emoji panel.
Click for examples

Edit a task type
Task types allow you to control what elements are added to a task, e.g. each task type can have a different checklist or procedure that applies to that type of work. You can even link material items to a task type to ensure those materials are automatically added to the task when the task is created.
Minimum labour charges and default service fees can also be predefined on a task type to help speed up and improve the accuracy of your invoicing.
To edit a task type:
- In Site Admin, go to Settings.
- Use the search box to find Task Types.
- Click the name of the task type you want to edit.

- Make the changes you need to make. See below for an explanation of the fields.
- Save.
Default Service Fee 💵
Set a default service fee that includes a component of labour (e.g. Call Out Fee, Admin Fee) that AroFlo will automatically add to an invoice. To add a default service fee:
- Click Add New.
- Enter a Service Fee Description.
- Enter the cost value (ex. GST) of the service fee - used for profit and loss reporting.
- Enter the sell value (ex. GST) of the service fee - used for invoicing.
- Click Add.
- Save Task Type.
Checklist tab ✔️
| Setting | Description |
|---|---|
| Auto Add Checklist |
Select the checklist(s) to be automatically added when a task is created using this task type. Checklists that have been added appear below the dropdown menu. Show me |
| Manual Add Checklist | Select the checklist(s) which can be manually added by a user after tasks have been created. |
| Ad-hoc Checklist Item Defaults | Set the behaviour of manually-added checklist items. |
Default Settings tab ⚙️
| Setting | Description |
|---|---|
| Default Priority |
Set a default priority for this task type. For example, all 'After Hours' jobs could be set as Priority 1. Refer to Priorities for instructions on setting up a priority list. |
| Default Work Type | Set a default Work Type for this task type that will be automatically selected when users book labour against the task. |
| Default Description |
Select a relevant ‘Task Description’ Description Template that appears by default when creating a task.
|
| Calendar Colours |
Use the colour picker to select a colour that will represent this task type for jobs scheduled in the calendar. The ‘Background’ colour you set refers to the Task Type schedule label on the schedule tile. Ensure it is set as a 'Header Label' for this coloured label to display. See Colour Settings for more info on schedule colours. |
| Default Tracking Centres | Set default tracking centres for the labour, material, expense, and freight components of this task type. |
| Minimum Labour Charge |
Set a minimum dollar value for labour charges that AroFlo uses to ensure the full minimum labour charge is added to an invoice, regardless of the actual labour costs booked on the job. ExampleFor example, if you always charge a minimum labour value of $80 and a technician books labour charges of only $40, the system will automatically add a balancing line item of $40 when you create the invoice. Things to note:
|
| Minimum Labour Charge Type | You can choose to display the minimum labour charge (balancing line item) on the invoice as an Expense or Labour item. |
| Minimum Labour Charge Text | Enter a label for the minimum labour charge (balancing line item) that will appear on the invoice. |
| Default Quote Deposit Invoice |
Click Deposit Invoice Settings to set a deposit amount either as a percentage or a set amount. This default deposit invoice setting will be applied to all new quotes created for this task type. See Automated Deposit Invoicing to learn more about this feature. This setting will not be available if the Quote setting Allow Automatic Deposit Invoice Generation has been disabled. |
Linked Compliance Forms tab 🛡️
Click Add Form Link to access the full list of all the compliance forms you have for your site. Click to add forms to the task type and close the window once finished.
To make completion of the form compulsory before the task can be worked on, click the Complete Before Starting Task checkbox.
To make completion of the form compulsory before the task can be marked as completed, click the Complete Before Closing Task checkbox.
Save Task Type when you've added all the forms you need.
Linked Documents & Folders tab 📁
There are two things you can do here:
- You can create a default folder structure for tasks using this task type. This means that all newly-created tasks using this task type will automatically contain this folder structure.
Examples
Before and after photos | Photos sent from client vs Photos taken on-site
- You can upload documents to the task type. These documents will be automatically added to tasks using this task type. Refer to Manage Documents and Photos for instructions on uploading documents to AroFlo.
Linked Materials tab 🔧
Materials can be automatically added to tasks by linking them to the task type. Use the Multi-Search button to search for inventory, including SOR items and inventory lists, or alternatively, add an ad-hoc item using the + Ad-hoc button.
 to preview the contents of description templates before making a selection, or to select from a different type of description (e.g. ‘Quote Description’).
to preview the contents of description templates before making a selection, or to select from a different type of description (e.g. ‘Quote Description’).