Categories are used to organise your inventory and make it easier for users to find the items they need. You can create as many categories as required, including sub-categories.

Interested in learning through an interactive course in the AroFlo Academy?
Add a category
To add a new category:
- On the Inventory tab, click
 (plus button).
(plus button). - Enter the category name.
- Click
 (green disk) to save.
(green disk) to save.
Add a sub-category
Sub-categories can only be created against categories that do not have any inventory items in them.
My category has items in it
If the primary category already contains items, simply create a new category using the  (plus button) and then drag your category containing items over the one you've just created. The newly-created category will become the primary category and the category containing items, a sub-category.
(plus button) and then drag your category containing items over the one you've just created. The newly-created category will become the primary category and the category containing items, a sub-category.
- Hover over an existing category until you see:

- Click
 (green plus button).
(green plus button). - Name the category.
- Click
 (green disk) to save.
(green disk) to save.
Delete an inventory category
You can delete inventory categories, including those with items in them or with sub-categories, as long as:
- all items in the category are linked to the current business unit
- no items are linked to any Task-Specific Lists, Assemblies or Schedules of Rates.
If a category you wish to delete contains items that have been used on purchase orders, tasks, invoices or credit notes, those items will be set to 'ad-hoc' and all stock history for the items will be removed.
Category Deletions are Permanent
When you click Delete Category on a category that contains inventory items or sub-categories, AroFlo will ask you for two separate confirmations. This is because deleting a category / sub-category and its items is permanent.
Once you've clicked OK / Yes on these two separate confirmations, the category and its items will be gone for good.
Show this
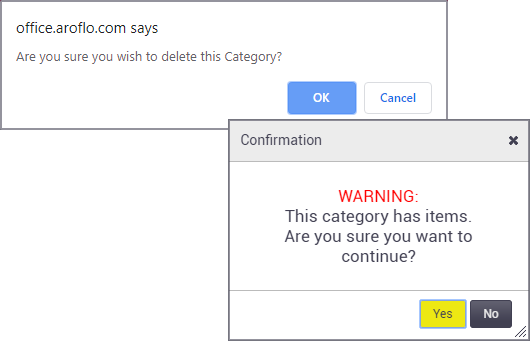
To delete an inventory category or sub-category and its contents:
- Hover over a category until you see:

- Click the
 button.
button. - Click OK > OK / Yes to confirm that you want to delete the category and its items.
Edit category settings
|
You can quickly update common settings such as pricing, allocations, tracking centres and stock alert levels on all items within a category. Sub categories containing items only The below will only work for subcategories
|
Pricing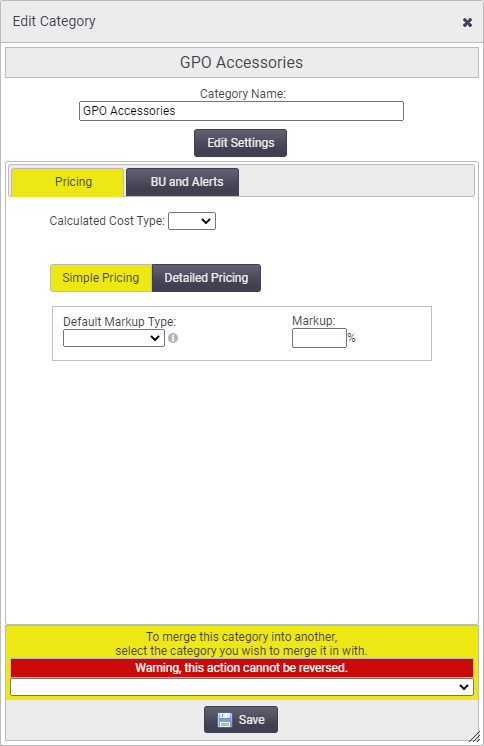 BU and Alerts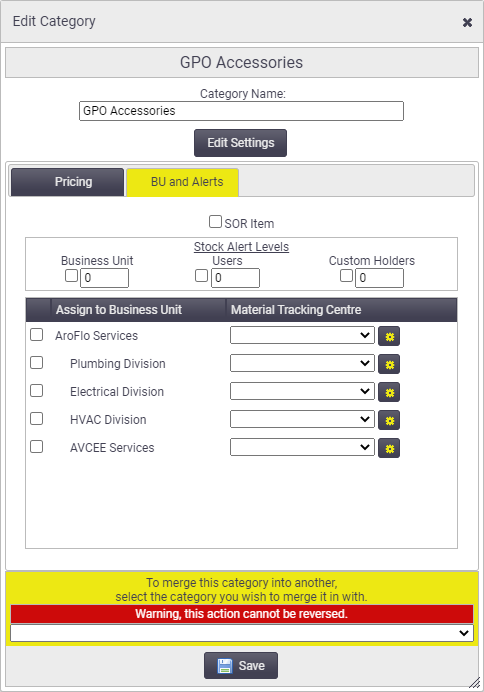 |
Pricing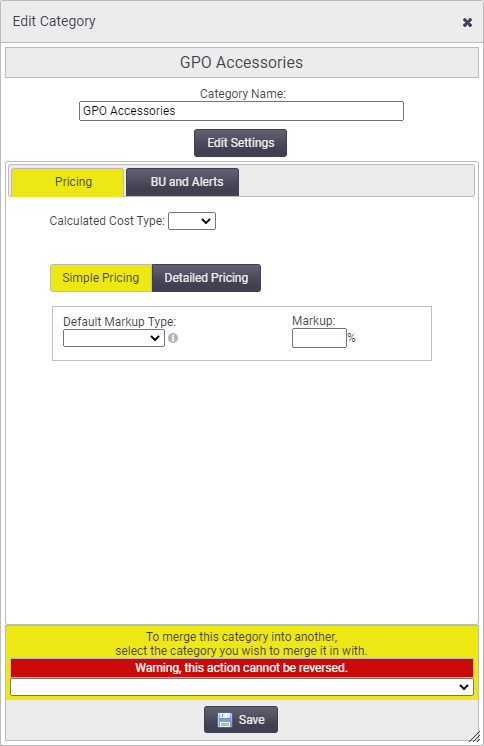 BU and Alerts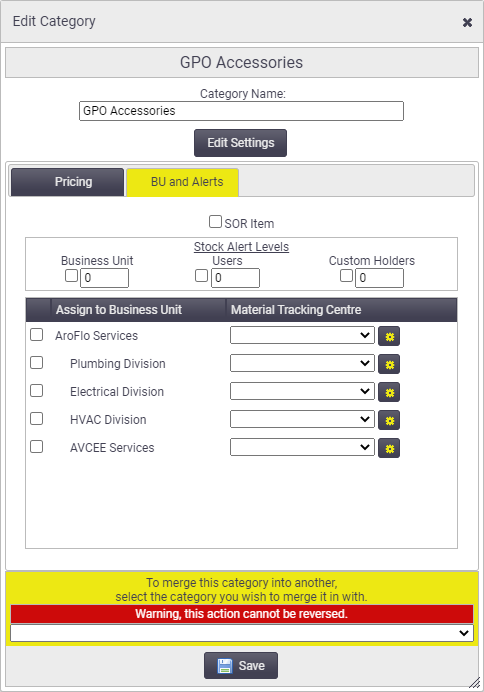 |
Edit Settings
The Edit Settings section is not a default settings area. Any changes you make here will update all existing items and are not applied to any new items added to the category afterwards.
Warning
Merging a category into another cannot be reversed. Please use caution when selecting the category to merge and ensure you have selected the correct one.
Change category
|
Inventory items can easily be moved from one category (or subcategory) to another within the Inventory tab screen. Simply click the drag icon ( Please note you cannot move inventory items to a top-level Category if Sub-Categories exist. Categories and sub-categories can also be moved using the drag and drop method. Show me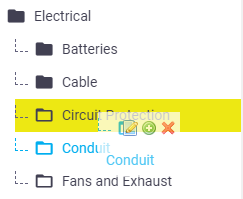 |
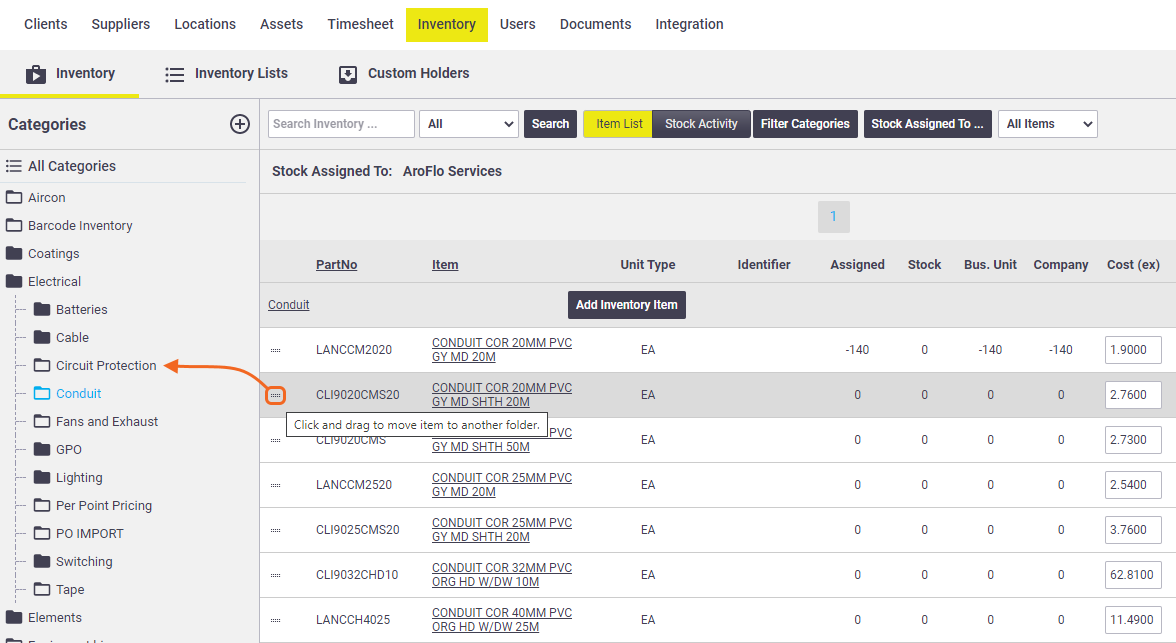 |
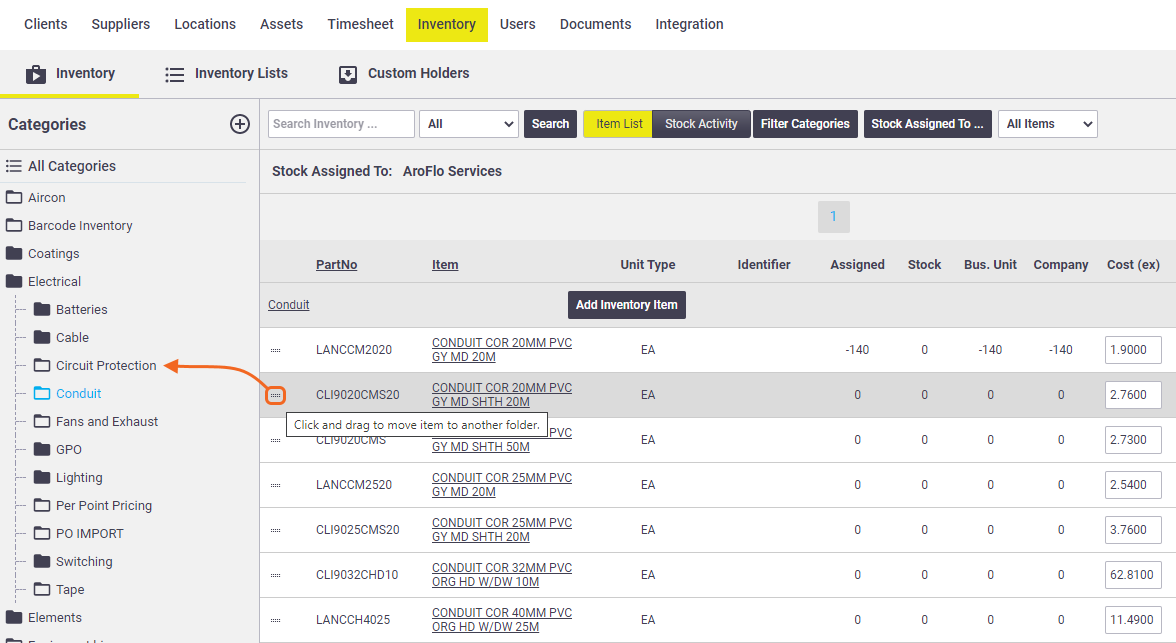 |
Alternatively, you can update the category on an item's inventory card:
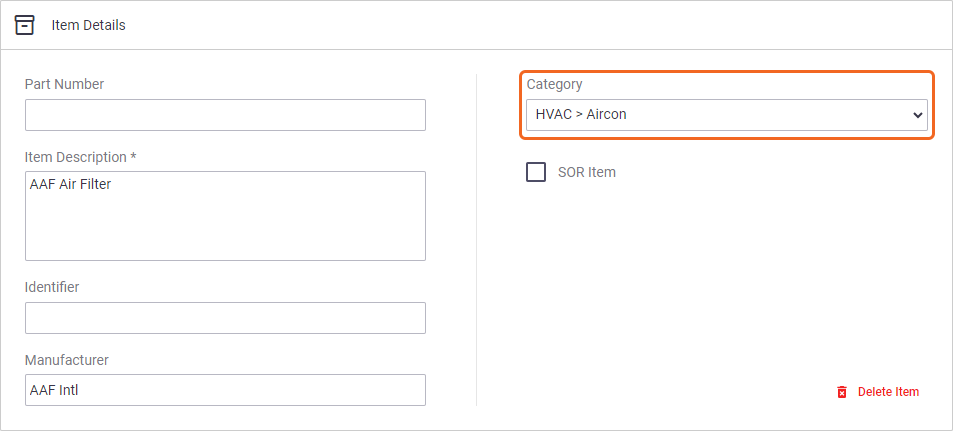
 (white folder) containing items. Categories containing sub categories
(white folder) containing items. Categories containing sub categories (black folder) will only have the option to edit the Category Name.
(black folder) will only have the option to edit the Category Name.

 ) on the item, and drag and drop it into its new category.
) on the item, and drag and drop it into its new category.