AroFlo lets you record barcodes against your inventory items so:
- Office users can quickly search for inventory items using a barcode number or scanner
- Field users can scan an inventory item and add it to a task, quote, and more, using their mobile device.
Add a barcode
|
To add a barcode to an inventory item in AroFlo Office:
|
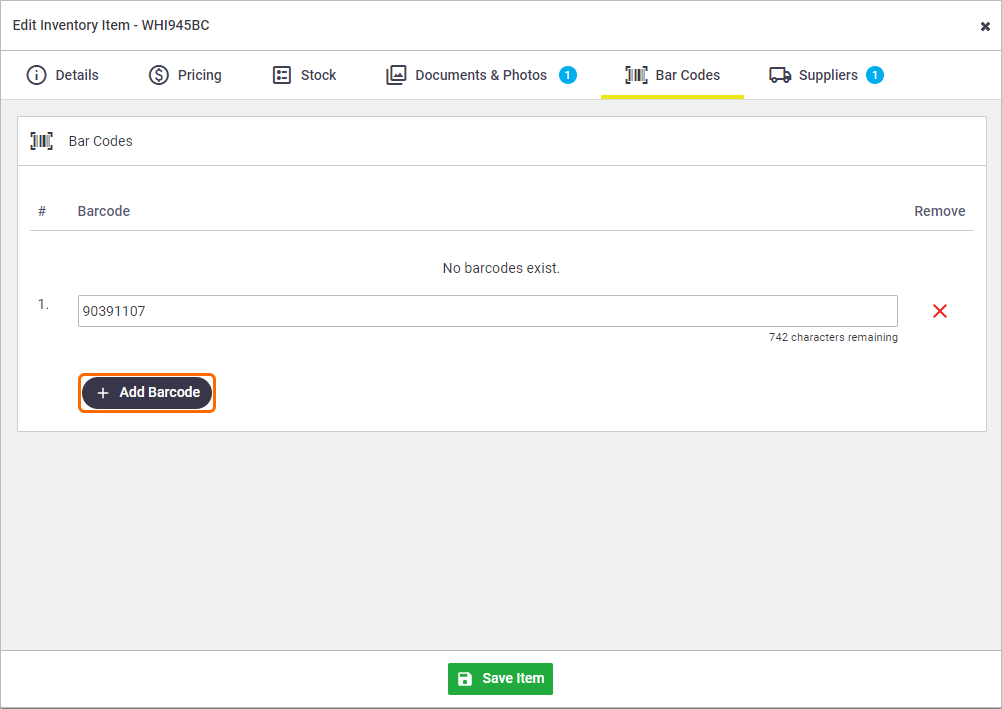 |
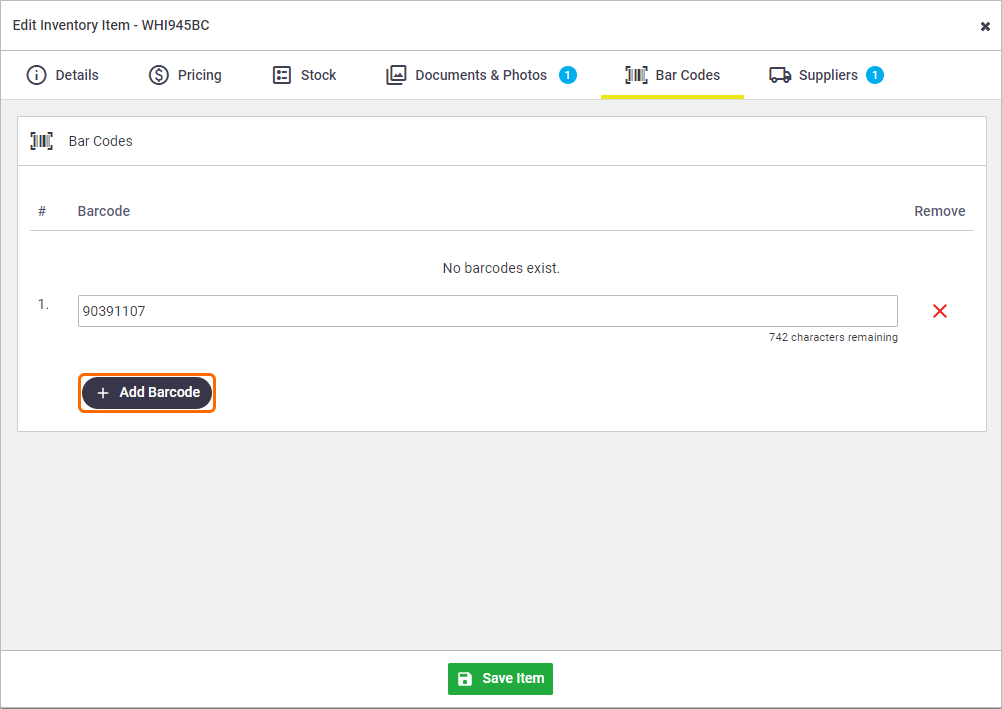 |
Adding multiple barcodes?
You can add multiple barcodes to an inventory item. For example, your item may have barcodes from the manufacturer, wholesaler, retailer, and your own barcode. You can record all of these so that it doesn't matter which one you search on or scan - the right item will come up.
To add more than one barcode, just click Add Barcode for each one.
You can also use our Bulk Data Import feature to upload your inventory items and barcodes.
Using QR Codes?
As QR codes do not display a corresponding number in the way that standard barcodes do, you need to:
- download a QR code scanner app
- scan the QR code to see what it represents, e.g. a number, an alpha-numeric code, a website address
- enter that number, code or address into the Bar Codes tab of your inventory item and save.
Search for an item using a barcode
To search for an item using AroFlo Field, see Barcode Scanning.
In AroFlo Office, you can search on a barcode:
- from Manage > Inventory
- from the Multi-Search button on a task, quote, purchase order, invoice, or request for quote
- using a barcode scanner
Via inventory
| From the main menu, go to Manage > Inventory. Type the barcode into the Search Inventory field and click Search. | 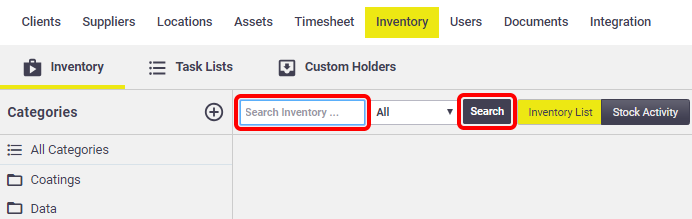 |
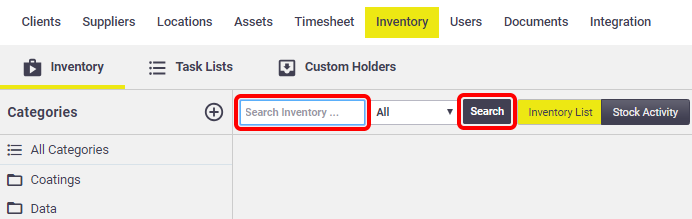 |
Multi-Search button
|
By default, the Barcodes column does not appear in the Search Inventory window. To switch it on, go to any area that has the Multi-Search button:
You only need to add this column once. After you've added it, simply type your barcode into it to find the corresponding item(s). |
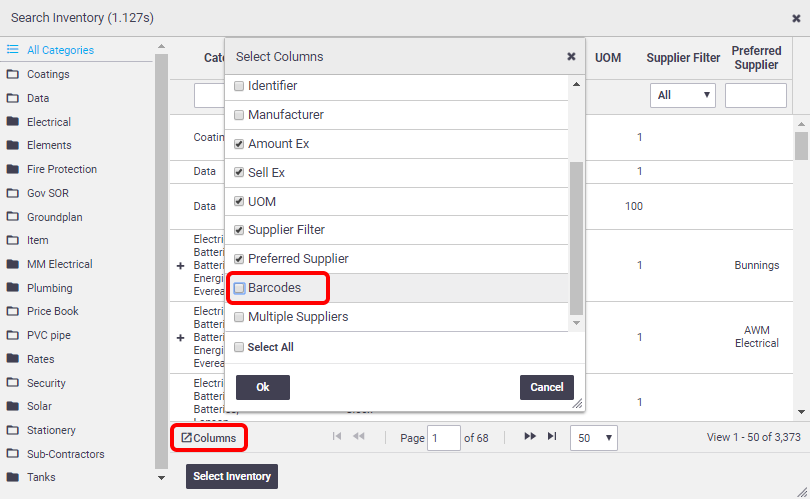 |
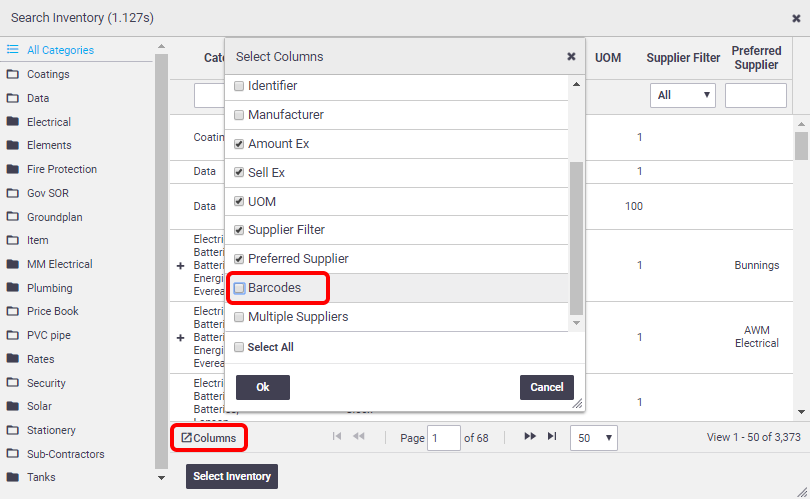 |
| Unless you know for sure which inventory category to search in, it's best to select All Categories before entering your barcode. | 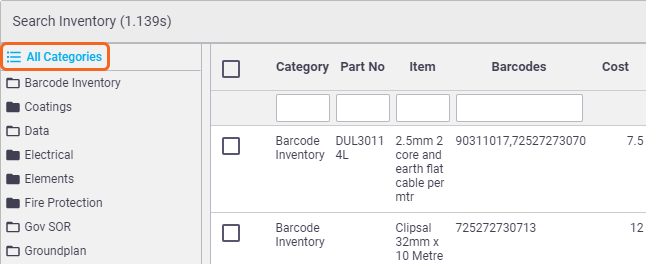 |
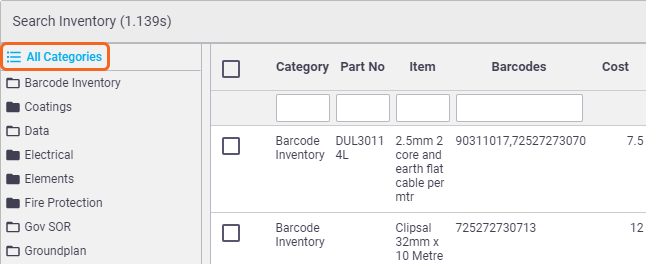 |
Using a barcode scanner
In AroFlo Office, you can use a USB barcode scanner to search for an item in your inventory.
Either click into the:
- Manage > Inventory > Search Inventory field, scan the barcode on your item, and click Search, or
- Multi-Search > Inventory > Barcode field, scan the barcode on your item, and enter the quantity you want.
In AroFlo Field, you can use your mobile device as a barcode scanner.