From Manage > Inventory, use the main Inventory tab to:
- Search for inventory items.
- Update item pricing and stock levels.
- Monitor stock activity and holders.
- Move stock between users/holders.
Inventory Item list
The Inventory Item List view displays item details, including current stock levels and pricing information. Pricing and stock levels for users/custom holders can easily be updated from this view.
- Go to Manage > Inventory.
- In the Search Inventory box, enter a part number, item name, identifier, manufacturer, or barcode
- Select a search term using the dropdown or leave the default All selected.

- Click Search.
Filter categories or inventory items
If you only want to see items for a particular category, click the category name on the left of the screen. - Click Stock Assigned To... to choose a specific stock location/s. Click a name from the dropdown list to display the inventory list for that user/holder.
The results will be from the category selected. You can hide items that are not currently assigned (to the selected stock holder) by selecting Only Assigned Items in the dropdown.
Explanation of fields
| Column | Description |
|---|---|
| PartNo | The part number of the item from the inventory card. |
| Item | The item name or description from the inventory card. |
| Unit Type | Describes the format in which the product is purchased or used, e.g. box, roll, metre. This is set on the Pricing tab. If using Detailed Cost pricing, the unit type displayed will be the Default Task Unit Type. See Inventory Item Pricing - Overview for more info. This can be handy if you have suppliers that use a single part number or product code for different packaging formats. For example:
You would create a separate inventory card for each of these formats. |
| Identifier | A secondary identifier such as a storage location number from the inventory card. |
| Assigned | This is the current stock level assigned to the user or custom holder selected in 'Stock Assigned To...'. If the current business unit is selected, this includes:
Click Allocate (last column) for a breakdown of stock allocation. |
| Stock | The current business unit stock level. Stock which has not been assigned to a user or custom holder. |
| Bus. Unit | This is the total stock level in this business unit (and any child business units). This includes:
|
| Company | This is the total stock level for the entire company, which includes all business units, all users and all custom holders. |
| Cost (ex) | Item unit cost value (excluding GST) from the inventory card. |
| Calculated Cost (ex) | Calculated cost types control the cost basis used for calculating the item sell price. For more information, refer to Inventory Item Pricing - Item Cost. |
| Simple Sell | Item unit sell value (excluding GST) from the inventory card. |
| Stock Take | Used to update the current stock level based on stocktake count. |
| Last Stock Update | Shows the date of the last stock update. |
| P.O. | Click Add to create a purchase order for replenishing stock for this item |
| Move | Click Allocate to move inventory between business units, user or custom holders. For more information, see Move stock between users/holders, below. |
Totals
The total inventory cost at the bottom of the page is the total of all items on the page and not your entire inventory. You can get your full inventory total by running an inventory report.
Move stock between users/holders
If a user has had the setting Do not show as Inventory Stock Location turned off in Site Admin, they will still be available as an option in the To dropdowns, until they have no stock allocated to them.
|
To move stock between users or holders:
|
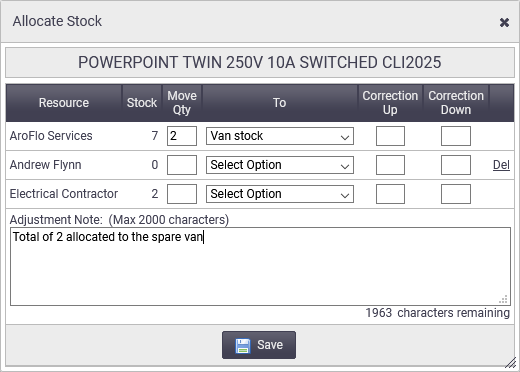 |
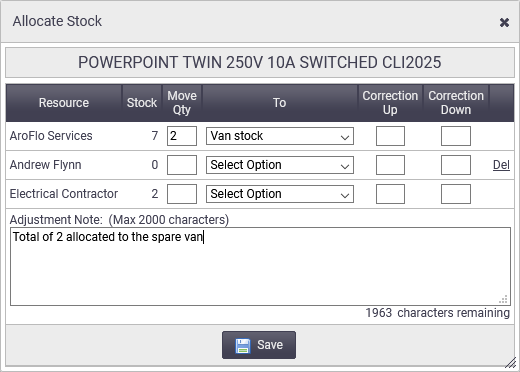 |
Explanation of fields
| Column | Description |
|---|---|
| Resource | Existing user / holder of stock. |
| Stock | Quantity of stock held by this resource. |
| Move Qty | Enter the quantity of stock to be moved from this resource. |
| To | Select where the stock is moving to. |
| Correction Up | Enter a value to correct the quantity of stock (increase in Qty) held by the resource. |
| Correction Down | Enter a value to correct the quantity of stock (decrease in Qty) held by the resource. |
| Adjustment Note | When moving or correcting stock quantities, you can enter adjustment notes for reference purposes. Adjustment notes can be included in the Search Stock Activity view and Inventory reports. |
Move all stock in bulk
|
If a resource leaves your company, you can easily move all of their assigned stock to another resource, custom holder, or business unit. This needs to be performed prior to archiving the user.
|
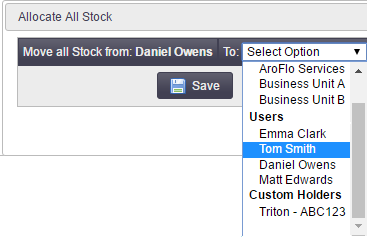 |
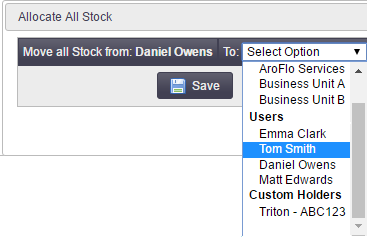 |
If you only want to see items for a particular category, click the category name on the left of the screen.
Stock activity
The Stock Activity view displays item details and stock movement within a user-defined date range.
- Go to Manage > Inventory.
- Click Stock Activity.
- Enter a From and To date range.
- In the Search Inventory field, enter a part number, item name, identifier, manufacturer, or barcode.
- Select a search term using the dropdown or leave the default All selected.
- Click Search.

Explanation of fields
| Column | Description |
|---|---|
| PartNo | The part number of the item from the inventory card. |
| Item | The item name or description from the inventory card. |
| Identifier | A secondary identifier such as a storage location number from the inventory card. |
| Cost | Item unit cost value (excluding GST) from the inventory card. |
| Current | This is the current stock level. |
| Purchased | This is the quantity purchased during the selected date range. |
| Booked Out | This is the quantity used/sold during the date range. |
| Adjustments | This is the overall quantity of adjustments during the selected date range. This includes manual adjustments and stocktakes. |
| Credits | This is the overall quantity of adjustments from credit notes. During the selected date range. This may include items that you have returned to the supplier or items that the client has returned to you. A supplier credit note (against a bill) will reduce stock as you are returning items to your supplier. A client credit note (against an invoice) will add stock as the client is returning items to your business. |
Search Stock Activity
|
To view the details of stock activity, click an item name to view stock movements. Filter item stock activity You can filter the Stock Activity list further by using the Search Inventory box and the Stock Assigned To... button. Some columns are disabled by default. Enable these using the Columns button. |
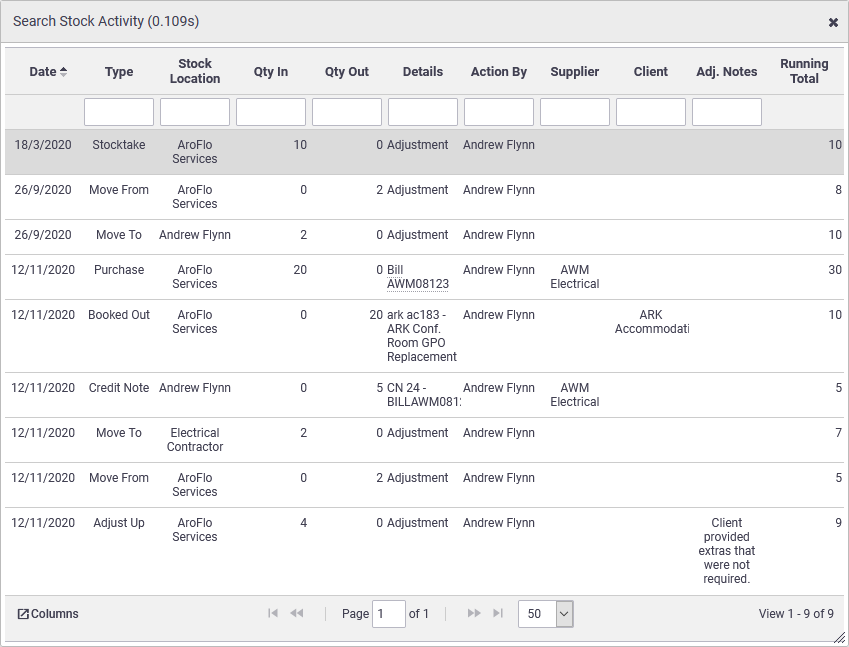 |
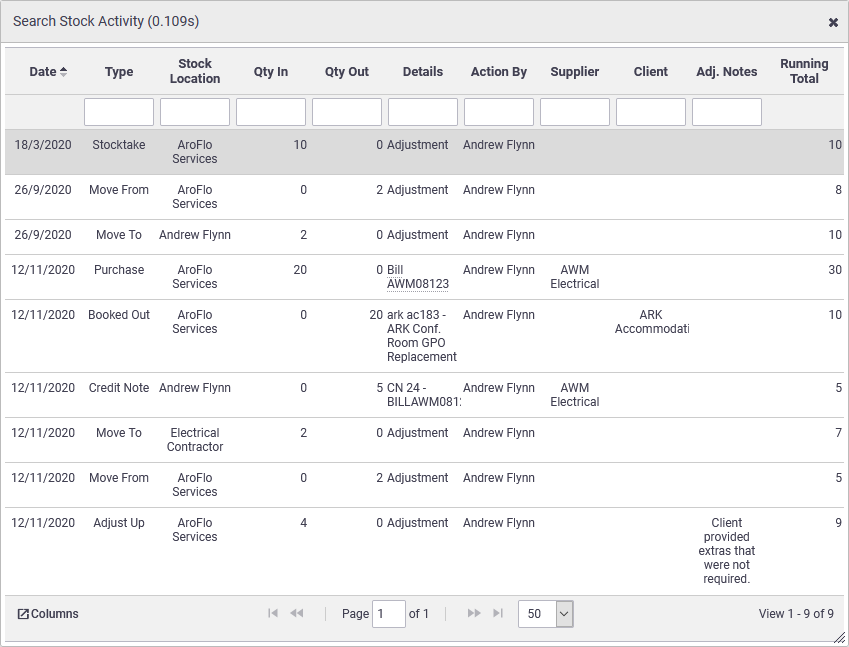 |
Explanation of fields
| Column | Description |
|---|---|
| Date | Date of stock activity |
| Type | The type of activity, such as purchasing the item, booking it out on a task, or moving it to another stock location. Other activity types include adjustments (from a stocktake), credit note allocations, or items returned from a task (i.e. items recorded with a negative quantity). |
| Stock Location | The stock location where the activity occurred. This includes business units, users and custom holders. |
| Qty In | How much stock increased because of the activity. |
| Qty Out | How much stock decreased because of the activity. |
| Details | Any additional details such as the name / number of the associated task, bill or credit note. |
| Action By | Who triggered the activity in AroFlo. |
| Supplier | Any supplier linked to the purchase or credit note (if applicable) |
| Client | Any client linked to the task or credit note (if applicable) |
| Adj. Notes | Any notes that were included if the activity was an adjustment. |
| Line Part No. | The part number on the associated purchase order, task, bill, credit note etc. Useful when different to the inventory item. |
| Line Description | The description on the associated purchase order, task, bill, credit note etc. Useful when different to the inventory item. |
| Filtered Total | The running total of stock levels from activities displayed in the window. Activities that are 'filtered out' (e.g. from date range or the filters in the column headings) are not included. This field is calculated using the visible Qty In and Qty Out fields. Useful if you want to see the stock level changes in a specific stock location.
|
| Running Total | The company-wide stock level at the time of each activity, across all business units, users and custom holders. |