If some of your assets are made up of components that have their own servicing or maintenance requirements, you can use the Sub Assets feature. This means you'll have one main (parent) asset and components linked to it will be known as sub assets.
Scenarios
- You might have the main asset as an air conditioner main unit and the sub assets might be the inside unit, outside unit, and the air filter
- You can use a vehicle as the main asset and have a ladder, toolbox, and first-aid kit as sub assets
- You may have a water heater as a main asset and the tempering valve, pressure limiting valve, and pressure relief valve as sub assets.
Using AroFlo's Sub Assets feature:
- On asset cards, main assets will list the sub-assets linked to them and sub assets will tell you the parent asset
- When adding an asset with sub assets to a task, you can choose to add all, some, or none of the sub assets.
Create main asset
|
When creating your asset, in the Asset Details section of the asset card, tick Allow Sub Assets (see image) and then click Add Asset to save. The Sub Assets tab is now enabled. If the asset has already been created:
|
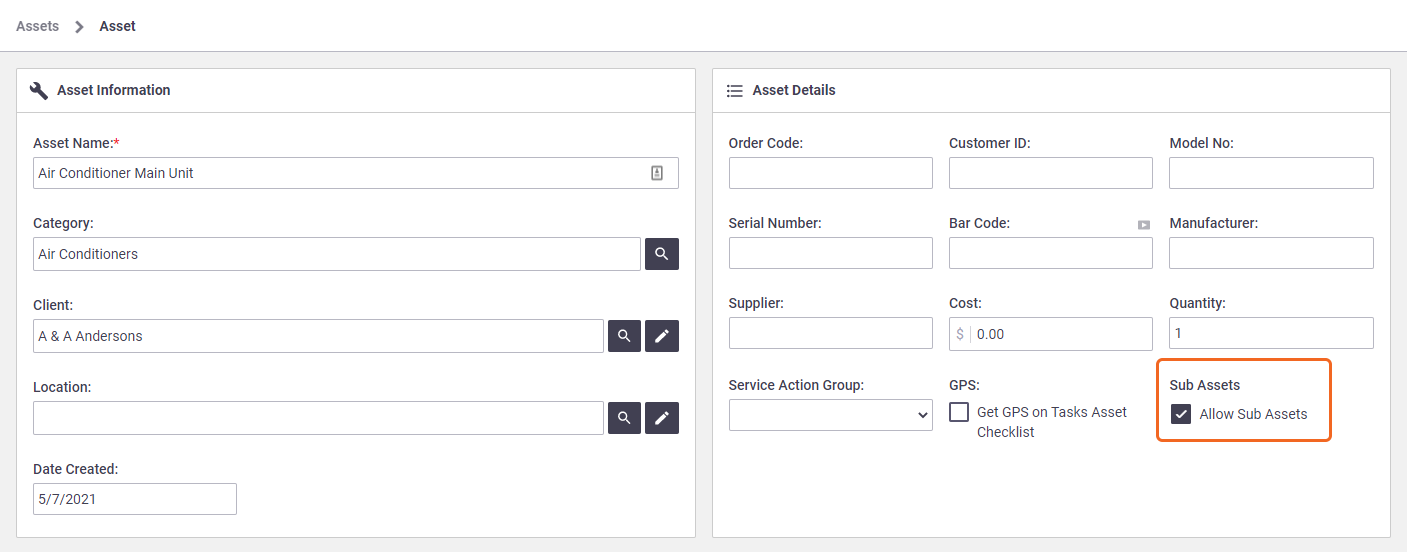 |
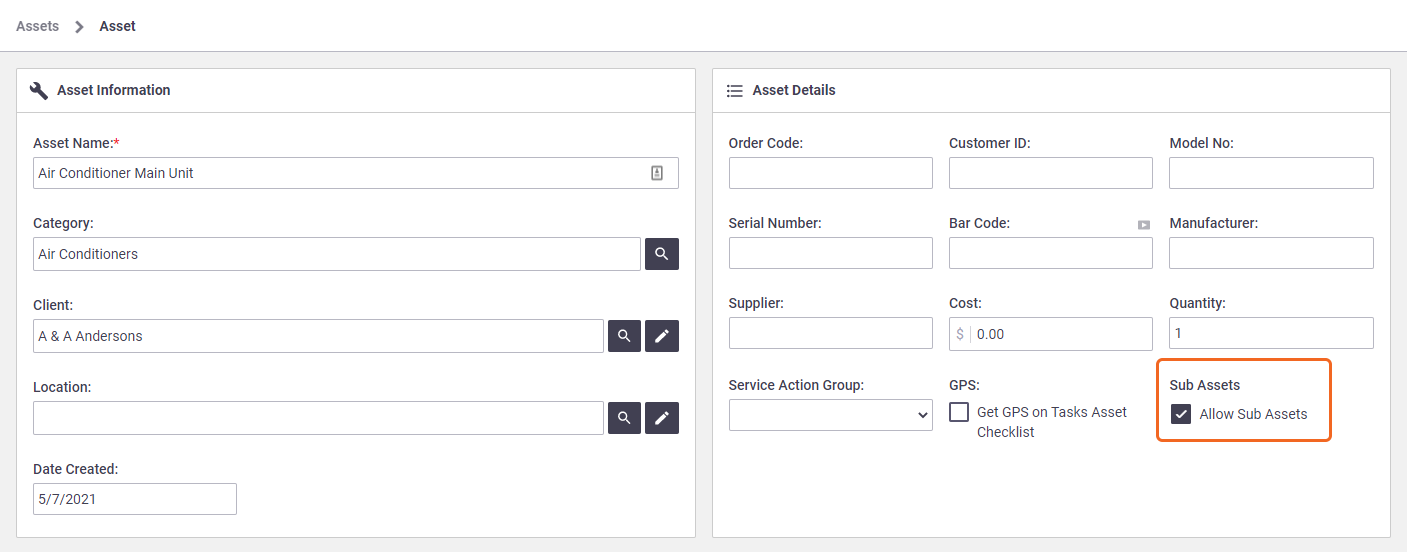 |
Link Sub Assets
|
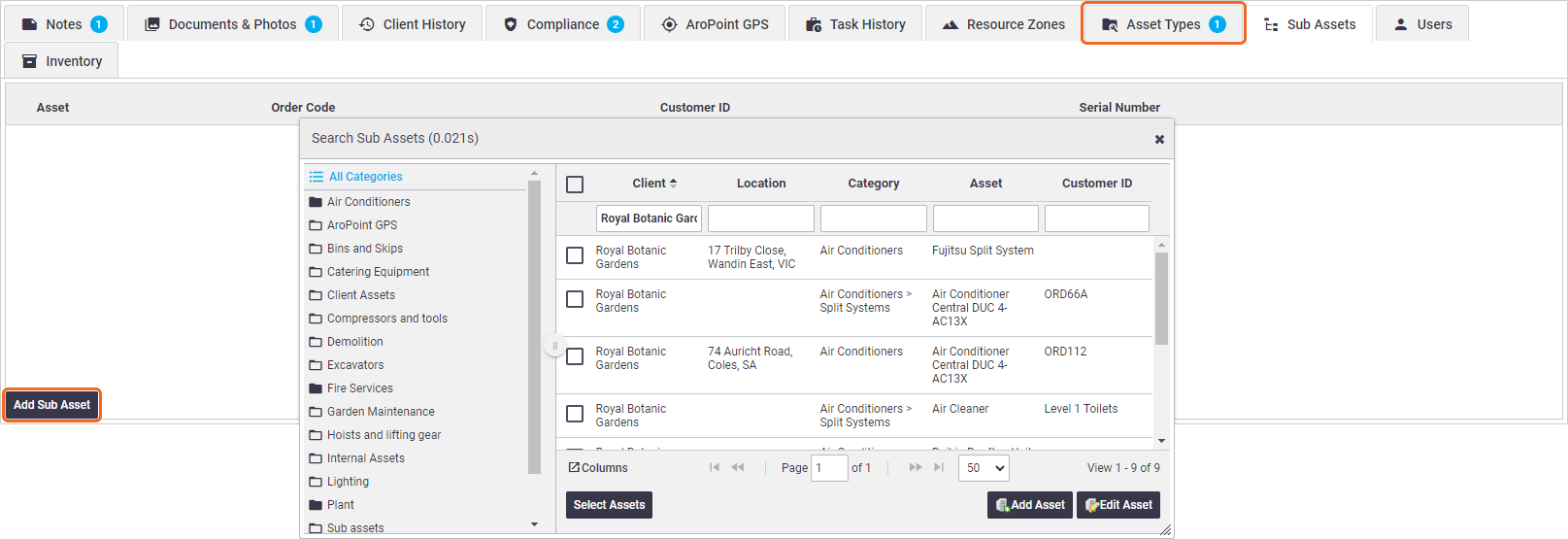  |
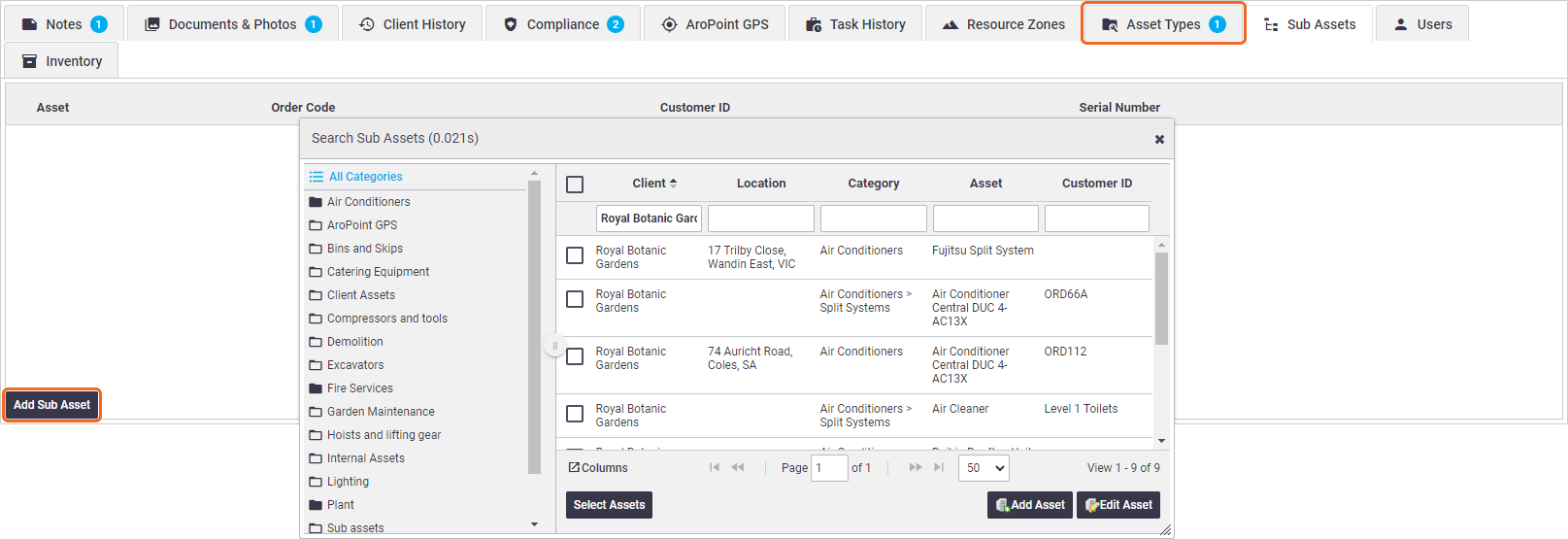  |
- Use the
 (double-ended arrow) if you need to reorder the sub-assets
(double-ended arrow) if you need to reorder the sub-assets - Click a sub-asset to open its asset card
- Click
 (red cross) to remove sub-assets.
(red cross) to remove sub-assets.
Parent Asset
| On a sub-assets asset card, the option to Allow Sub Assets will be replaced with an option to view the main asset (Parent Asset). | 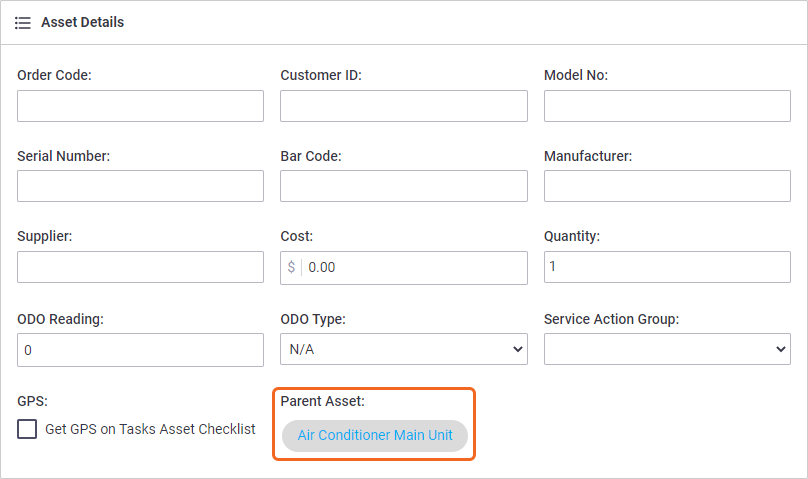 |
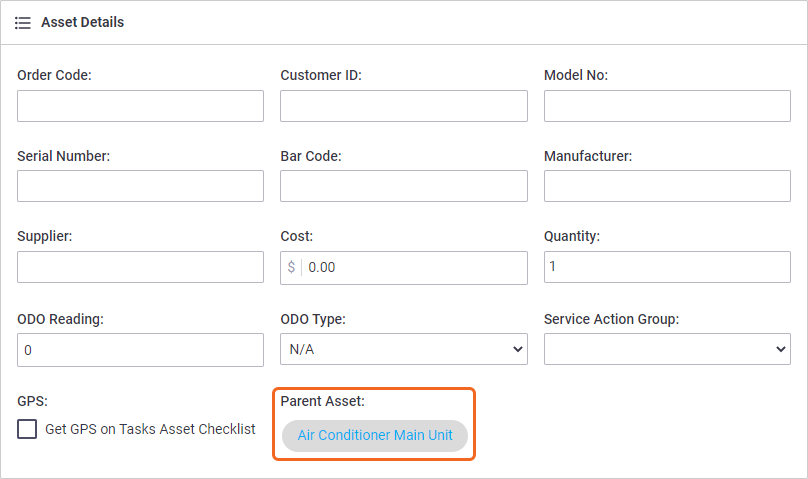 |
How do parent assets and sub assets appear in the Asset List?
Parent assets will display with a plus to allow you to see which assets are linked to it as sub assets:
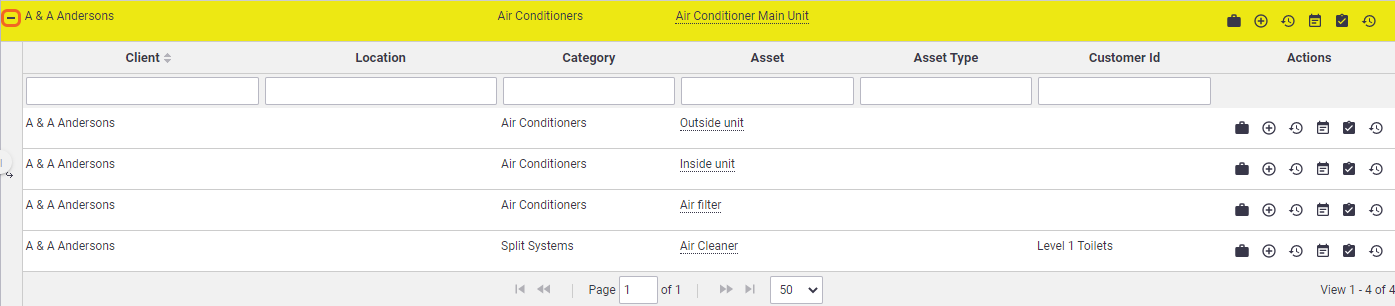
Sub assets will display with the parent asset in front of the name in brackets, in the form of a hyperlink:

Changing Clients
|
If you change the client for a main asset, the sub-assets will automatically change to the new client as well. You cannot change the client for sub-assets. |
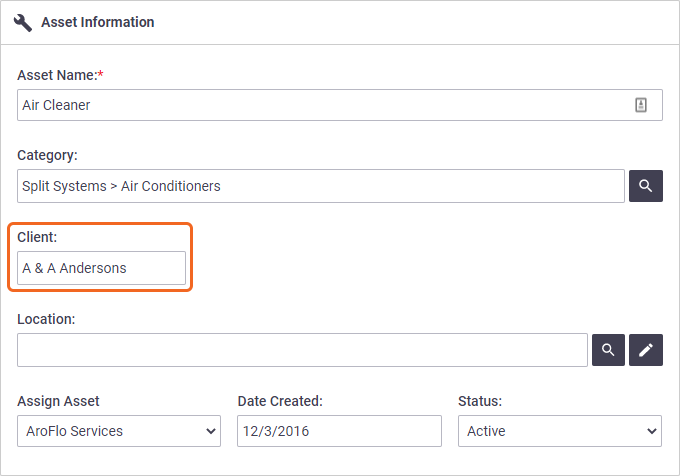 |
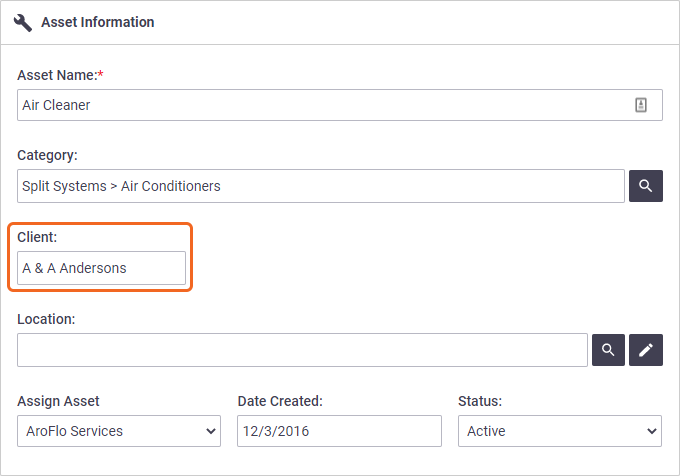 |
Add assets with sub-assets to a task
|
When adding assets with sub assets to a task, from the Search Assets window:
|
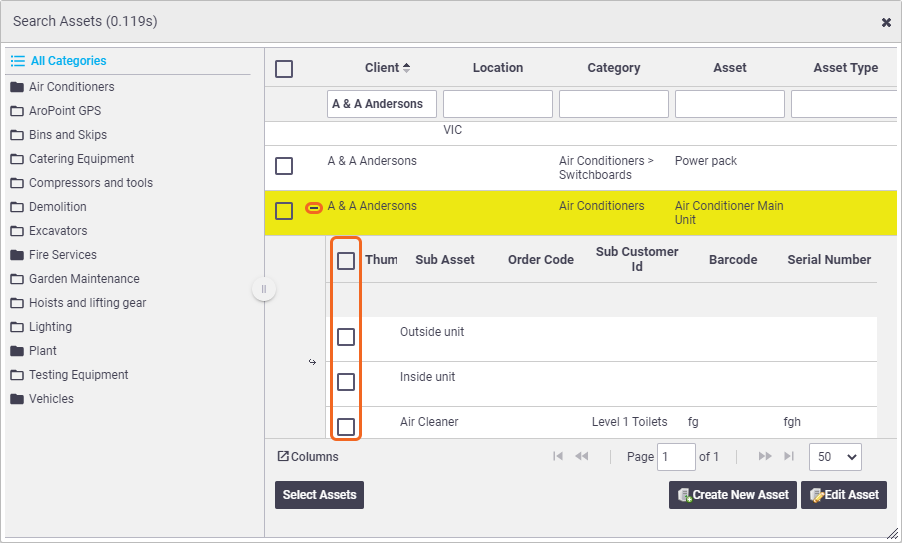 |
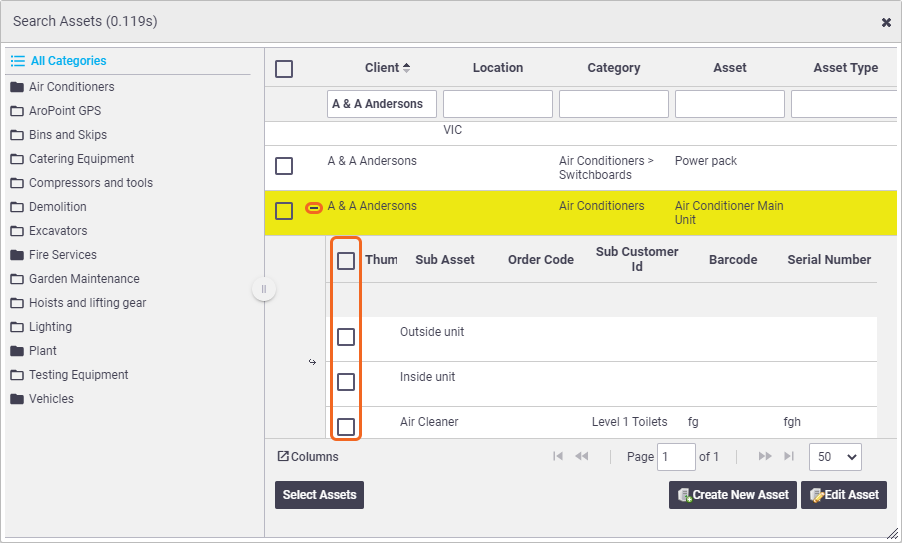 |
Your main asset will contain a Sub Asset List underneath it, showing the selected sub assets. From here you can access the options for each sub asset, e.g. description, notes, checklist, and task asset custom fields, if applicable. See Adding Assets to Tasks for more information.
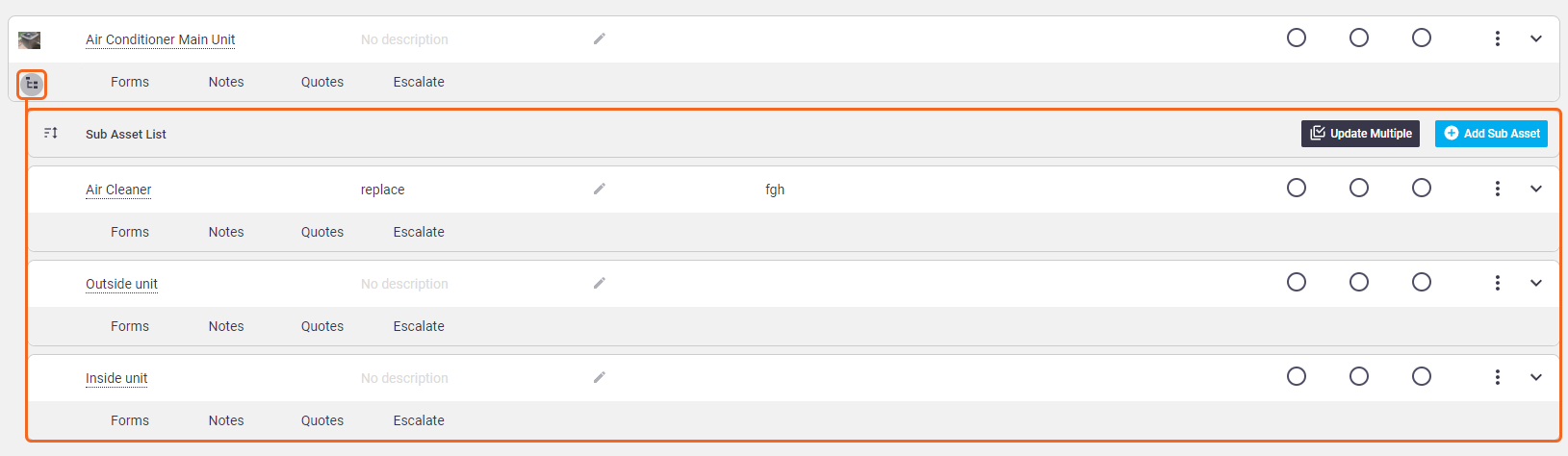
- If you need to add a sub asset from the same grouping, or if you only selected the main asset, click Add Sub Asset to bring up the Search Sub Assets window
- Use the
 to reorder sub assets.
to reorder sub assets. - Click
 on the main asset to collapse the Sub Asset List.
on the main asset to collapse the Sub Asset List.
Remove asset
Removing a main asset from a task will also remove all its linked sub assets.
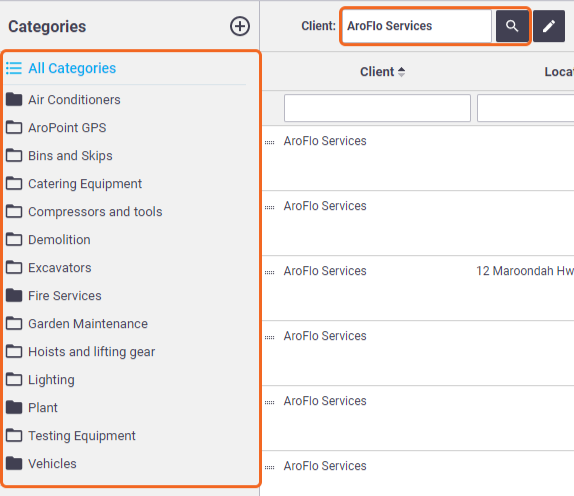
 (optional)
(optional)