Import assets in bulk
AroFlo features a bulk data import tool that allows you to import large lists of assets from a .CSV or .XLS file. See Bulk Data Import for more information.
|
Assets can be created from various screens throughout AroFlo Office (Quotes, Tasks, Manage > Assets, etc). The following instructions show you how to create an asset via the Create menu, with similar steps applying to all other areas that feature assets.
|
 |
 |
Asset Information fields
| Field | Description |
|---|---|
| Asset Name | This is the primary identifier for the asset. It is good practice to include a serial number within the asset name to help make it easier to identify the correct asset. |
| Category | Categories are used to group common assets together. Some examples might be air conditioners, emergency lights or vehicles. See Create Asset Categories for more information. |
| Client | Defaults to the current business unit. Start typing the client name or use the |
| Location | Select the address at which the asset is located. This location list will display any locations that have been created against the client. |
| Assign Asset | Identifies which business unit the asset is associated with. By default, this is the business unit that the asset is created within. |
| Date Created | The date the asset was commissioned or entered into production/usage. |
Asset Details fields
| Field | Description |
|---|---|
| Order Code | Used for referencing an order code for purchasing. |
| Customer ID | Used to capture the internal reference number that the client has for this asset. |
| Model No. | Specific model number details for this asset. |
| Serial Number | Used for recording the serial number of the asset. |
| Bar Code | Used for recording the details of a barcode associated with the asset. This information will be used for finding or adding assets in the Field interface using Barcode Scanning. For information on how to create your own barcodes, see Generate Scannable Barcodes. |
| Manufacturer | Used to record the company that manufactured the asset. |
| Supplier | Used to record which supplier the asset was purchased from. |
| Cost | Used to record the original cost of the asset. |
| Quantity | Used to record the quantity of assets if part of a collection of assets, to help identify the grouping. |
| Service Action Group | Service action groups can be associated per asset. See Service Actions Setup for more information. |
| Get GPS on Task Asset Checklist | Enables the capturing of GPS coordinates when asset checklists on tasks are completed via AroFlo Field. |
| Allow Sub Assets | Allows you to add sub-assets that are part of the primary asset. For example, an asset might represent a large machine that consists of smaller components that are maintained and serviced on their own separately. You can view sub-assets in the Manage > Assets list by clicking the plus symbol next to the client's name. |
Custom Fields
You can also fill out any applicable Custom Fields that appear for this asset.
Custom Fields work really well with assets as you can record additional details depending on the type of asset. When adding asset custom fields, simply apply them to the relevant asset types. See Custom Fields for information on setting these up.
Example
| Within your Vehicles category, you could have the Asset Types 'Pilot Vehicles', 'Delivery Vehicles' and 'Service Vehicles', each with different custom fields. | 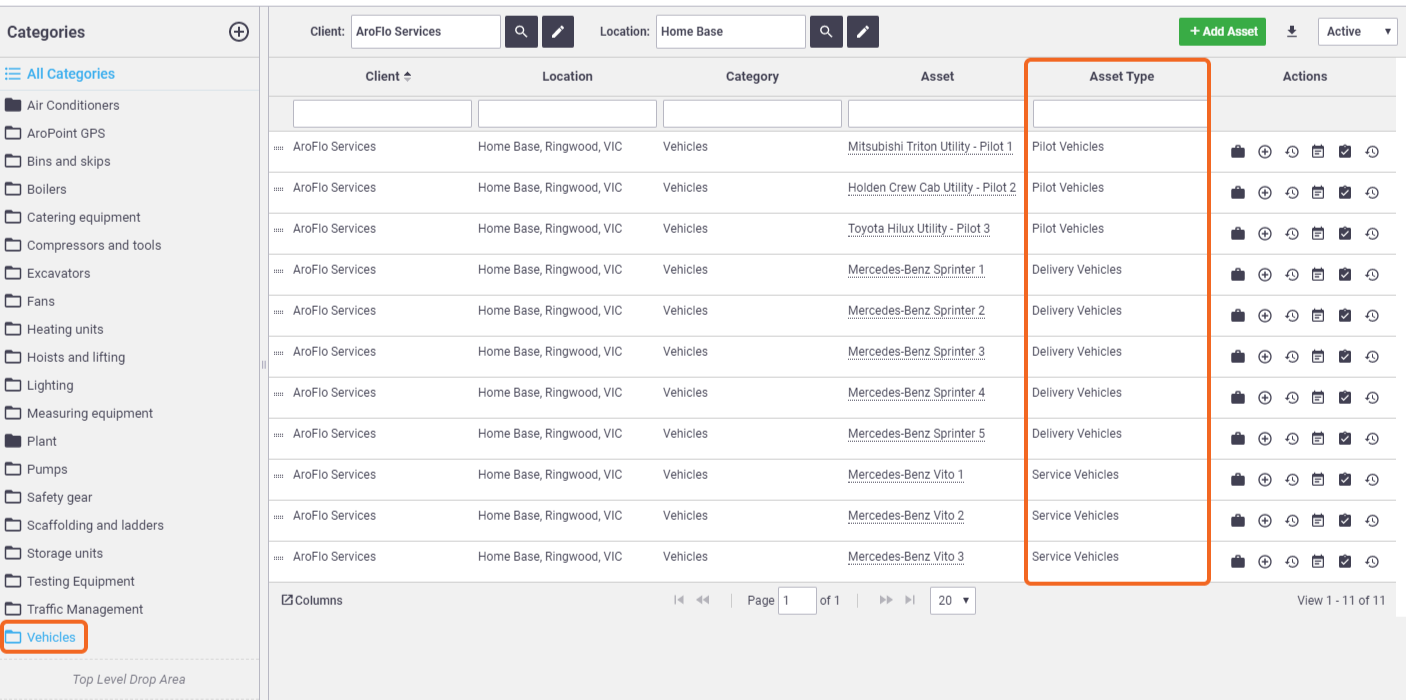 |
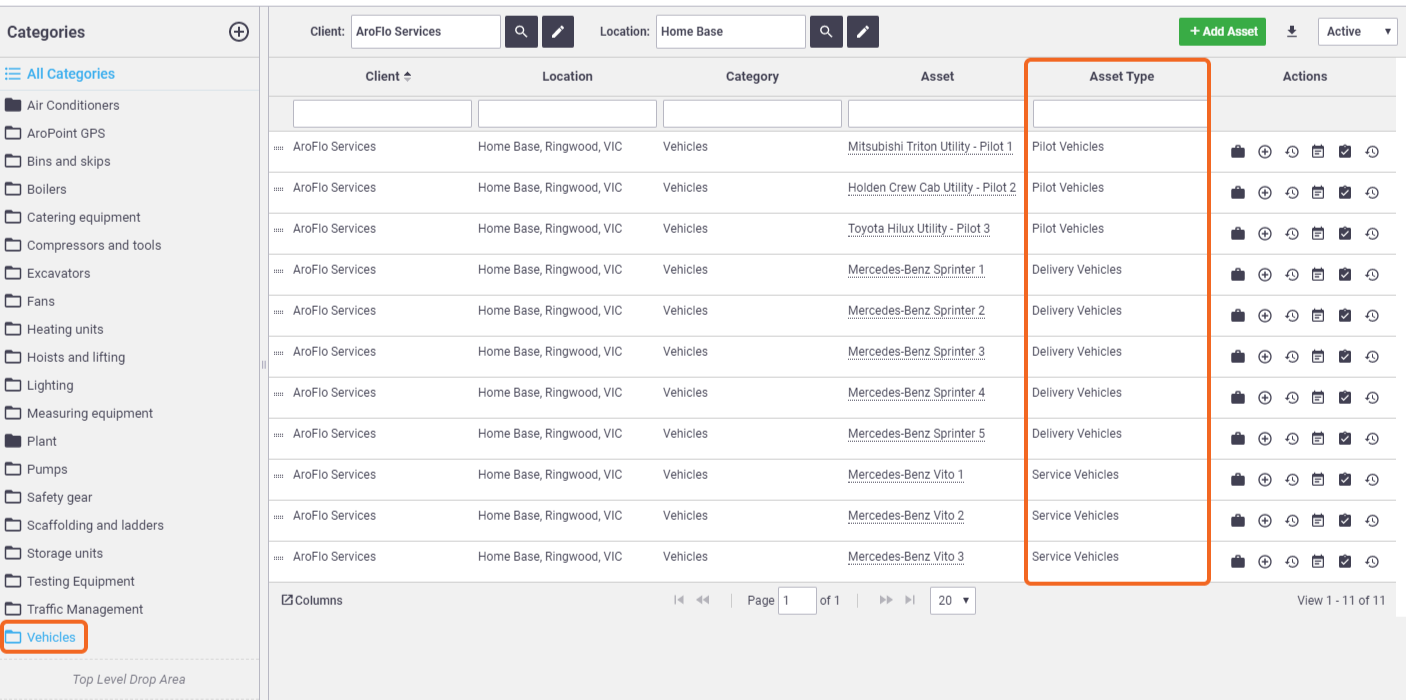 |
Asset Tabs
The only tab that appears before saving the asset for the first time is the Asset Types tab.
Click Add Asset Type if you want to link asset types to this asset. Asset types let you specify which custom fields should appear on which asset cards and which task asset fields should display on assets in the asset list of a task.
Once you've saved the asset, you will have more options available to edit the asset such as uploading documents and photos, adding compliance forms, and linking inventory items to the asset. See Edit an Asset for more information.
 (magnifier) to search and select from the client list.
(magnifier) to search and select from the client list.