Task Asset Fields are a great way to keep track of the service history of assets, as you can record extra information via Custom Fields on assets added to tasks, based on that particular visit. Task Asset Fields are set up in Site Admin.
The great thing about this feature is that you can customise which fields appear for which assets depending on the asset type, task type, or both. You can then use this information on layouts to easily send your clients a service report, as well as use it for reporting purposes.
If an asset contains Task Asset Fields, these will display within the Custom Fields tab, in the Assets section of the task:
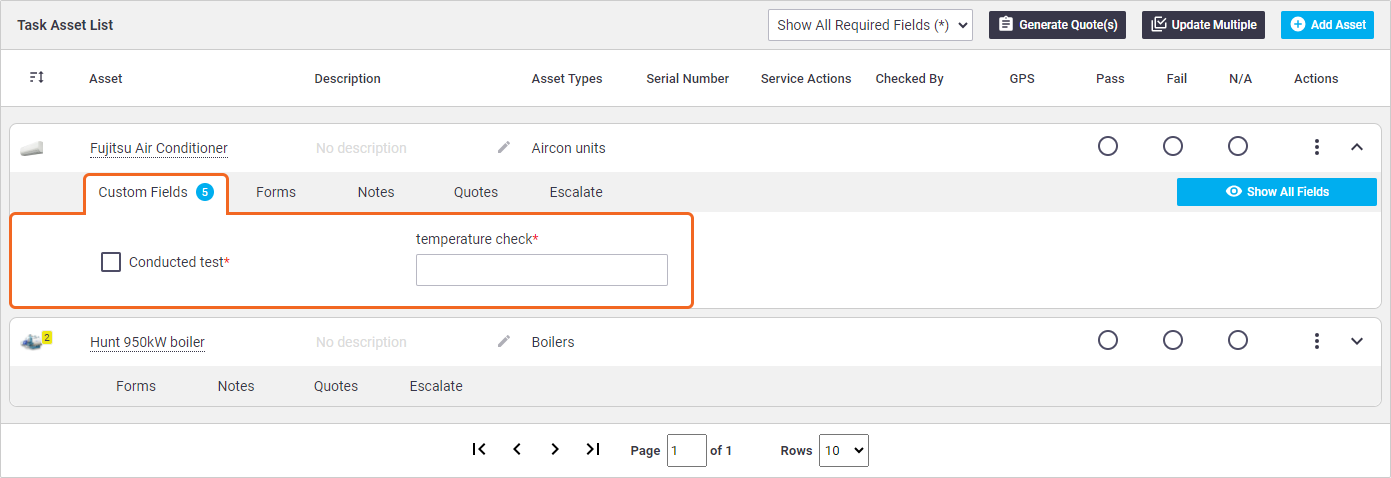
See Set up Task Asset Fields for setup instructions and more information including use cases and how you might use these to your advantage in your workflow.
Completing Asset Fields
|
Once an asset is added to a task and the task is saved, the applicable task asset fields will be available for each asset depending on the scenario, i.e. asset type, task type, or combination of these. Fill out the fields as necessary from the Custom Fields tab before saving your task.
|
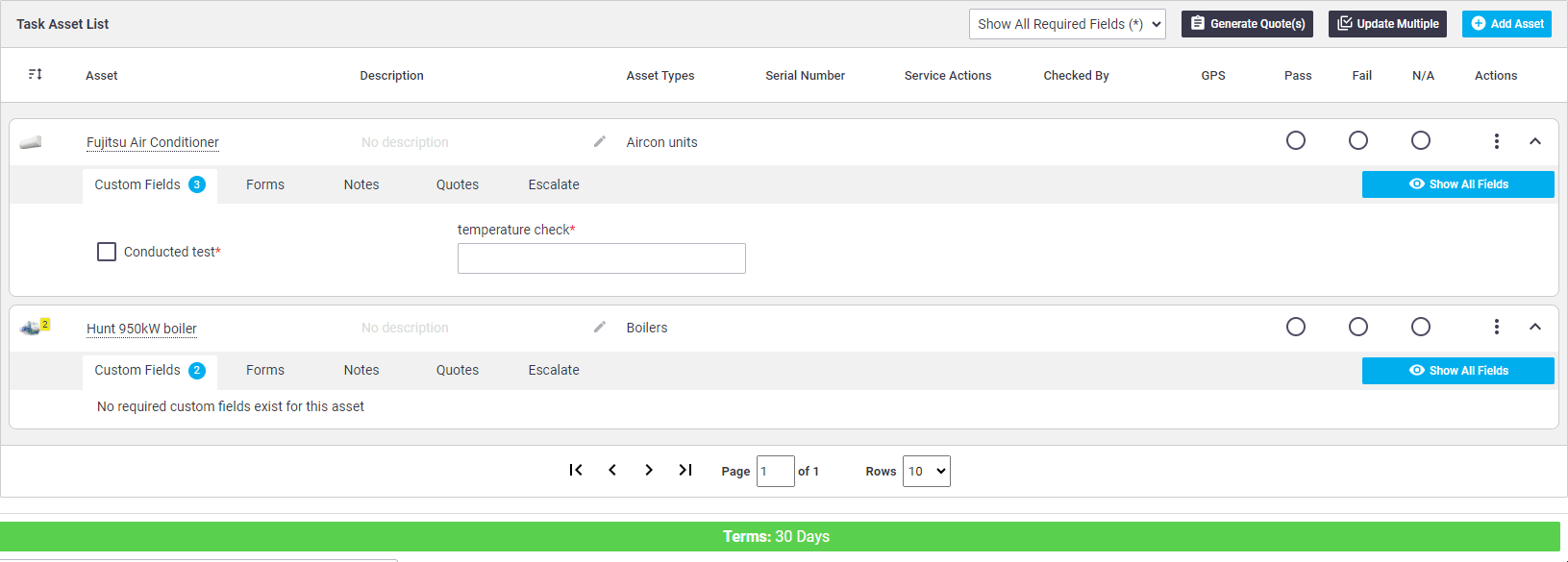 |
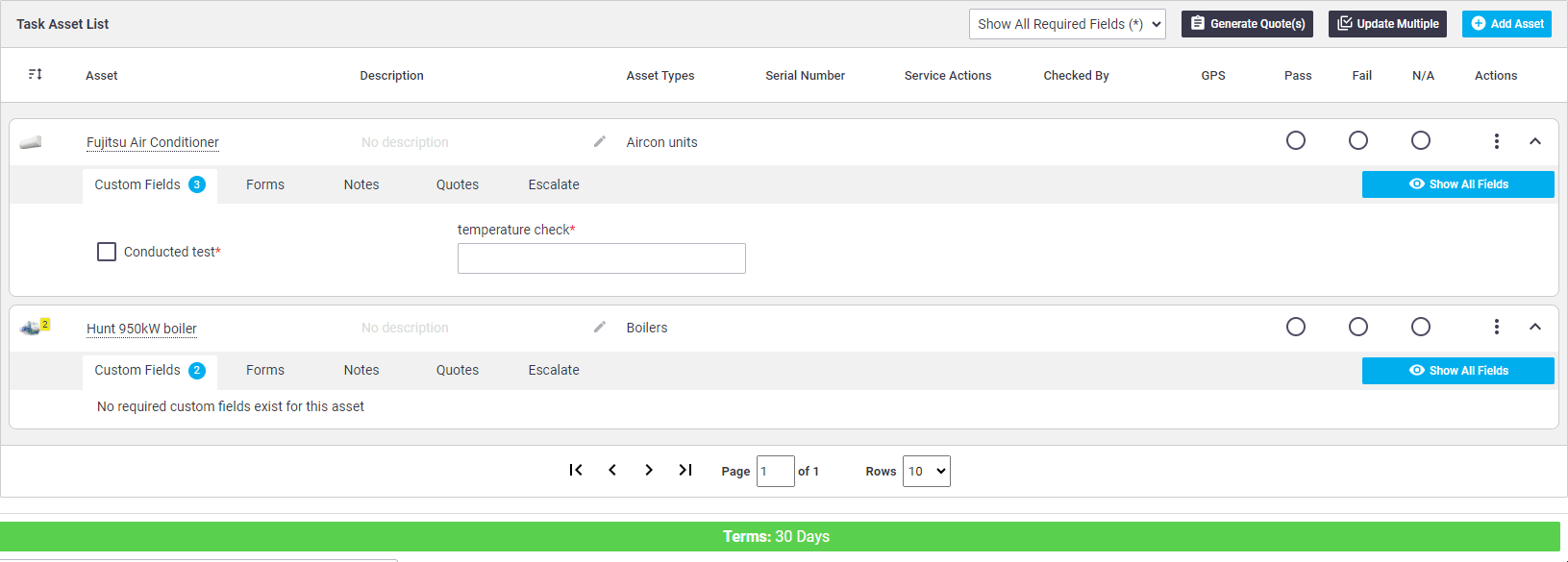 |
Dropdown behaviour
Setting |
Description |
|---|---|
| Show All Required Fields | Shows only the required task asset fields for each asset and hides the rest under 'Show All Fields' |
| Show All Fields | Shows all task asset fields for all assets. You can override this per asset by clicking Show Required Fields. |
| Hide All Fields | Completely hides task asset fields. You can override this per asset by clicking |
Show this
Show All Required Fields
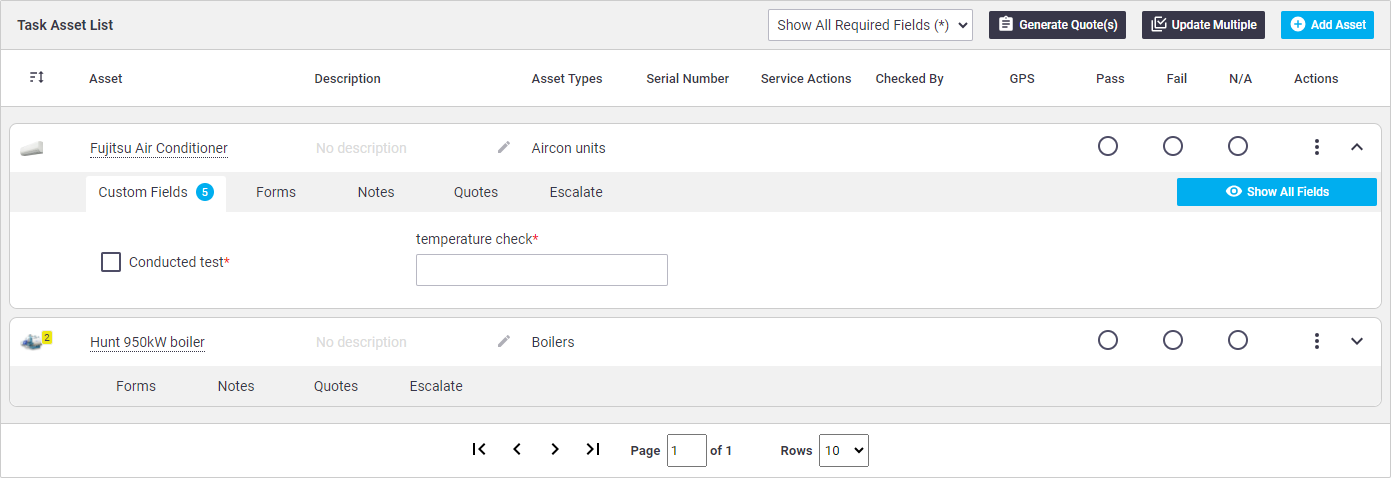
Show All Fields
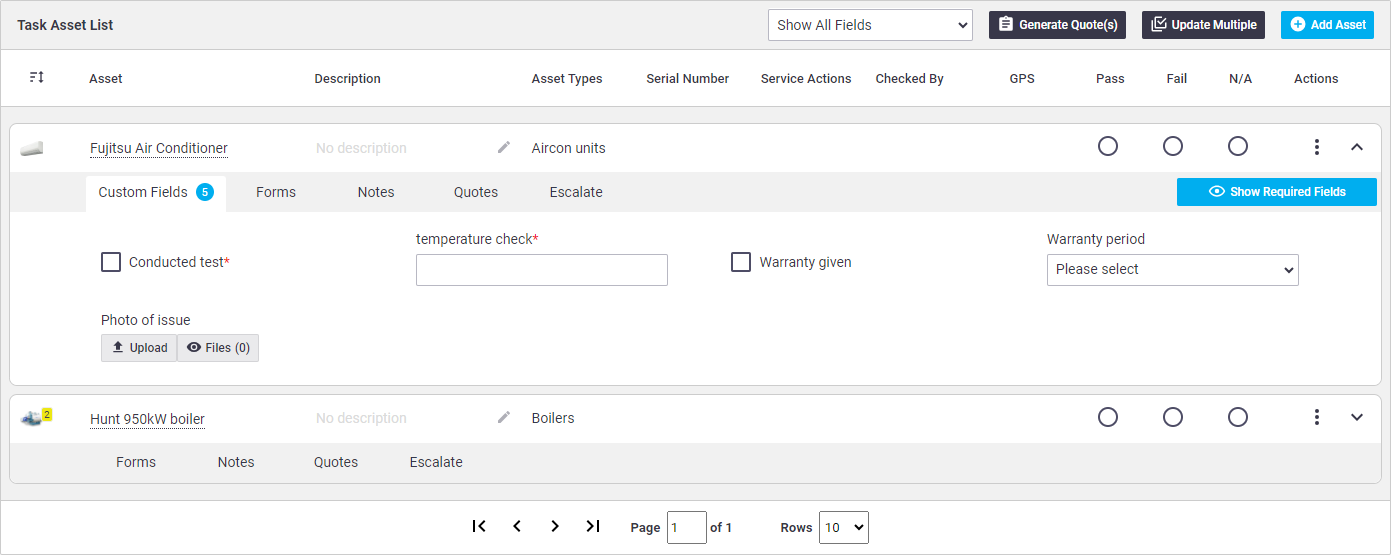
Hide All Fields
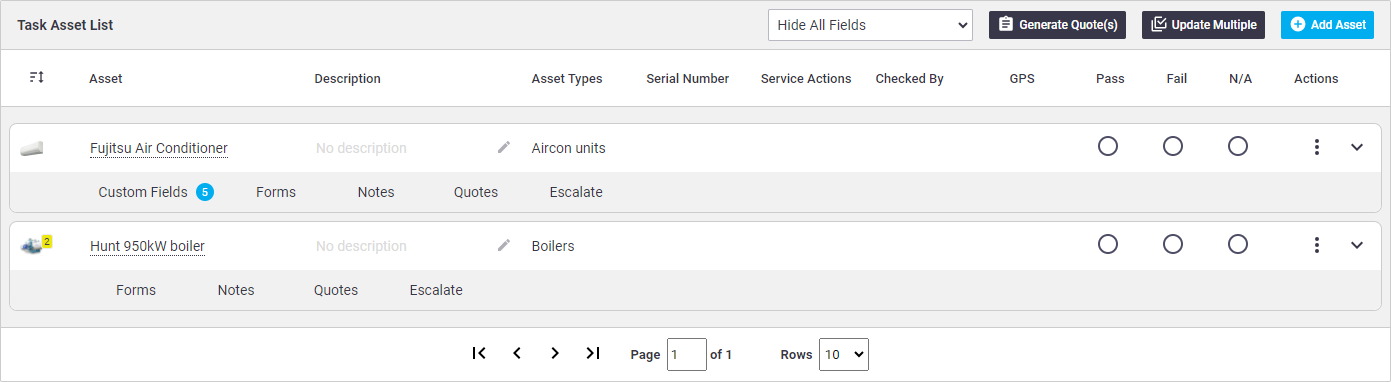
Using task asset fields in layouts
To get you started with this feature, we've created a couple of standard task layouts available for you:
- Asset Report Simple - Shows the Asset Name and Status (Pass/Fail/NA).
- Asset Report Detailed - Shows the applicable task asset fields indented underneath each asset.
Show layouts
Asset Report Simple
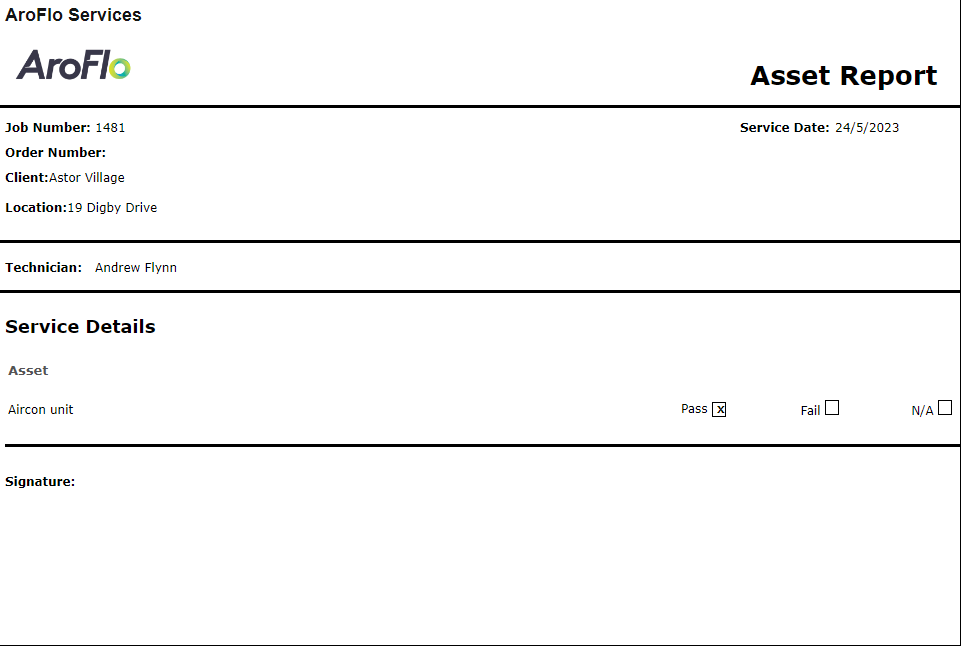
Asset Report Detailed
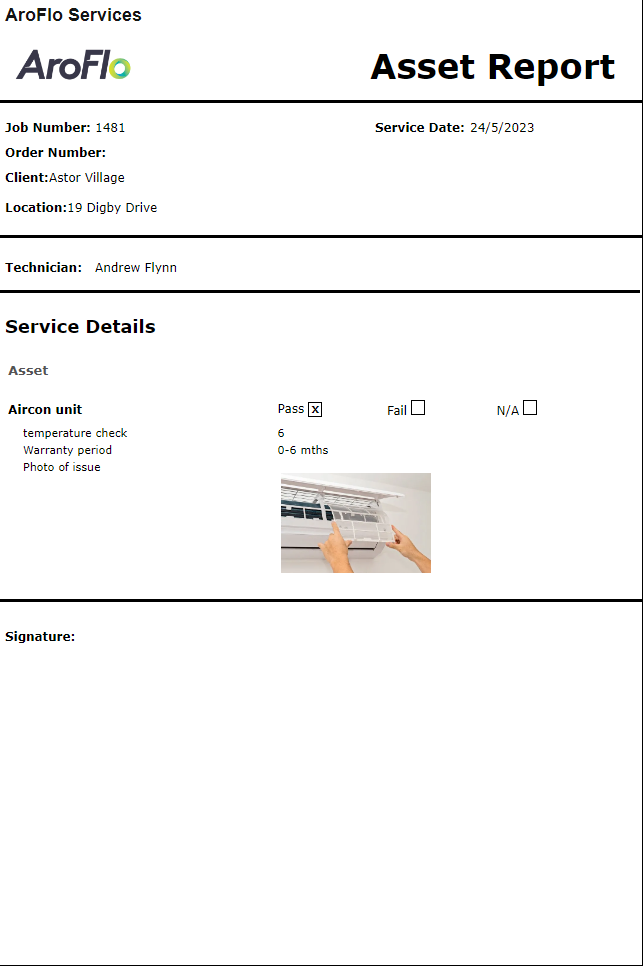
Both of these layouts contain a table called Task Asset Custom Fields.
For further customisation, you can:
- edit the table to add a few task asset fields which will display vertically down the page (if using Asset Report Simple), and then save this custom layout, or
- further customise the layout (if using Asset Report Detailed), and then save this custom layout, or alternatively
- use an existing custom layout that you use in your business and add this table to it and customise it further.
See Add or Edit a Table Element for more information.
Currently not supported for RTF layouts
The Task Asset Custom Fields table is currently only available for standard layouts and is not supported for RTF layouts.
Using task asset fields in reports
|
When adding fields to your task reports, task asset fields will be prefixed with Cftas. Use the Available Columns search at the top to easily find your fields. |
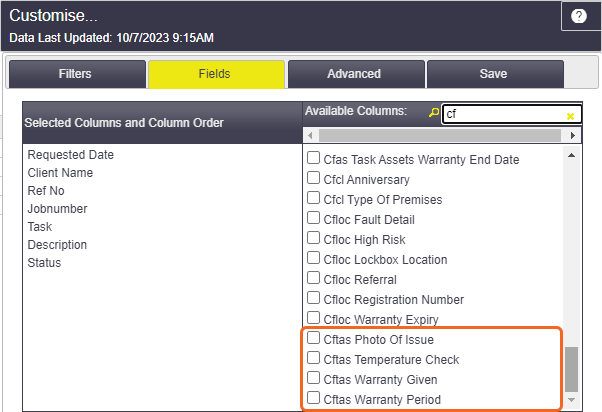 |
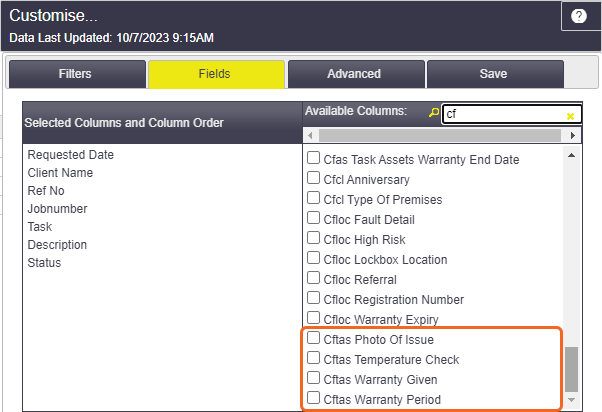 |
 (down arrow).
(down arrow).