|
Custom compliance form templates can be created in AroFlo for compliance needs that aren't covered by Risk Templates or OHS Checklists. The main part of the form template is completely customisable, with options such as headings, text boxes, radio buttons, and more. You can use custom compliance forms for pretty much anything you can think of:
|
 |
 |
Access your custom forms library via Site Admin > Settings > Compliance > Forms.
Creation Methods
There are various ways to start with custom forms:
Use a default form
When you sign up with AroFlo, you'll already have access to a custom form in a category called Default. You can already start using this form as is, or alternatively you can:
- Edit the form, or
- use the Save As… function to make a duplicate of the form and then edit this version.
Use a Pre-built form
AroFlo has a range of pre-built forms to get you started. Check the list to see which ones will suit your purposes and follow the instructions to add forms to your library. From there, you can use these forms as is, or alternatively you can:
- Edit these forms, or
- use the Save As… function to make a duplicate of a form and then edit this version.
Use NECA Forms
Are you a member of NECA? If so, you can quickly link your NECA membership to AroFlo to access a range of their safety forms. These forms are designed to be used as is and cannot be edited or duplicated. See Connect to NECA and Add Forms for more information.
Use MEA Safety Forms
Are you a member of Master Electricians Australia? If so, you can quickly link your MEA membership to AroFlo to access a range of their safety forms. These forms are designed to be used as is and cannot be edited or duplicated. See Connect to MEA and Add Forms for more information.
Start from scratch
If none of the above suits your needs, you can start a custom form from scratch.
Form Categories
Set up your custom form categories in the same way that categories work across AroFlo:
- Use the
 (plus button) to add main categories.
(plus button) to add main categories. - Hover over a main category and use the
 (green plus button) to add subcategories
(green plus button) to add subcategories - Use the
 (pen and paper icon) to rename categories or subcategories.
(pen and paper icon) to rename categories or subcategories.
Ensure to select the right category or subcategory when creating a form, however, you can easily recategorise forms by using the  and dragging and dropping into the category you need.
and dragging and dropping into the category you need.
Form settings
Click a form name to access the form's settings and options:
Learn about the fields here
Field/Options |
Description |
|---|---|
| Compliance Form |
Name of the form. Read-only for ME Safety and NECA forms. |
| Code | Enter a short name for the form. This is used to create a form reference number, similar to a client's short name, and appears in the Ref column in the Compliance Items list. |
| Form Closure Required for Task Completion | Ensures the form must be closed before a task containing this form can be marked as completed. |
| Asset Required for Form Closure | Check this option to ensure the user assigns an asset to the form before it can be closed. This is great for asset-specific compliance forms as it prevents users creating the form against the task, rather than the asset. |
| Allow Child Forms | Check this option to allow child forms to be created for this form. |
| Disable Re-Open | Prevents this form from being re-opened once it has been completed. Is this a Compliance Form? If this Custom Form is going to be used for Compliance purposes, please ensure to tick this option as it prevents any further changes to the form once closed. |
| Use Office layout in Field | Displays the compliance form's Office layout when viewing the form in AroFlo Field |
| Signature Required for Form Closure | Ensures a signature needs to be captured before the form can be closed. |
| Visible in Field | Check this option to make the form visible in the Forms list to field technicians using AroFlo Field. |
| Contractor Access | Check this option to allow users with contractor access to access this form. |
| Send Edit Compliance Form Event Messages | Check this option to allow this event message to be triggered each time this form is edited. |
| Default Custom Layout |
Set a specific layout to be used as a default for this form. Setting a particular layout for a specific form will take precedence over the default set in Print and Email Defaults. |
| Category | Change the category under which the form will be stored. |
| Linked Form |
Link this form to other compliance forms in the system. See Link documents to the form below for more information. Unavailable for ME Safety and NECA forms. |
| Linked Documents |
Upload files to your compliance form template so they can be read in the field. See Link documents to the form below for more information. Unavailable for ME Safety and NECA forms. |
| Delete |
Delete the Custom Form. Unavailable for ME Safety and NECA forms. |
| Save | Save changes to the form. |
| Save As… |
Duplicate the form and form settings and save as a new name. Unavailable for ME Safety and NECA forms. |
| Form Fields |
View and edit the custom form's fields. Unavailable for ME Safety and NECA forms. |
Create a custom form
To create a form from scratch:
- Select the relevant category or subcategory and click Create Form.
- Fill out the form's settings, as above
- Save.
Add a checklist
Checklists can be added as a component of the custom form. These checklists are a list of checkbox items and don't have the standard response of 'Yes/No/NA' as with other checklists in AroFlo.
This feature is unavailable for ME Safety and NECA forms as they are read-only.
When using a custom compliance form, checklists appear at the bottom of the form.

To add checklist items:
- On the form you want to add a checklist to, click Edit in the Checklist column.
- Click Add Checklist Item.
- Enter the name of the Item and click Add Item.
- Repeat the above steps until you have all the checklist items you need.
-
Optional: Change the Order of the checklist items by clicking the
 (two horizontal bars icon) and dragging the item to where you want it.
(two horizontal bars icon) and dragging the item to where you want it. - Save Checklist.
- Click Forms, in the top left, to return to the forms list.
Link documents to the form
To link another custom compliance form to the form you are creating:
- Click a form name to access the form's settings
- Click the plus button in the Linked Form field and click the name of the form you want to link.
- Save.
Linked the wrong form?
No problem. Just click the form name and then click the name of the form you want. To remove a linked form, click its name and select None.
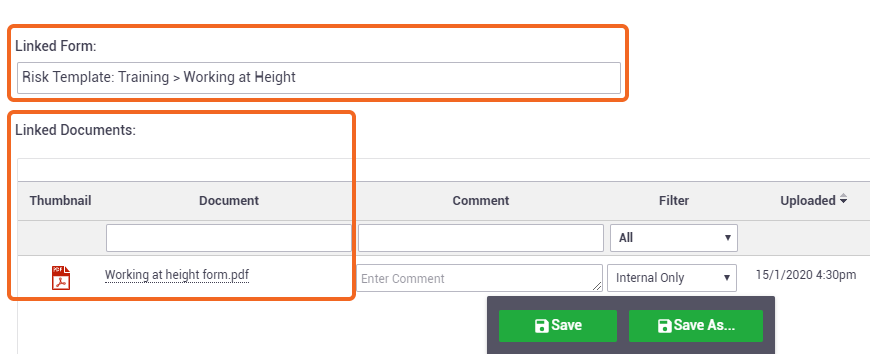
If you have Document Storage enabled on your AroFlo subscription, on saving your form template for the first time, you'll see the Linked Documents option. This allows you to upload files to your compliance form template so they can be read in the field, e.g. a PDF copy of a Safe Work Methods Statement (SWMS).
- Edit a Custom Form by clicking the Form Name.
- Under Linked Documents, click the Add Documents & Photos button.
- Click Upload, select a file from your file share and click Open > Done.
- Click Save Documents.
- Click Save to upload and link the file.
Linked Form vs Linked Document
The Linked Form field is available when you are first creating your form. It allows you to link your form to other compliance forms that have been created and stored in AroFlo. You do not need the Document Storage add-on enabled for this.
The Linked Documents option only appears after you've created and saved your form, and only if you have subscribed to our Document Storage add-on. It allows you to link PDF documents from outside AroFlo to the form you've created.
Build your form
Once you've set up your form and linked any forms / documents or checklists to it, it's time to create the form fields.
Custom compliance forms are made up of cells. The form field editor works in a similar way to the table-editing features within Microsoft Word or Excel. Each cell will contain a piece of information, such as the name of the form or a question that your field staff need to answer. The instructions below show you how to add and edit cells to build the on-screen layout of the custom form.
Access the field editor
Within the relevant Category, click Edit under the Fields column of the form you're working on, or alternatively, if in the Form's settings, click Form Fields.
The first row / cell of the form appears.
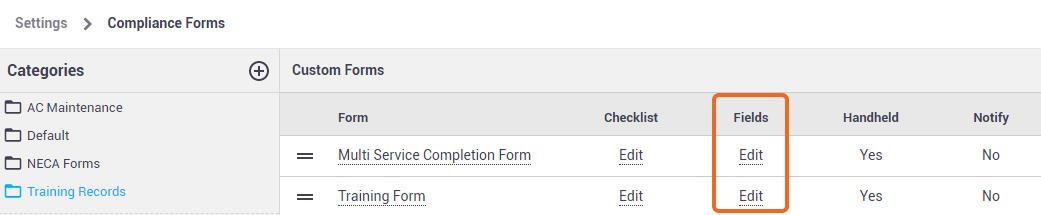
Paper-based form
If you are creating a custom form based on a paper version, your job now is to convert the necessary fields into a format that is going to be easily understood and completed on a mobile device.
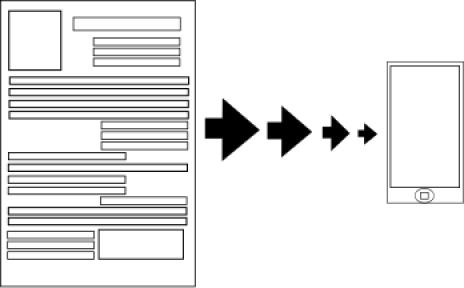
Form design
- On the first cell, hover over the
 (double-ended arrow icon) on the left of the screen. From the menu that appears, click Add Row Below multiple times to add a number of rows.
(double-ended arrow icon) on the left of the screen. From the menu that appears, click Add Row Below multiple times to add a number of rows.You can add more rows or delete extra rows later, if necessary.

- Hover over the
 (three dots) on the right-hand side of any cell to access a menu that allows you to add cells to a row, expand (span) cells within a row, duplicate, or delete cells. Using these menu options, you can create a grid that resembles the layout of your source document.
(three dots) on the right-hand side of any cell to access a menu that allows you to add cells to a row, expand (span) cells within a row, duplicate, or delete cells. Using these menu options, you can create a grid that resembles the layout of your source document.

When setting up your cells, it's a good idea to have all relevant information for one component on the one row, split into columns. For example, you might have a question and answer to each be in its own cell, like this:
| Question | Answer |
Or this example, taken from a Pre-built form, uses 4 columns.

This will make it easier for you to know which field relates to which item.
When viewing the form from AroFlo Office, this is how the form will display. When viewing the form in AroFlo Field, however, each cell displays underneath each other.
Adding and expanding cells
Remember that you'll need to click into each respective row before clicking Add Cell Right, or your form will look like this:

To make a cell take up the same space as other rows, or go all the way across, hover over the ![]() (three dots) on the right-hand side of any cell and click Expand Cell. You may need to click multiple times, depending on how many columns your rows have.
(three dots) on the right-hand side of any cell and click Expand Cell. You may need to click multiple times, depending on how many columns your rows have.
- If you've added a cell in error, just hover over the right-hand side of it and click Delete Cell. If you've added a row in error, hover over the left-hand side of it and click Delete Row.
- When setting the form layout, you can also use the Duplicate options. See the next section.
Field types
|
Click the The Field Type determines what settings are available to this cell. Some field types offer more options than others. |
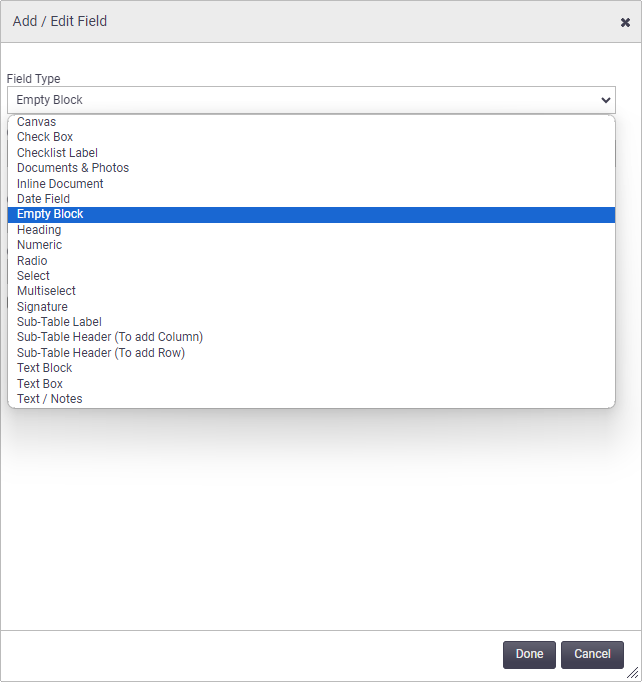 |
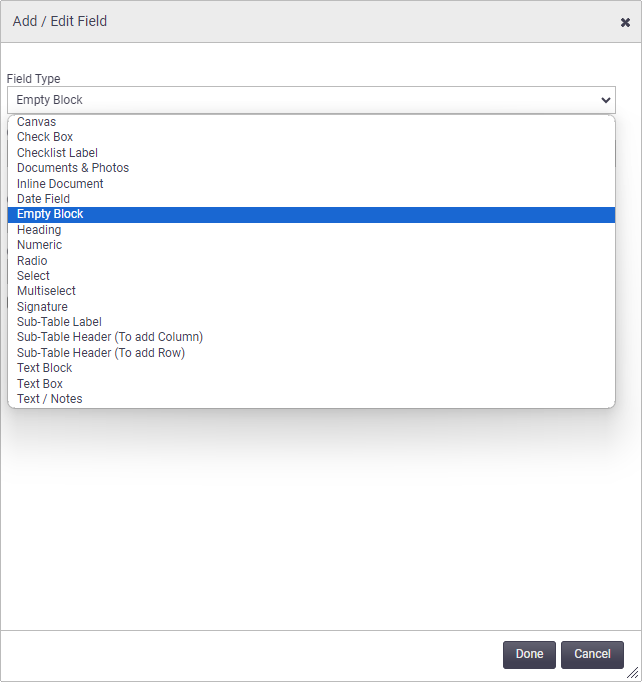 |
Field Type |
Use type |
|---|---|
| Canvas | Provides a field for creating simple drawings, or uploading an image, and then marking it up. For more information on using Canvas, please see Custom Fields. |
| Check Box | Useful for presenting options where multiple answers can be ticked, e.g. a list of items that have been inspected. |
| Checklist Label | Used for a subheading within the form, e.g. when using a Check Box. Can also be used in Dynamic Tables. |
| Documents & Photos | Adds a button that allows you to upload documents and photos to your custom forms. If you use RTF Document Templates to generate documents for your clients, you can set up your custom compliance forms with as many Documents & Photos fields as you need, so that the photos appear exactly where you want them to on the final layout. Your subscription must include our Document Management add-on for this feature to work. See our Pricing Schedule and contact our Customer Service staff for setup. |
| Inline Document | Add an inline image into your form for viewing things like diagrams or risk matrices. |
| Date Field | Use this field when a date needs to be entered. |
| Empty Block | Inserts blank space in your form. This can be used for creating a more spacious-looking form. |
| Heading | Heading within your form. |
| Numeric |
Use this field when a number needs to be entered. Note: Maximum of 200 characters. |
| Radio | Useful for presenting options where only one answer can be selected, e.g. Yes / No. |
| Select | This will create a dropdown for selectable answers, e.g. Risk Status: Low, Medium, High. The first answer will display by default. If you don't want this, you can make your first entry 'Select', to prompt a selection. |
| Multiselect | Similar to a Select field, but allows for multiple options to be displayed and selected. See Custom Fields for more information. |
Signature |
Add an inline signature where a signature may be required against a specific declaration in the form rather than just signing the form as a whole. |
| Sub-Table Label | Used in Expandable forms. |
| Sub-Table Header (To add Column) | Used in Expandable forms. |
| Sub-Table Header (To add Row) | Used in Expandable forms. |
| Text Block |
Use this if you want to be able to write a large block of text. Note: Maximum of 2000 characters. |
| Text Box |
Use this if you only want to write one or two lines. Note: Maximum of 95 characters. |
| Text / Notes / Weblink | Standard text on the form that is not a heading. It could be used for an example or a prompt, e.g. ‘Please enter comments here’. |
Field options
| Once you've selected the type of field, fill out the field options, depending on what information you want to pull across into your template. | 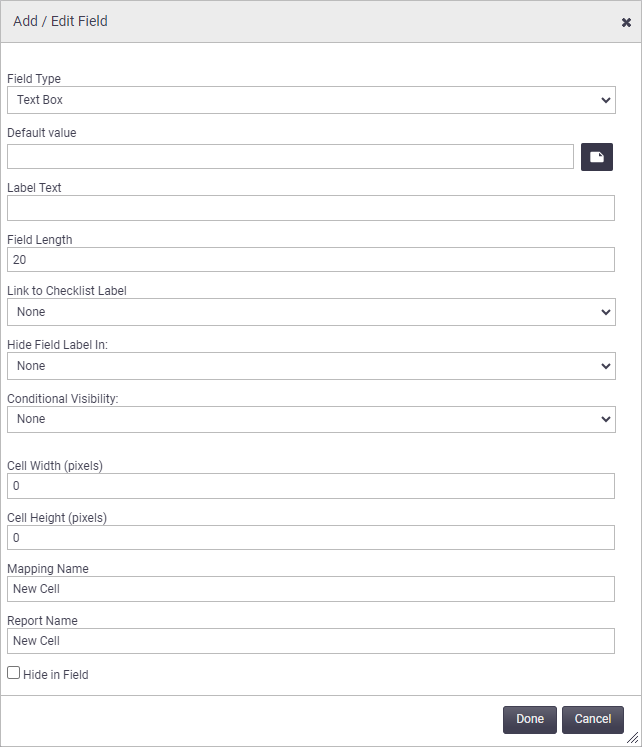 |
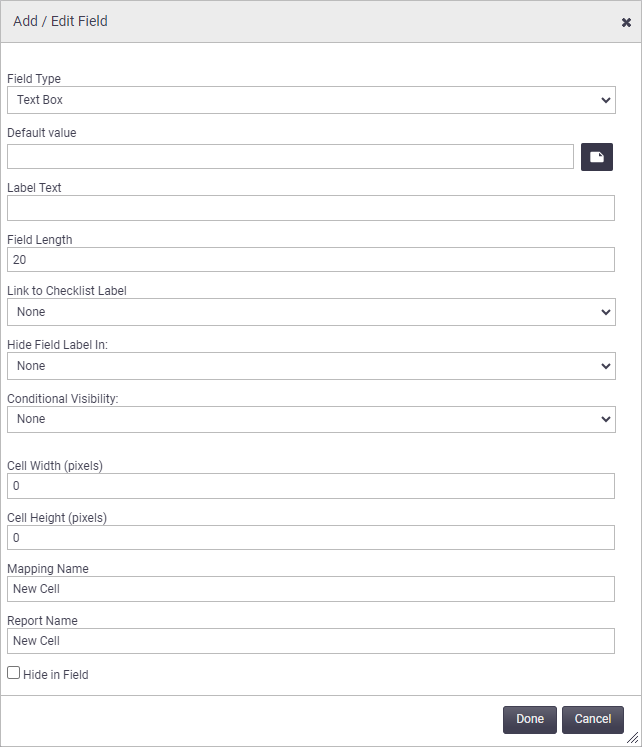 |
Field |
Description |
|---|---|
| Field Type | Lets you define the type of field you want, e.g. Check Box, Date Field, Heading. See previous tab. |
| Default value | For text boxes and text blocks, you can prefill the field with text, or, select a value taken from the task the form is linked to, e.g. Task name, Location Name, Last Updated, or Completion Date. |
| Label Text | Lets you enter a field name. This will appear on the field but can be hidden. See Hide Field Label, below. |
| Radio / Select Values |
For Radio, Select, and Multiselect, enter the values you want to appear. For Select and Multiselect, you can click Dynamic if you want to use a prepopulated Users list. |
| Field Length | Depending on the field type, this field allows you to specify how many characters can be entered into a field. |
| Link to Checklist Label | This is used when creating dynamic tables. |
| Hide Field Label | Hides the field label text in either AroFlo Office or Field, or both. |
| Conditional Visibility | Use Conditional fields to apply logic to your forms to determine when additional fields should and should not appear. See Conditional Fields for more information and workflow examples. |
| Cell Width / Height | These fields control the dimensions of the cell. They default to zero, with AroFlo calculating the cell width and height automatically. To alter the default cell size, enter values in these fields and click Save. This can be handy if you want to force lengthy cell contents to wrap. |
| Mapping Name | Enter a mapping name if you want to use this field on an RTF document template. Set your mapping names as all lowercase, use underscores "_" for spaces, and make them short, e.g. a radio button with the label 'Inspect upstream & downstream of the filter' might have a mapping name of 'inspect_up_down'. This will make it a lot easier, when creating an RTF document template, to quickly pick out the fields you need. |
| Report Name | Complete this field if you intend to run reports on this compliance form. The Report Name becomes the column name on your Forms report. |
| Hide in Field | Check this box if you want to make this field invisible to staff using AroFlo Field. |
Moving and Duplicating
If you've added more information on your form and you need to reorder things, you can swap cells simply by clicking and dragging.

You can also reorder entire rows by hovering over the  (double-ended arrow) to the left of a column and then clicking and dragging the row to where you need it.
(double-ended arrow) to the left of a column and then clicking and dragging the row to where you need it.
If you want to keep most of a cell's information, you can duplicate it. Click ![]() (three dots) to the right of a cell >
(three dots) to the right of a cell > ![]() Duplicate Cell. This will place the cell to the right of the one you duplicated from.
Duplicate Cell. This will place the cell to the right of the one you duplicated from.
You can also duplicate an entire row. Hover over the  (double-ended arrow) to the left of a column >
(double-ended arrow) to the left of a column > ![]() Duplicate Row.
Duplicate Row.
Information kept when duplicating cells and rows
When duplicating cells or rows, duplicated cells will retain both their Field types and Field options, including Dynamic options, with the exception of the Linked Document for Inline Document fields. Use the ![]() (pencil) to edit these fields and upload the relevant document, or to make any other changes to cells.
(pencil) to edit these fields and upload the relevant document, or to make any other changes to cells.
Hiding Labels and Cells
If you're using multiple columns for your information, you'll need to hide some labels and/or cells to prevent duplicate information from displaying.

In this basic example, the label text is displaying for both our question and our answer cells.
For this particular form, the label text for the left-hand cell is designed for the Office view, and the right, for Field.
In this example, we would hide the label text for the right-hand cell in Office via Edit ![]() > Hide Field Label In > 'Office' > Done.
> Hide Field Label In > 'Office' > Done.
For the left-hand cell, you can either:
- hide the field label in Field, or alternatively,
- hide the entire cell via Edit
 > Hide in Field checkbox > Done.
> Hide in Field checkbox > Done.
Remember to Save Form.
To easily preview which cells and labels have been hidden, click Preview at the top right and switch between Office and Field, as necessary. You may need to choose a wider device type if wanting to preview Office forms.
Another use case of hiding labels and cells is if you don't want the same information to display on the form when being viewed in Office vs when viewed in Field. This is something to consider when creating your custom forms.
If you're using Pre-built forms, or a duplicate of one, take a look at the cell settings to see how it's set up regarding hiding labels and cells.
Further tips and tricks
- When creating a form from scratch, you may need to change the format so that it is easily read and understood on a mobile device.
- Remember that the layout on-screen is used for data entry, and a different layout can be used for printing or emailing the form to your customers. This means that you only need to create form fields for information that is not already in AroFlo. Fields such as 'Customer Name' or 'Technician Name' can be pulled across from your task and be displayed on your layout. However, if you want to use static data from the task or form on a particular field, take a look at the available Default Values that can be selected in the field options.
Link forms to a task type
Linking forms to a task type makes it easier for Field users to locate the correct compliance form for the job at hand. See Linked Compliance Forms for how to set this up.
Use Custom Forms
Custom Forms are generally linked to a task, but they can also be used as a standalone form.
Switch from Site Administration to Office if you need to.
Are you adding a custom form to a task?
On the task you need to add a custom form to:
Click the Compliance Forms tab >
Create Form
Continue with the below instructions.
Your form will be created as a standalone form:
Click Workflow > Compliance > Forms
Continue with the below instructions.
Find Form
- Use the categories and subcategories on the left to find the form you need
- For the relevant form, click Create under the Create column.
Create Compliance Form screen
On the Create Compliance Form screen:
- Fill out the Name / Incident / Identification field
Task vs standalone
This will have the same name as the task, if adding the form to a task. Overwrite this if necessary.
- Change the Report Date if necessary
- (optional) assign the form to a user. This can be useful for notifying management that the form has been completed.
- If this checklist relates to a particular client asset, select it from the list, or create a new asset.
- Create Form.
Complete Form
- Use the top of the page to edit any form information, e.g. form name, reported date, or asset.
- Use the tabs to add any notes to this form or documents and photos.
- From the View Form section, work through each question that needs answering.
- Fill out any checklist items, if checklists were created for this form
- If necessary, create a linked form, if one was linked to this form template.
- Close the form and Save.
- (optional) if necessary, assign the form to a user before closing the form.
Displaying images on layouts
If your form includes Documents & Photos fields, or if attaching documents & photos to the form, you may need to change the filter for each document and/or photo you want to be visible on your layout to 'Show Client' or 'Show All'