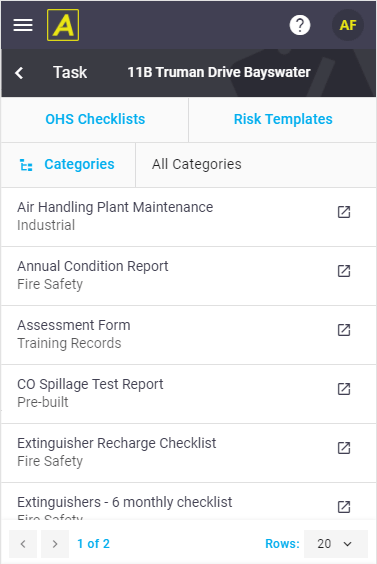Create a compliance form via Menu > Compliance > Forms, or alternatively, add a compliance form to a task via the More tab > Forms.
See Compliance Forms for more information on available fields and form navigation.
OH&S checklists
|
OH&S checklists are quick and easy checklists that require less information compared to a risk assessment form. Checklist items may trigger a fail action (if configured) which will prompt you to complete a specific custom form as a requirement when the item is marked as 'Fail'. Checklist items may also provide links to other types of compliance forms.
Open Task Tap the task link to return to the task this form is attached to. |
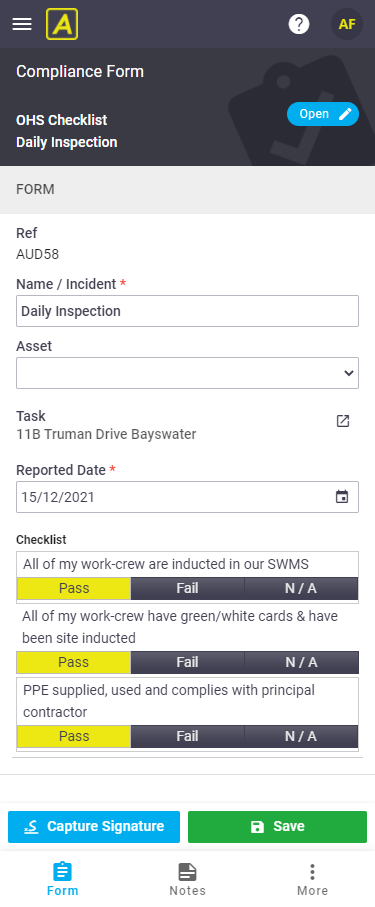 |
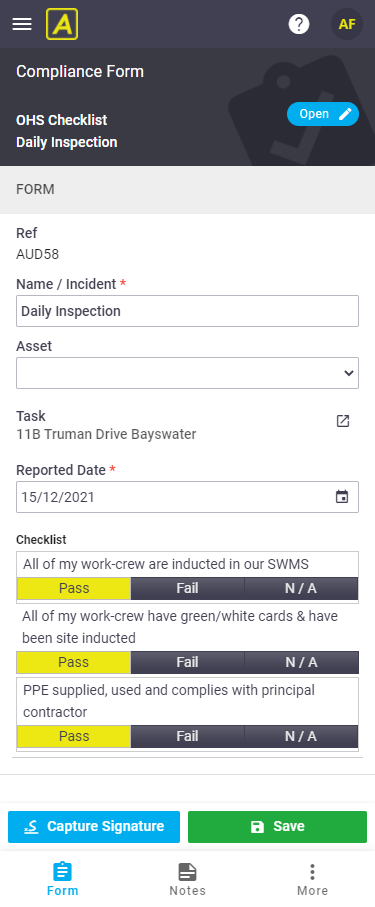 |
Risk assessment forms
|
A risk assessment form is typically a Job Safety Analysis (JSA) featuring risk levels and links to other forms and/or documents such as a Safe Work Method Statement (SWMS).
You will be returned to the task sheet to begin work on the job. Displaying images on layouts If attaching documents & photos to the form, you may need to change the filter for each document and/or photo you want to be visible on your layout to 'Show Client' or 'Show All' |
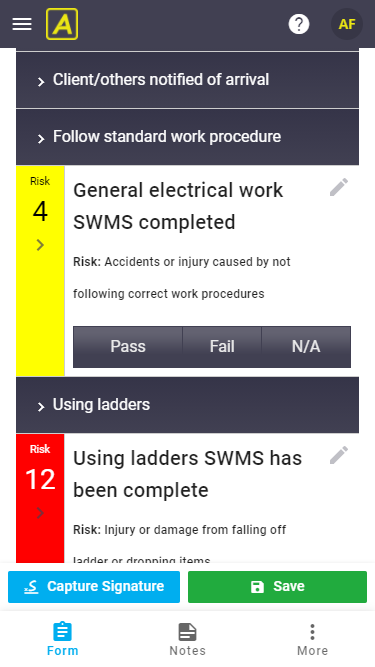 |
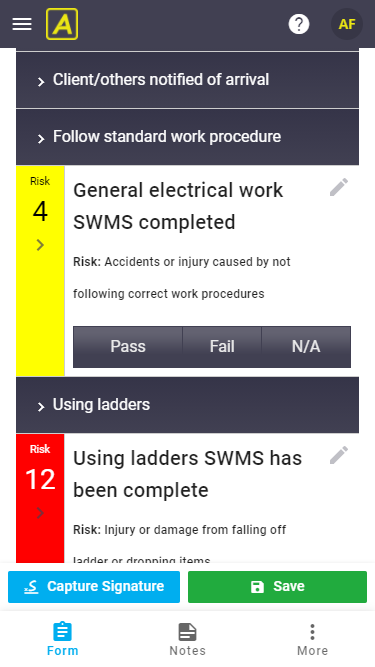 |
Edit or add checklist items
|
Each risk assessment checklist item relates to an activity, risk and control measure. To edit a checklist item: tap To add a new checklist item:
Any changes made will only affect this specific version of the form. |
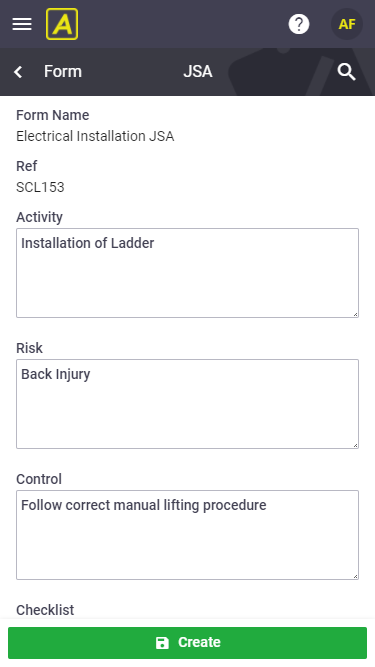 |
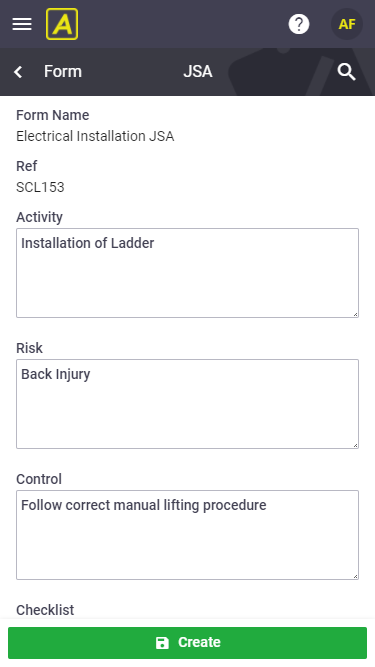 |
Create an ad-hoc risk assessment form
|
This feature is designed for field staff to quickly and easily create a risk assessment form for unusual or unexpected situations. This is a one-off form and does not create a template for future use.
Displaying images on layouts If attaching documents & photos to the form, you may need to change the filter for each document and/or photo you want to be visible on your layout to 'Show Client' or 'Show All' |
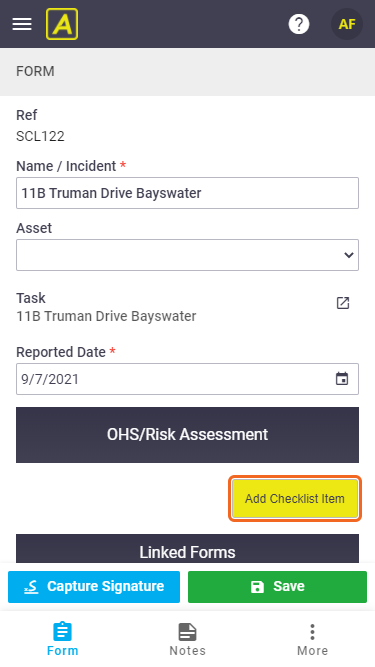 |
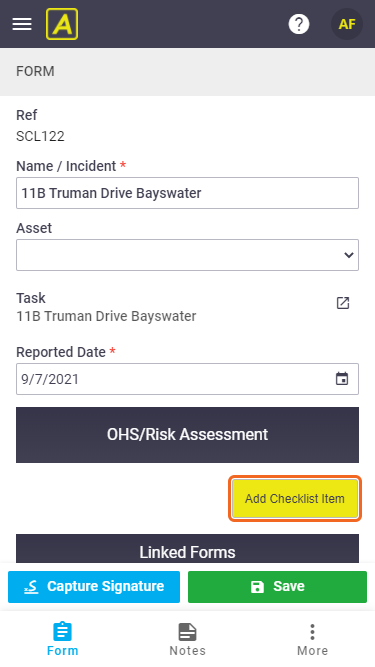 |
Create a Linked Form
|
Risk assessment forms have the option of adding a linked form. This is useful if there are risks or compliance items that are not covered by this form.
Tap < Parent to return to the risk assessment form you created the linked form from. Your custom form will also be added to the task under Task Forms. |
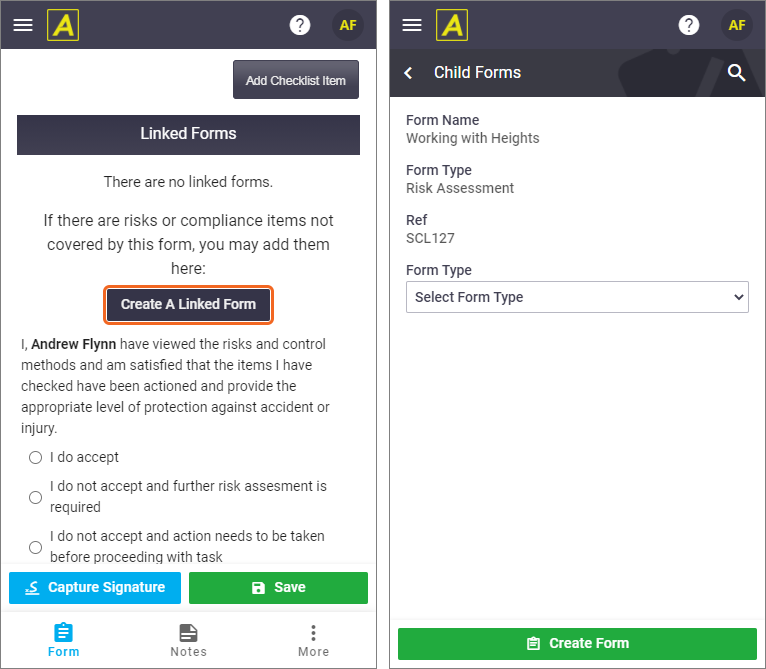 |
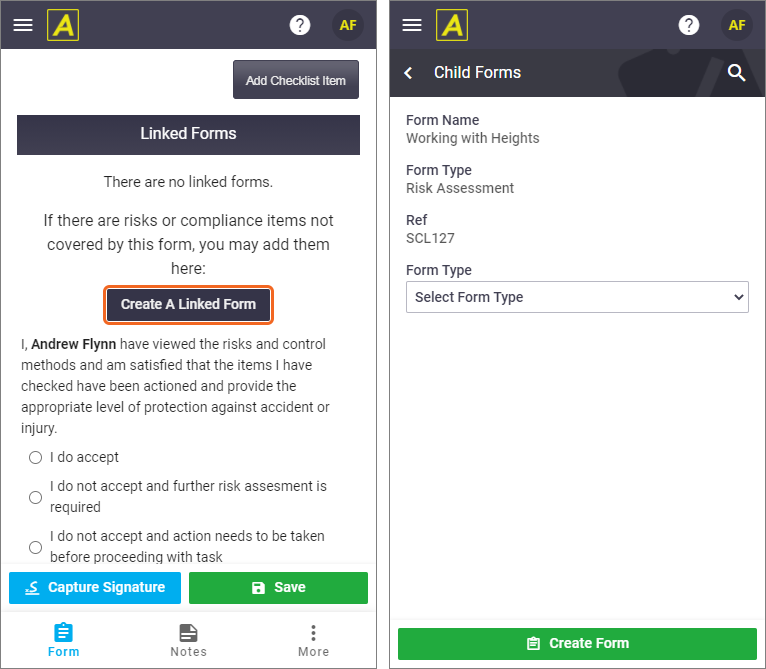 |
Custom forms
|
Custom forms are used for any other type of form that isn't covered by a Risk Template or an OHS Checklist. These forms have been customised by your Site Administrator, and may provide a range of options including radio buttons, checkboxes, dropdown lists, text/memo fields and date fields.
Displaying images on layouts If your form includes Documents & Photos fields, or if attaching documents & photos to the form, you may need to change the filter for each document and/or photo you want to be visible on your layout to 'Show Client' or 'Show All' Linked Documents If the form contains linked documents, the form will contain a separate tab for you to access these. Show Me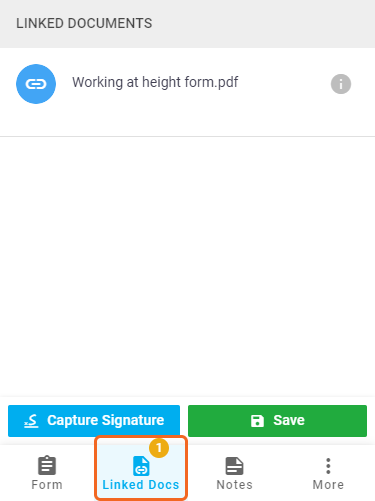 |
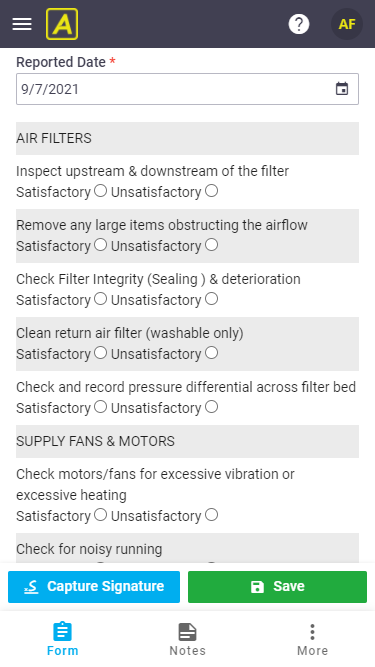 |
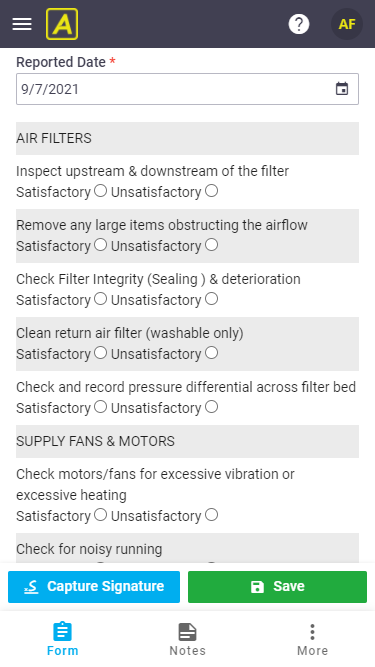 |
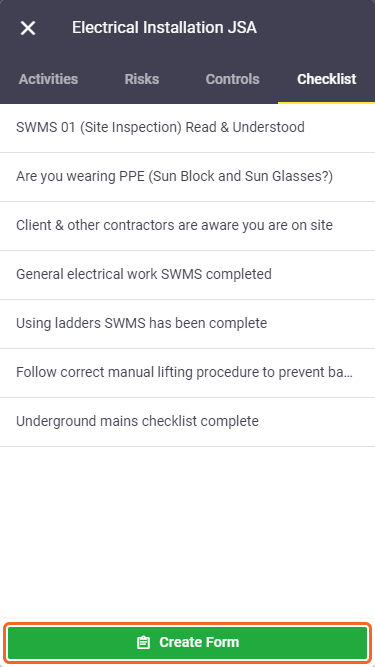
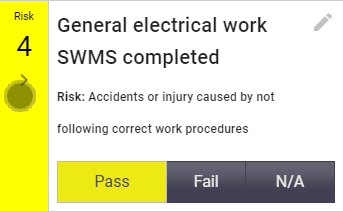
 (grey pencil icon), make the required changes and tap Save.
(grey pencil icon), make the required changes and tap Save. (magnifying glass) at the top right
(magnifying glass) at the top right (magnifying glass) to search your forms and then select an option from the results that appear to link this form to your risk assessment form.
(magnifying glass) to search your forms and then select an option from the results that appear to link this form to your risk assessment form.