An OHS checklist is a compliance item in the form of a checklist that requires a user to mark each item in the list. The checklist items can be set up so that when a compliance item fails, the system generates a non-compliance task that can then be tracked until it is resolved.
AroFlo provides the ability to create custom checklists to suit your environment, allowing you to build a catalogue of document templates that can be easily retrieved and completed from the site.
A checklist must be fully completed before it can be closed. It is optional for a signature to be captured.
Create an OHS Checklist
- From the Workflow menu, from the Compliance section, click OHS Checklists
- Select a category from the left or create a new category using
 and Save
and Save  when finished
when finished - It's recommended to create subcategories as well using
 as once you start creating OHS checklists, you won't be able to create further subcategories. Repeat these steps as necessary to get an ideal folder structure.
as once you start creating OHS checklists, you won't be able to create further subcategories. Repeat these steps as necessary to get an ideal folder structure.A black folder
 indicates the category contains subcategories, represented by a white folder
indicates the category contains subcategories, represented by a white folder  .
. - On the relevant subcategory, click Add Checklist Item and fill out the three items:
- Item - Name of the checklist item
-
Risk Level - Use the dropdown to select a risk level
This is an in-office function used for reporting and is not available to field staff.
- Fail Action - Select a specific Compliance Form to be completed if the checklist item has failed.
- Repeat as necessary to add further checklist items and Save Checklist Items once done
- (optional) Click Not Set under the Linked Template column to link your OHS Checklists to other forms (or even other checklists). Unlike Fail Action, this is used where the linked form is a requirement for the completion of this checklist item.
- Click the relevant field if you need to edit the item name, risk level, or fail action
- Use the (double-ended arrow) to reorder checklist items.
(double-ended arrow) to reorder checklist items. - Complete the checklist settings and Save Checklist Items once done.
Checklist settings
| Setting | Description |
|---|---|
| Checklist Type | Legacy feature to allow auditing checklist items. This is not a setting you should need to change from Standard. |
| Form Closure required for Task Completion | Ensures that the form is completed before the task that it's been created from can be closed. It ensures that you don't have open forms on closed tasks. |
| Signature Required for Form Closure | Ensures that the OHS Checklist cannot be closed unless you have a signature registered against it. |
| Asset Required for Form Closure | Ensures that the OHS Checklist cannot be closed unless there is an asset assigned. This is great for asset-specific compliance forms, as it prevents users creating the form against the task, rather than the asset. |
| Contractor Access | Makes this form available to AroFlo Contractor Logins. |
| Send Edit Compliance Form Event Messages | Ensures that an event message is sent whenever a compliance form is edited. |
| Default Custom Layout | Set a layout to be displayed as the default for this form. |
Example of an OHS Checklist
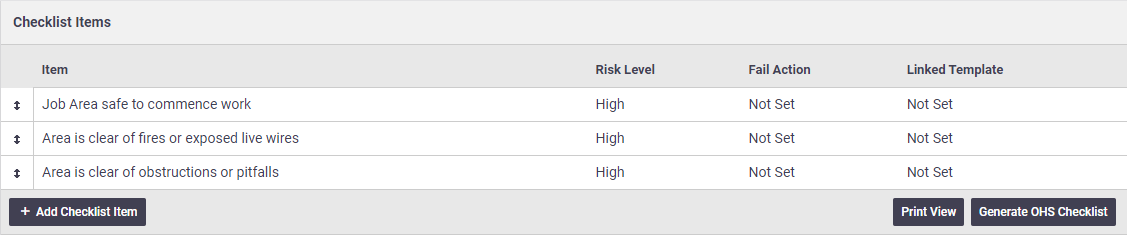
Fail Action vs Linked Template
Linking a form as a Fail action means that if a particular checklist item has been marked as failed and the form has been marked as closed, Field users will be prompted to attach the specified custom form to the task.
- The name of the custom form will be prefilled with the name of the checklist item which was marked as failed.
- Only custom forms can be linked as a fail action.
Setting a Linked Template puts a link to the desired form under the checklist item. Any type of form (OHS CHecklists, risk templates, or custom forms) can be set as a linked template, and this functionality works in both AroFlo Office and Field.
| Office | Field | Type of forms | Conditions | |
|---|---|---|---|---|
| Fail Action | Only custom forms | Relies on a checklist item to be marked as failed and can only be generated once form is closed. | ||
| Linked Template | Any type of form | Can be generated at any stage. |
Linked template in Field
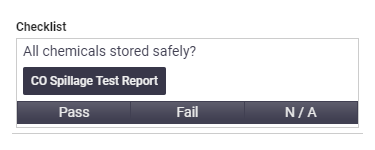
Link forms to a task type
Linking forms to a task type makes it easier for Field users to locate the correct compliance form for the job at hand. See Linked Compliance Forms for how to set this up.
Use OHS Checklists
OHS Checklists are generally linked to a task or quote, but they can also be used as a standalone form:
Are you adding an OHS Checklist to a task or quote?
On the task or quote you need to add an OHS Checklist to:
Click the Compliance Forms tab >
Create Form
Continue with the below instructions
Your form will be created as a standalone form:
Click Workflow > Compliance > Forms
Continue with the below instructions.
Find Checklist
- For the OHS Checklist row, click OHS Checklists
- Use the categories and subcategories on the left to find the checklist you need and click Generate OHS Checklist
Create Compliance Form screen
On the Create Compliance Form screen:
- Fill out the Name / Incident / Identification field
Task vs standalone
This will have the same name as the task, if adding the checklist to a task. Overwrite this if necessary.
- Change the Report Date if necessary
- (optional) assign the form to a user. This can be useful for notifying management that the form has been completed.
- If this checklist relates to a particular client asset, select it from the list, or create a new asset.
- Create Form.
Complete Form
- Use the top of the page to edit any form information, e.g. form name, reported date, or asset.
- Use the tabs to add any notes to this form or documents and photos.
- From the View Form section, work through each checklist item and select Pass, Fail, or N/A (not applicable). You may have linked forms, if any have been attached to checklist items.
- Close the form and Save.
- (optional) if necessary, assign the form to a user before closing the form.