Alerts are messages that can be made available to all users of a Business Unit.
- Office users will find certification alerts posted in the Message Board section of the Home page.
- Field users will find their alerts in the main menu. See Compliance Alerts.
- You can send an email to both types of users to tell them that a new alert is available.
Scenarios
- You need to remind all staff to be up to date with a training requirement
- You want all staff to be aware of an incident report form to be completed.
Create a compliance alert
To create a compliance alert:
- In AroFlo Office, click Workflow > Alerts (in the Compliance section)
- Click Create Alert.

- Enter the details as shown in the dropdown below, and select an expiry option from the dropdown. You can edit the details at any time, if you need to.
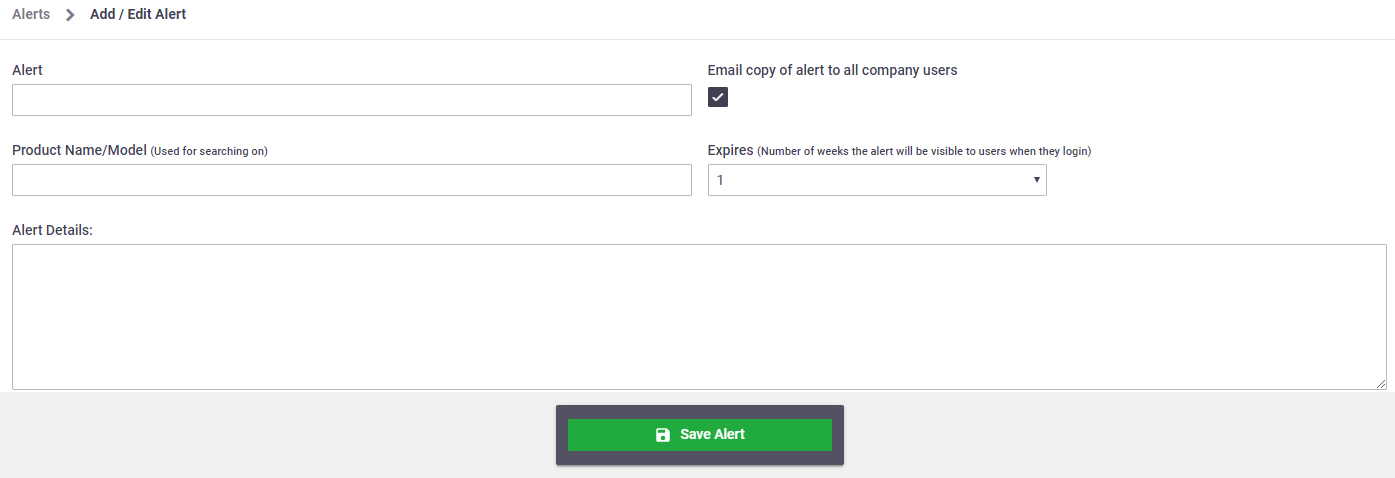
Alert detail fields explained
FieldDescriptionAlert Enter a title for the alert. Expires Set the number of weeks the alert should display for. Product Name/Model Enter the name of the equipment the alert relates to. Alert Details Describe the compliance requirement, e.g. return all units to base for calibration. Status This field appears once you've saved a new alert. It is set to 'Open' by default.
You can set it to 'Closed' at any time, to remove the alert from the Message Board.
Send an email alert
To send an email alert to all staff, tick the Email copy of alert to all company users checkbox. 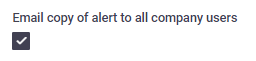
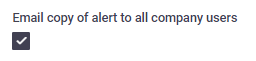
- Click Save.
Search and view alerts
To search and view alerts, click Workflow > Alerts (in the Compliance section).
The list of alerts displays, with the most recent at the top.
- To open an alert from the list, click on the alert name.
- To search for an alert, enter at least 3 characters from the product name/model into the search field, then click Search. Related items will be displayed. Click the Alert name to open it.
Edit an alert
You can change any of the content in an alert by opening it and updating it. These changes will be effective immediately, but there will be no email generated to advise users of the change.
- In AroFlo Office, click Workflow > Alerts (in the Compliance section).
- Click the alert name to open it in edit mode.
- Make your changes.
- Click Save.
Delete an alert
To delete an alert:
- Locate and open the alert as described in Search and View Alerts, above
- Click Delete. The alert will be removed from the list and you will be returned to the main Alerts screen.
If you don't want to delete the alert but want to indicate that it is no longer current, you can change the status, as described below.
Change the status of an alert
Alerts can be marked Open or Closed. They will appear as Current or Closed in the main Alerts screen.
- Click Workflow > Alerts (in the Compliance section).
- Click the name of the alert you want to edit.
- Click the Status dropdown. Change the status to Open or Closed, whichever is relevant.
- Click Save.