Document templates (also known as RTFs) are used as an alternative to AroFlo's standard layouts. They are useful in cases where you require a more creative layout consisting of a coloured background, watermark, tables or non-standard fonts.
Creating a document template is a two-part process:
- Create a custom layout in AroFlo for the purpose of generating and exporting the information (data fields) required for the document template.
- Create or use an existing document in Microsoft Word or Google Docs, paste in the data fields exported from the custom layout and upload.
If creating a document, why not start with our pre-built templates to make it easier.
Creating RTF layouts requires an intermediate level of knowledge of word-processing tools such as Microsoft Word or Google Docs. We can help you with the AroFlo-related components of RTF layouts (e.g. how to place the fields into your document), but we can't instruct you in the use of word-processing tools.
If you prefer that we create your layouts for you, please see Document Creation Requests for instructions on how to make your request.
Standard Layout vs RTF
With Standard Layouts, everything is controlled via AroFlo, i.e. how your document looks and the data fields included.
With RTF Layouts, how your document looks is controlled using your document template and you're only using AroFlo for the data fields you want to be displayed on your document template. How your layout looks within AroFlo doesn't matter, so long as it contains all the data fields you need; the finished product is what you see when you download it as a PDF.
Create a custom layout
In order to generate the information you require for the document template, you first need to create a custom layout within AroFlo and export the data fields.
- Preview a layout that best suits your requirements.
Check the preview to ensure the layout contains all of the information you would like to include in your document template.
- From the Toolbox, click Customise.
- Click Save/Remove, enter a new name for the layout and click Save As.
- You can add any new data elements that may be required.
- Click Layout Setup and change the Layout Template Type to 'Document Template'. Click OK to confirm.
Copy the data fields
There are two ways to get your data fields out of your custom layout in AroFlo and into your RTF document template:
- double-click the fields in the custom layout to copy them, or
- export all the fields at once into a web browser and copy them from there.
Double-click to copy
|
In the Toolbox, click Layout Setup. Under Copying Elements, make sure Double-Click to Copy is selected. Then, simply double-click a layout element and paste it into your RTF document template. If you double-click to copy a table element, AroFlo will add a header row to it when you paste the element into your Word file. Clicking Enable Text Selection allows the mouse to select text, instead of moving elements. |
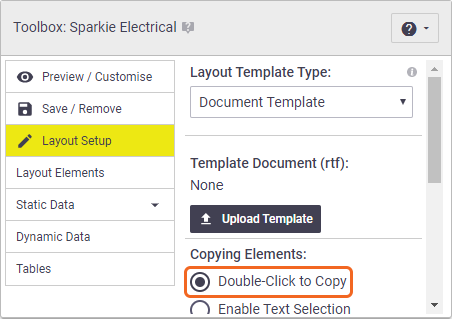 |
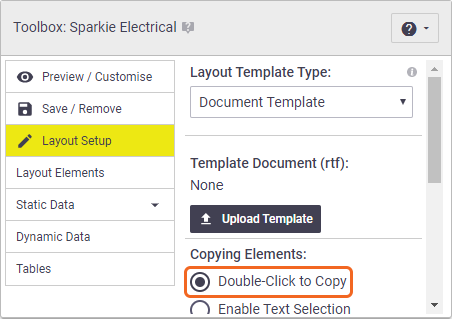 |
Export to copy
|
To export all your custom layout fields at once:
To add a barcode to an RTF layout, see Add Elements to a Document Template. Example of Exported Fields[Organisation Name] |
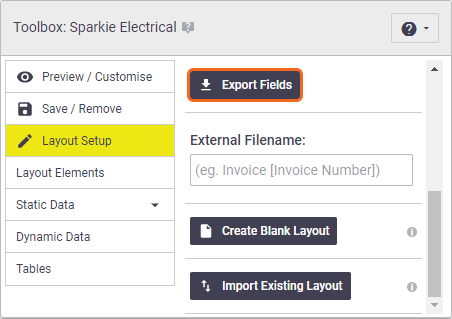 |
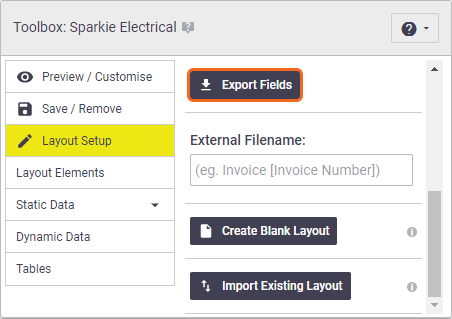 |
Create or use an existing document
You can create a document template from scratch using your word-processing tool, or modify an existing document that you might already be using for a specific purpose, such as an invoice, quote or compliance form.
Document template layouts work best when they are created using Microsoft Word and the file size is < 10Mb.
- Open your document in your preferred word-processing tool.
- Copy each data field you require from the exported fields tab and paste (text only) into your document template.
If a data element has a [ table ] in its description, you will need to add a table to your document (if you don't already have one) and paste the data element into a cell within the table. This is a requirement when adding any table data elements to a document template to ensure table information from the layout is exported successfully when you print to PDF.
- Once you've finished building your document template, go to File > Save as and change the Save as type to Rich Text Format (.RTF)
Word for Mac
If you're a Mac user, please ensure that you are creating or editing the document in Word. You can set your Mac to automatically open the document in Word by following these steps:
- Right-click the file name in Finder.
- Select Get Info.
- In the Open with dropdown, select Word from the list.
Upload the document template (.RTF)
|
Your RTF document template can now be uploaded to the custom layout within AroFlo.
|
 |
 |
Print the document template layout
To print the document template layout you have just uploaded, you first need to preview the custom layout to generate the required information. This information will be exported to the document template layout when you print to PDF, Word or RTF.
- Select the custom layout.
- Click Preview to generate the information required for the document template layout.
The preview on your screen will show the custom layout, not the linked document template layout.
- Click Print and select one of the options, i.e. PDF, Word, RTF.
- Click the file name button to download and open the file.
If text was entered in HTML format within AroFlo, this formatting will be retained when exported to the document template layout and will override any formatting set within the document template.
RTF Troubleshooting
My table heading is missing the colours
If the colour formatting from tables has been stripped from your uploaded RTF, this could be due to formatting settings within the version of Word you're using. The instructions below should resolve this:
- Save the RTF to somewhere in your Documents
- Right-click the RTF and Edit in Notepad
- Control-F and search for \clshdrawnil
- Expand the search and leave the ‘replace’ field blank
- Click Replace All
- Save
- Reupload the RTF to the layout in AroFlo.
Original RTF design

Once uploaded to AroFlo

Once fix applied
