If you want something other than the standard AroFlo layouts, you can create a custom layout. You can base your custom layout on one of the standard layouts, or start from scratch.
You can take custom layouts a step further with RTF Document Templates.
Select a layout
Go to the relevant area of the system to generate a layout, e.g. from a Task, Quote, Invoice, Purchase Order, Work Order, etc.
- Scroll down to the Print Options (bottom of screen).
- Select the standard layout that you would like to customise.
- Click Preview.
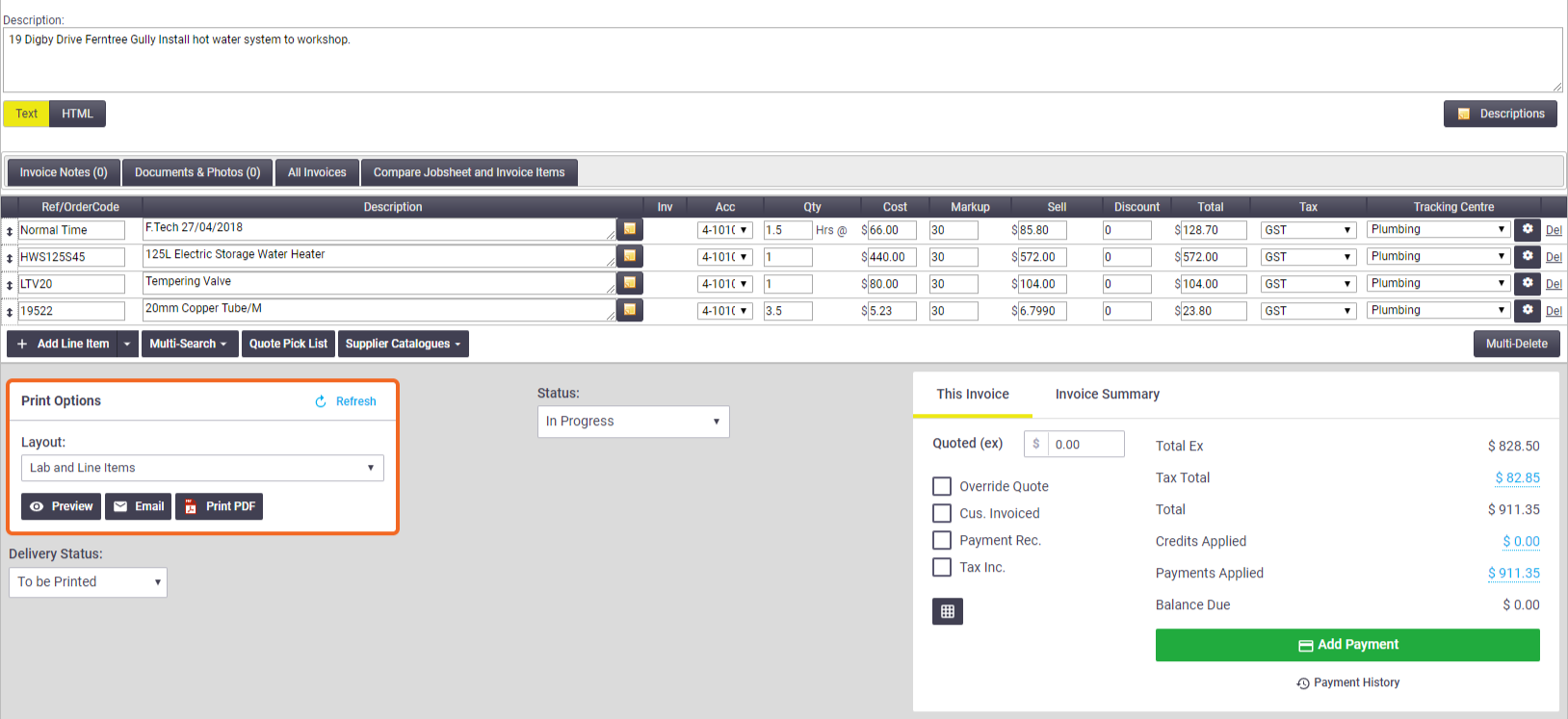
The image above shows the layouts available on an Invoice screen, however, you will find that there are different standard layouts available depending on the type of layout or area of the system that you're generating it from.
Standard layouts
See AroFlo Standard Layouts for a description of each standard layout and what fields are included.
Create a copy
Once you have chosen a standard layout, you will need to save it with a new name before making any modifications:
1. Click Customise
Click Customise to activate the layout editor.
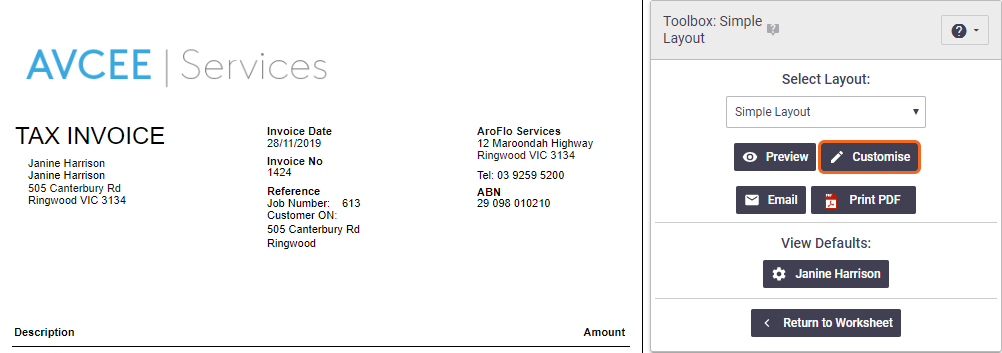
2. Name and Save your new layout
| Click Save/Remove to name your new layout, then Save As once you've entered an appropriate name. This will create an exact duplicate of the selected layout which you can now edit. | 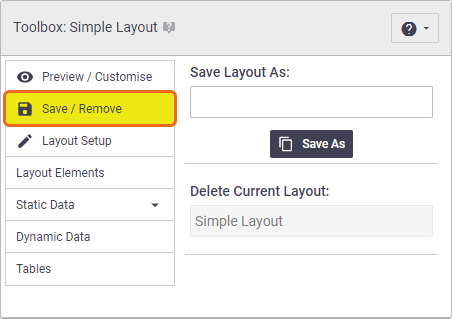 |
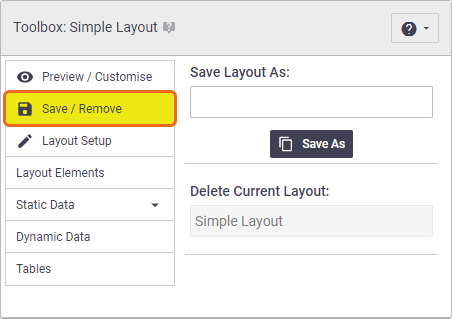 |
3. New layout is saved
| All of your saved custom layouts will be listed under the Custom Layouts section. | 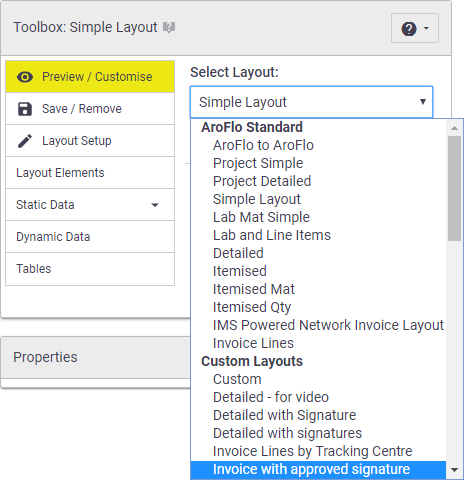 |
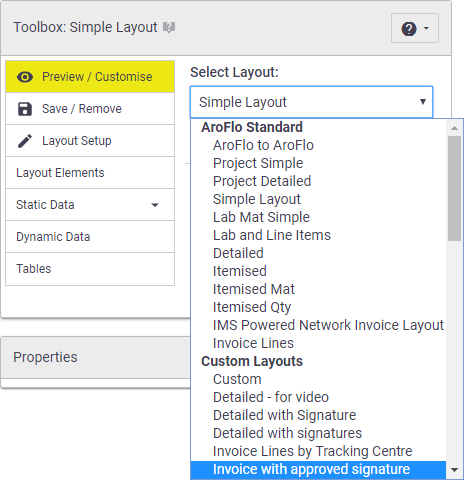 |
Return to Custom Layouts for more information on customising layouts