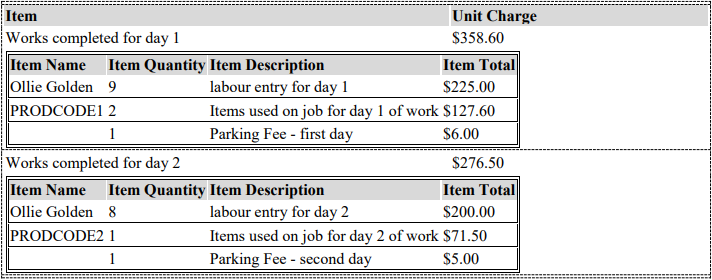You can add the following types of elements to your RTF layouts:
- Images, such as photos, logos and electronic signatures.
- Barcodes, including BPAY details and the Get Paid Faster QR code.
- Tables, including tables with sub tables, used for linked task items on your invoice, or through project progress claims.
Add an image
When adding image elements to a document template, the size of the image is based on the width and height settings in the element properties.
- Company logos use width and height from the element properties
- Signatures and images use width from the element properties - not height - to maintain aspect ratio.
Here are some examples of image types and settings you can manipulate when adding to your layout:
Logo size
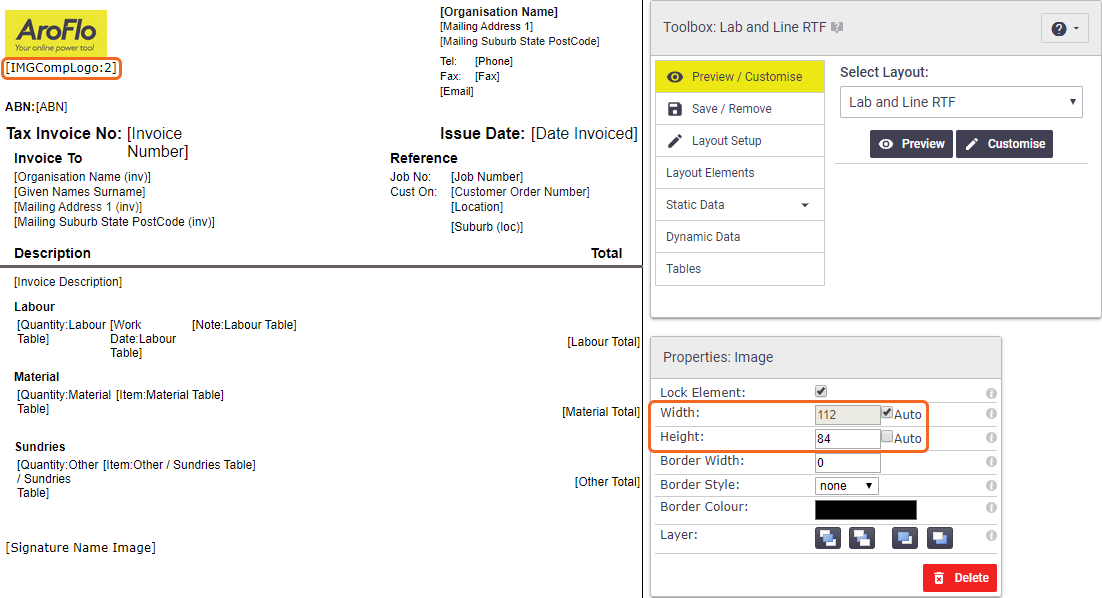
Image size
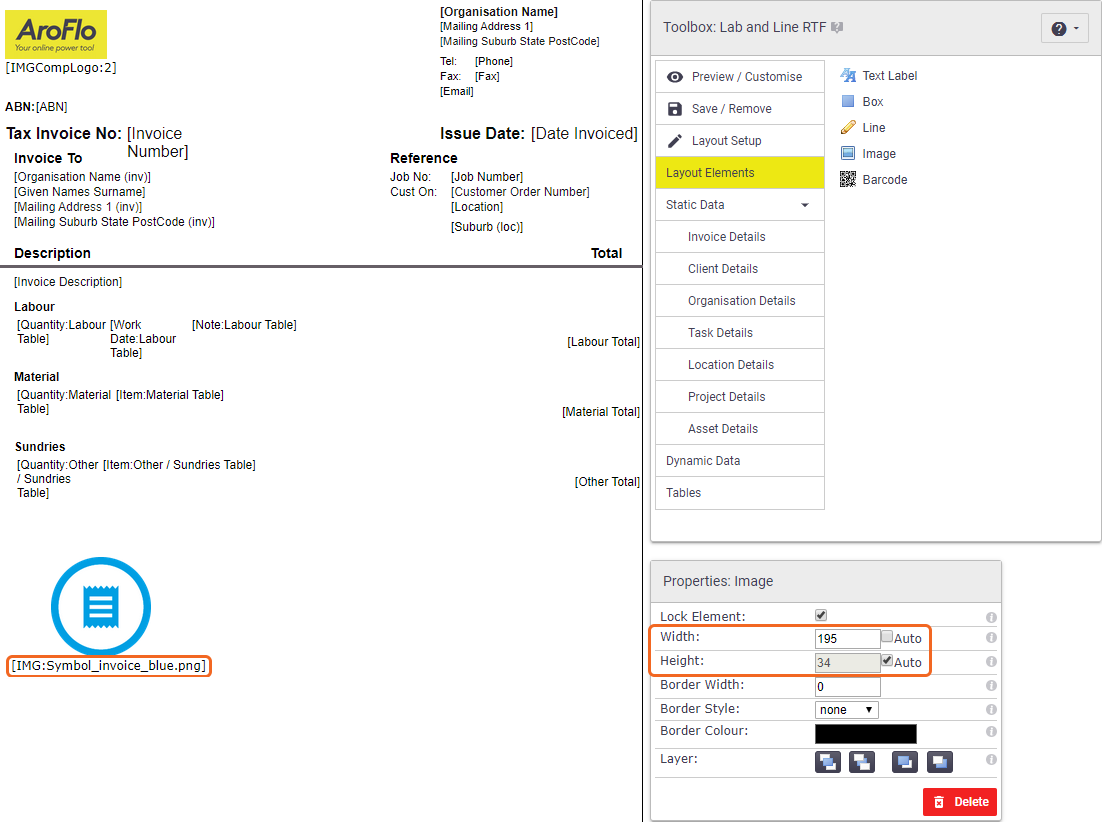
Signature size
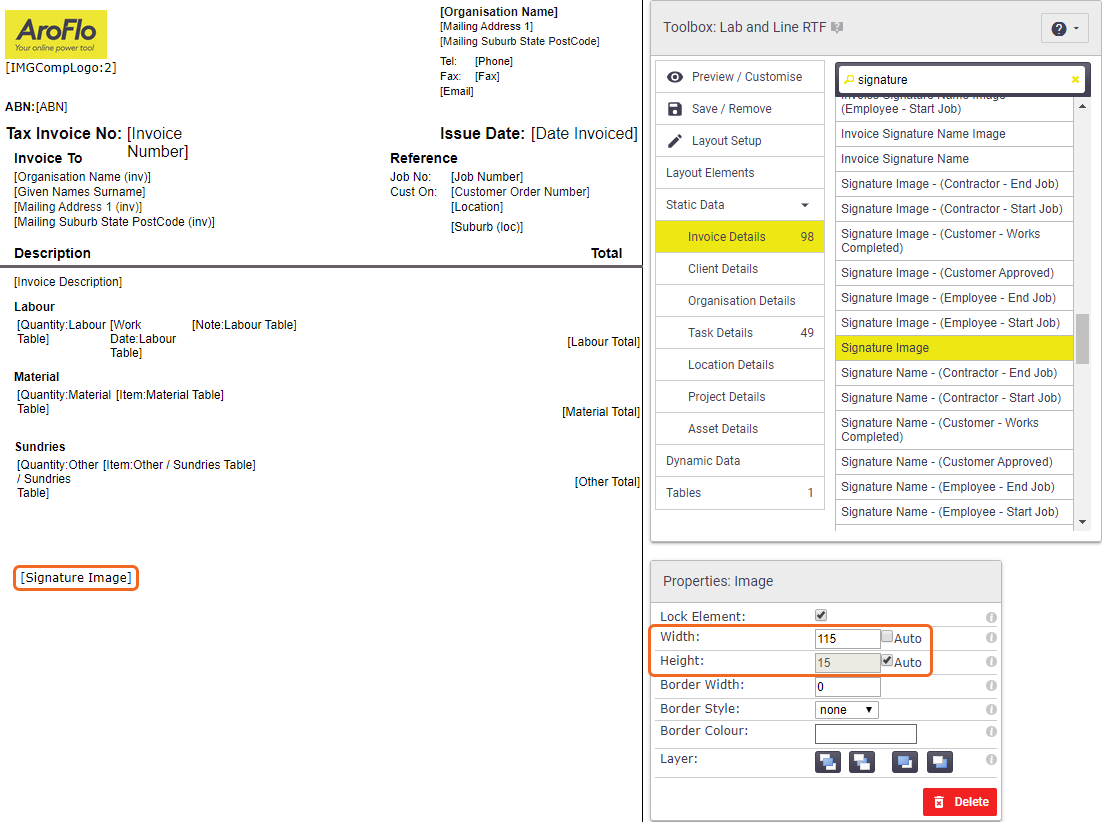
Logo, image and signature
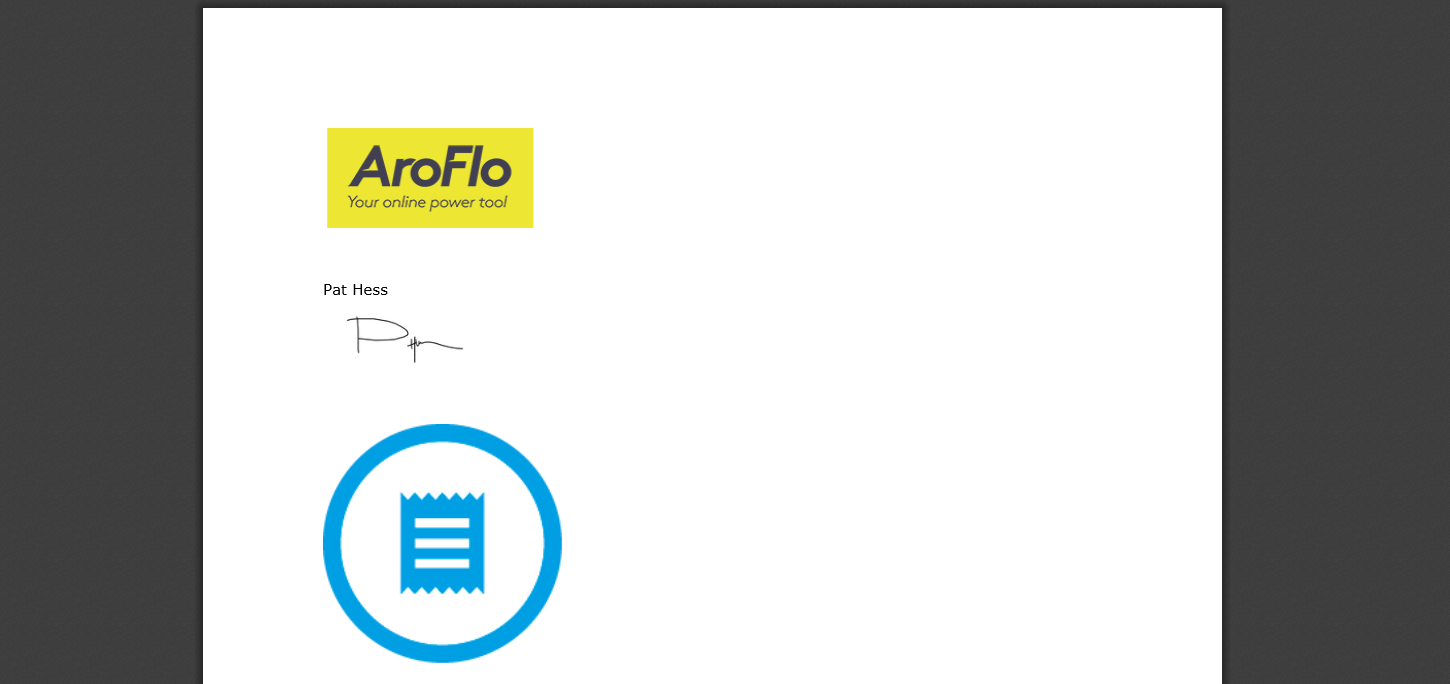
Add images from Documents and Photos
Images that have been uploaded to Documents and Photos can also be added to Document Templates.
Images must be set with filter 'Show Client' or 'Show All' to appear on layouts. For more details, see Documents and Photos - Set document visibility.
Show Filter
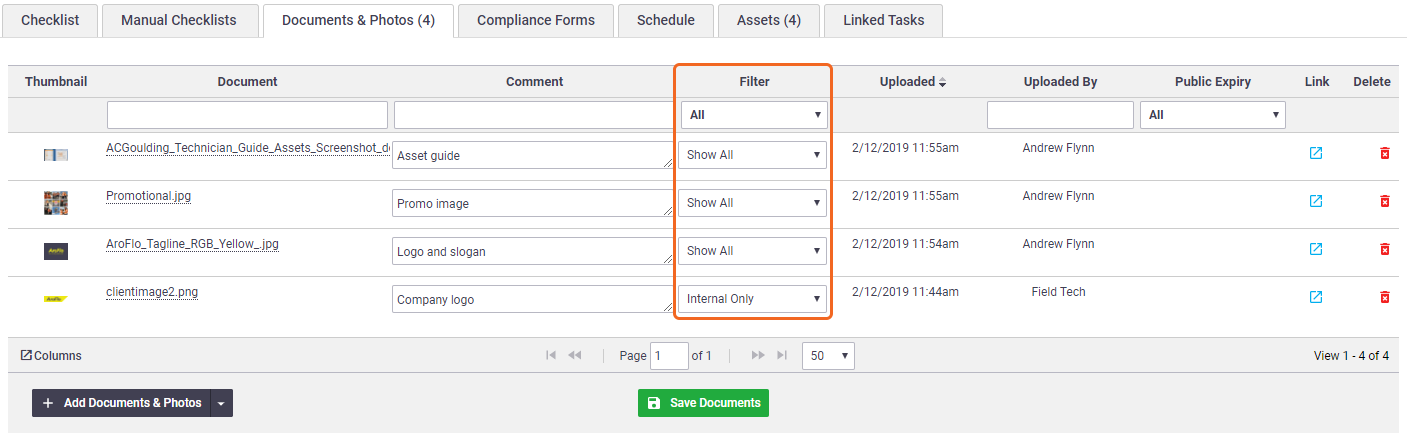
Click here for a step-by-step guide on adding an image table
1. Add Table
|
On a custom layout, add the Table which has the image you want. Tables to select might include Task Documents (Images), Client Documents (Images) etc. For examples, see Add Images to Layout. |
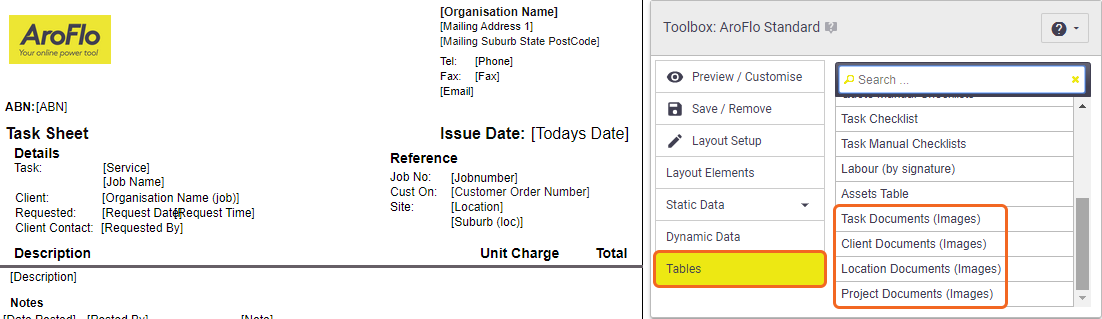 |
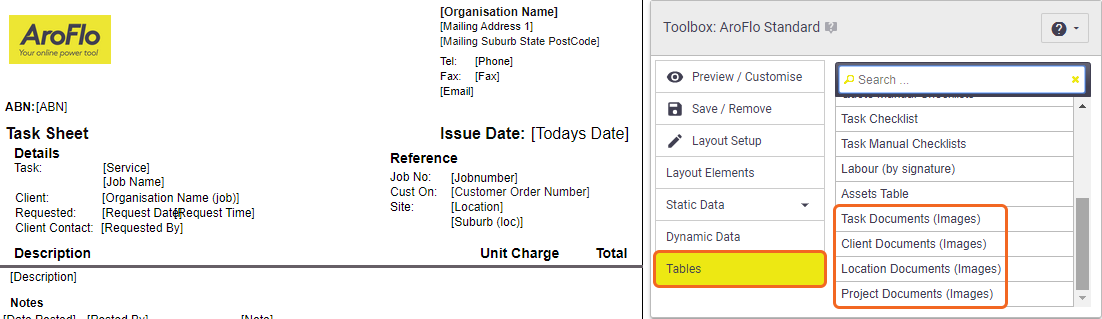 |
2. Add or modify Table Properties
| Add or modify Table Properties to include the Columns you want (e.g. Small, Medium or Large photos, with or without comments). | 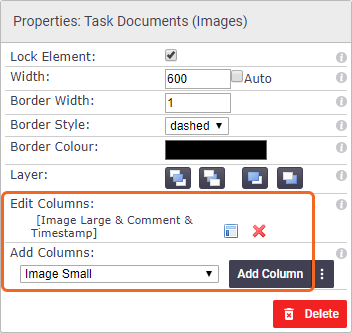 |
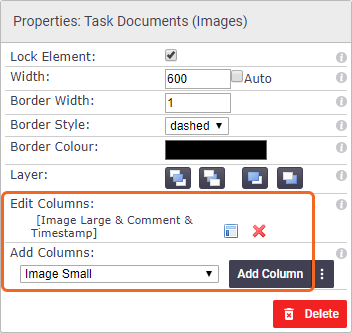 |
3. Edit Column properties
Click the  (table icon) to edit the Column properties and modify Width to control the size of the image. This will also apply once these columns are inserted into the Document Template. (table icon) to edit the Column properties and modify Width to control the size of the image. This will also apply once these columns are inserted into the Document Template. |
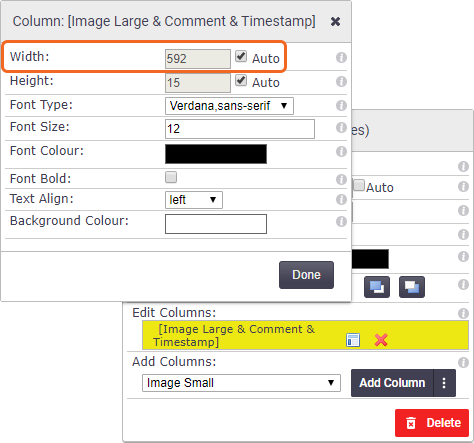 |
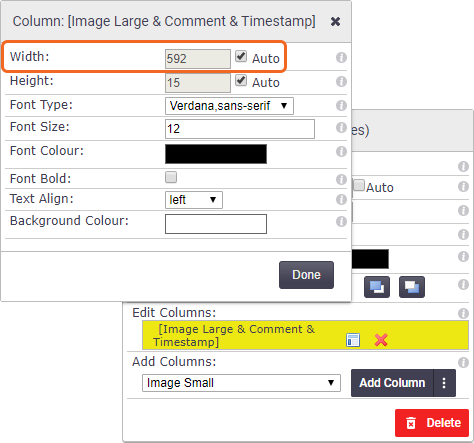 |
4. Export Fields
| If required, Export Fields so you can copy and paste them into a document template (MS Word or .RTF). | 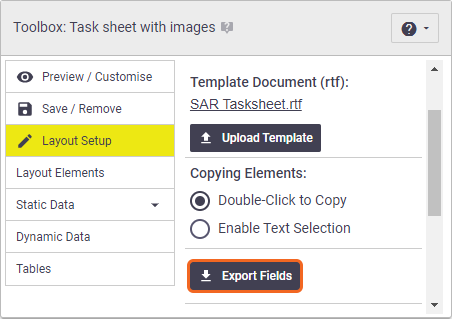 |
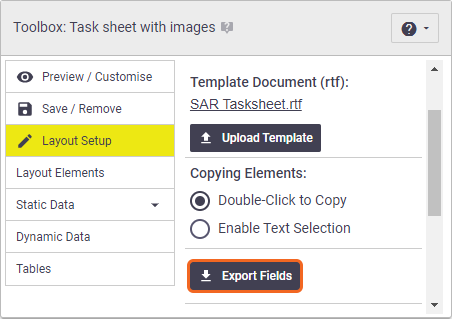 |
5. Create a table
| In your document template (MS Word or .RTF), you will need to create a table to match the AroFlo layout structure and paste in the required image elements. | 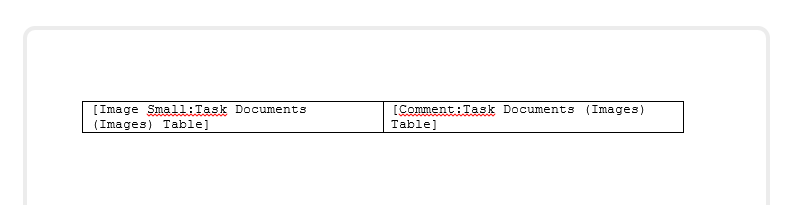 |
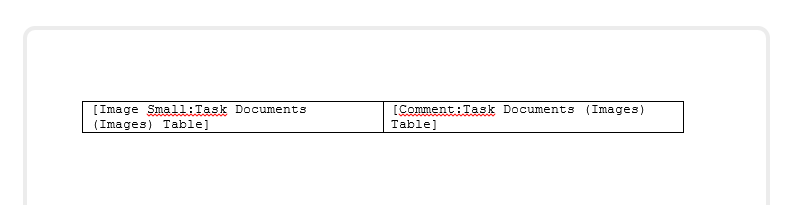 |
6. Save and upload
| Save and upload the document template in .RTF format using Upload Template, Choose file and Upload File. | 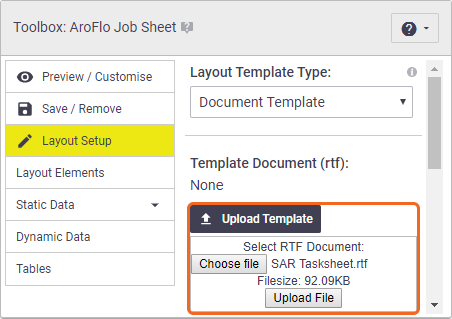 |
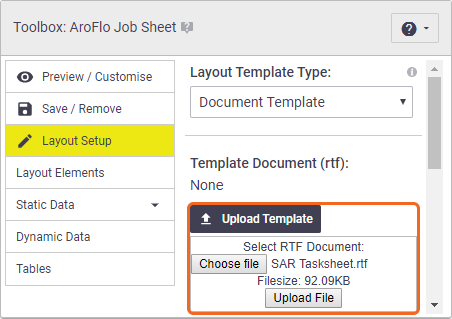 |
7. Finished product
| The size of the images inserted into the custom layout and document template will be based on the size parameters defined within the element properties. | 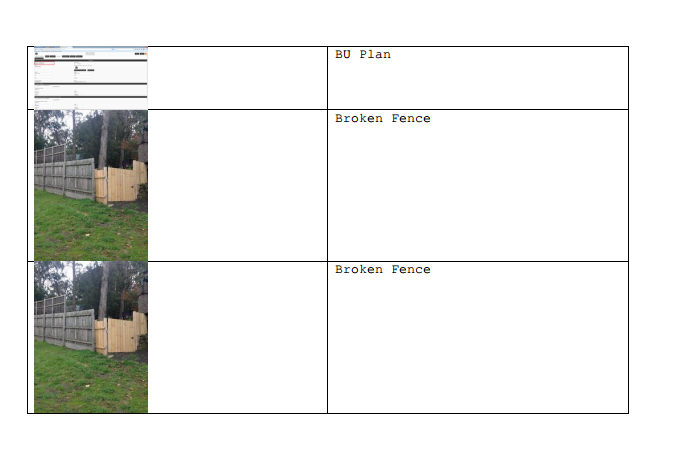 |
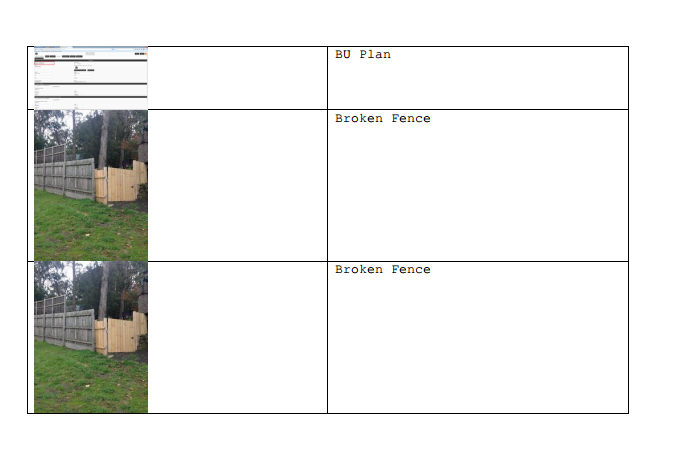 |
Add a barcode
|
To add a barcode or QR code to an RTF layout:
You can alter the size of the barcode by clicking the [Barcode] element in your layout to open the Properties box. From here, click Setup > Manage Barcodes and enter the height, width and margin you want (in pixels). Click Save Barcode. Show me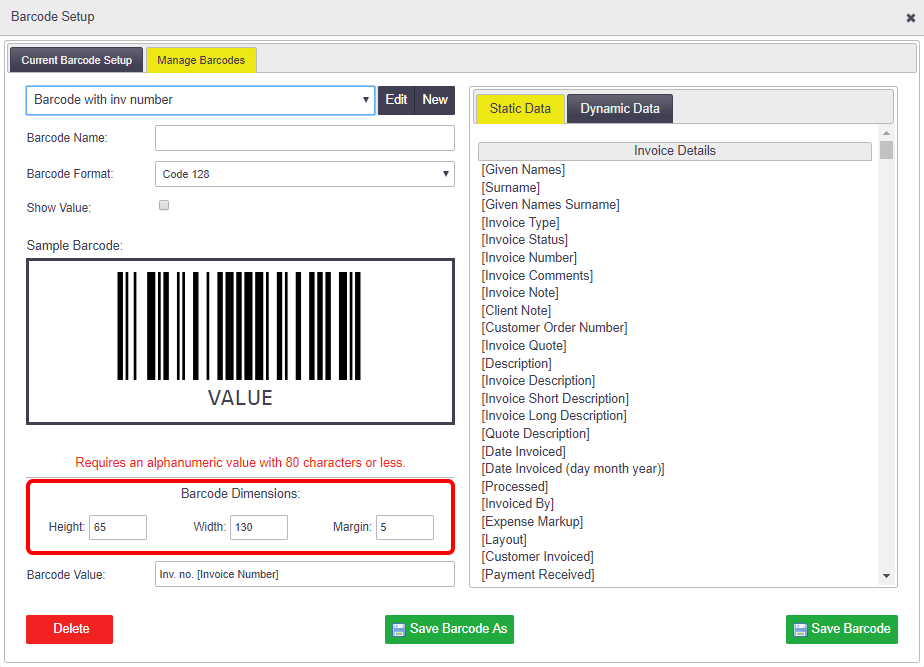 |
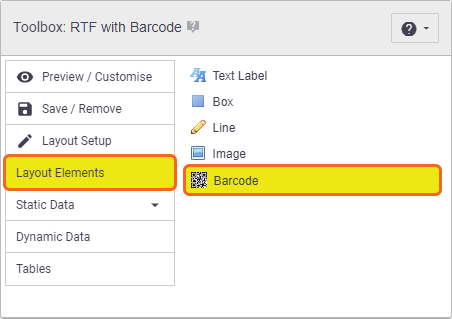 |
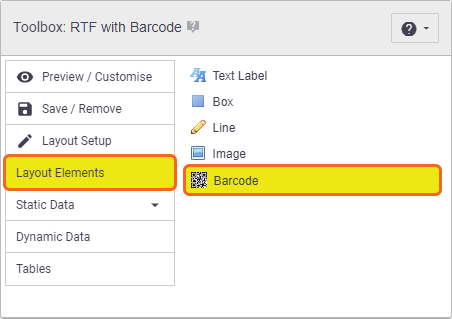 |
Add a table
|
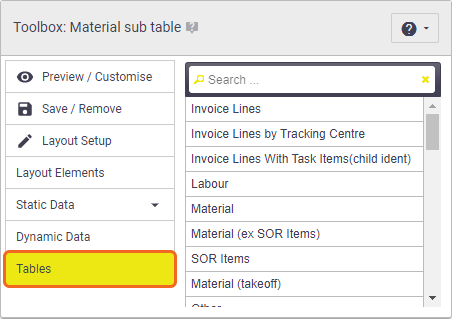 |
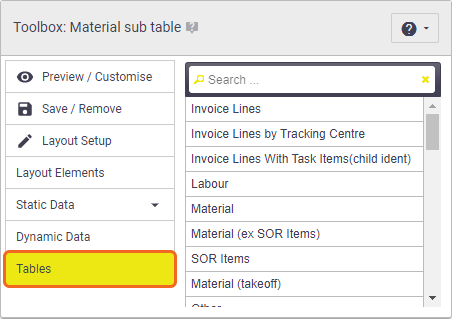 |
Table with Sub Tables
|
If you're using a table that includes a sub table (for example, if you're using linked task items or doing a project progress claim), you can also display this on your RTF. Use the above instructions as a guide, however:
|
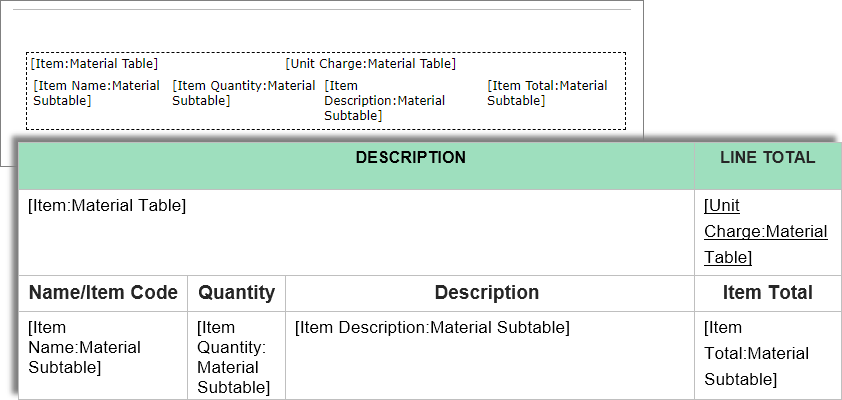 |
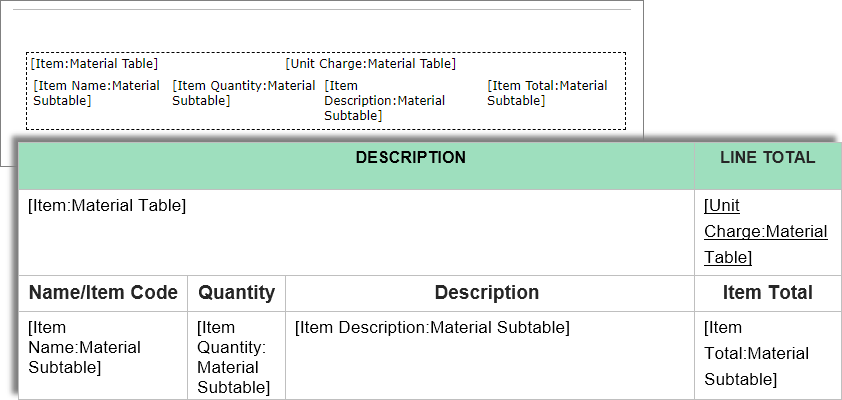 |
Export to copy method examples
Nested sub table example
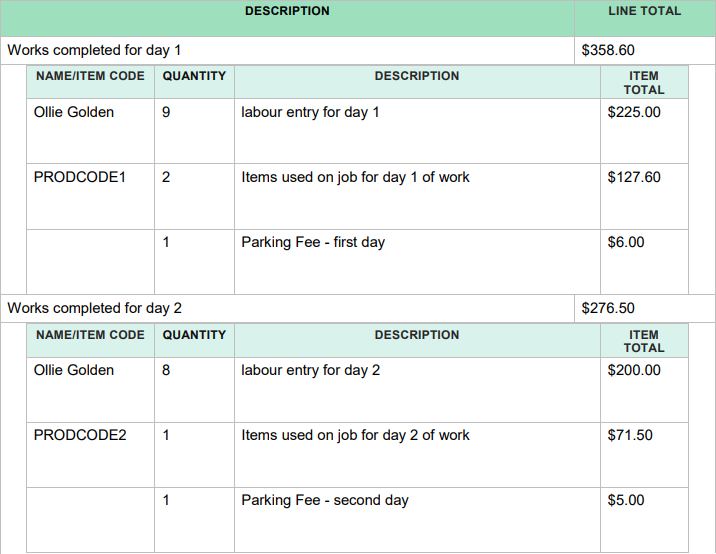
Adjacent sub table example
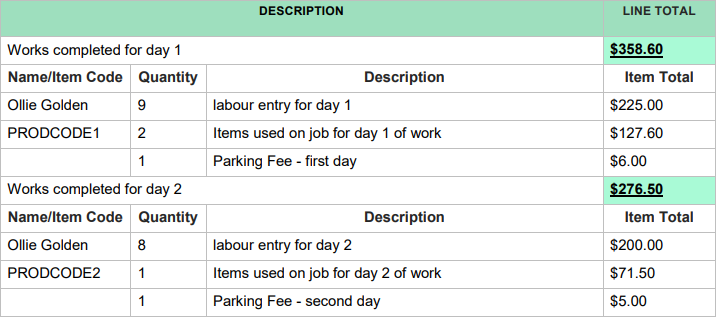
Double-Click to Copy method example
Simplified table example: