Take your layout customisation up a notch by adding image elements. There are a range of image tables available within the Tables section of the layout Toolbox that let you add images from a Task, Invoice, Client, Location or Project. Images of users, materials or assets are also available by adding the appropriate document default image to the relevant table for labour, material and assets.
Use cases:
- Include photos taken on site on a quote layout.
- Include photos of the technician who performed the work and the parts they used on an invoice layout.
- Include photos of assets in an equipment checklist on custom compliance forms.
- Include photos from Checklist items on a Task Layout.
Add images from a Task, Client, Location or Project
The following instructions show you how to add images from a Task, Client, Location or Project to a standard layout:
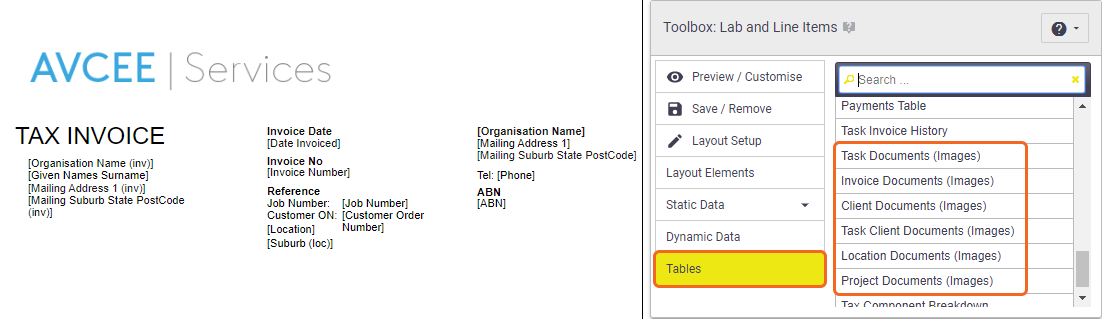
- Preview the required layout and click Customise.
- Click Tables and select one of the following:
- Task Documents (Images) - embeds images uploaded to a Task.
- Invoice Documents (Images) - embeds images uploaded to an Invoice.
- Client Documents (Images) - embeds images uploaded to the Client card.
- Task Client Documents (images) - embeds images uploaded to the Client card linked to the Task.
- Location Documents (Images) - embeds images uploaded to the Location card.
- Project Documents (Images) - embeds images uploaded to a Project.
- Use the search box and type in 'image' or 'images' to save time.
- Image table options will vary depending on the type of layout. Please refer to Custom Layouts for full details on customising a layout and table definitions.
- The selected image element will be added to the top left of the layout. Click the element and drag it to where you want it to appear on the layout.
- The filter on the uploaded images you want to embed in a PDF must be set to Show Client or Show All. All other filter settings will prevent the system from embedding the images into the PDF.
- For Task Documents, use the Sort Documents button on the task if you want to change the order in which your documents appear. The images on the layout will retain this order. - Use the Properties box located on your right to modify the attributes of the image. The Add Columns dropdown list allows you to choose to display small, medium or large images and other document information.
- Click Save/Remove, enter a new name for the layout (if required) and click Save As.
- To preview the layout, click Preview/Customise, then Preview.
Add images of Users, Materials or Assets
The two sets of steps below provide instructions on how to add images of users, materials or assets to a layout. You can walk through the steps that are most relevant to what you'd like to learn about.
Add a table
These steps will walk you through adding a table to your layout to display your images.
1. Customise
Preview the required layout and click Customise.
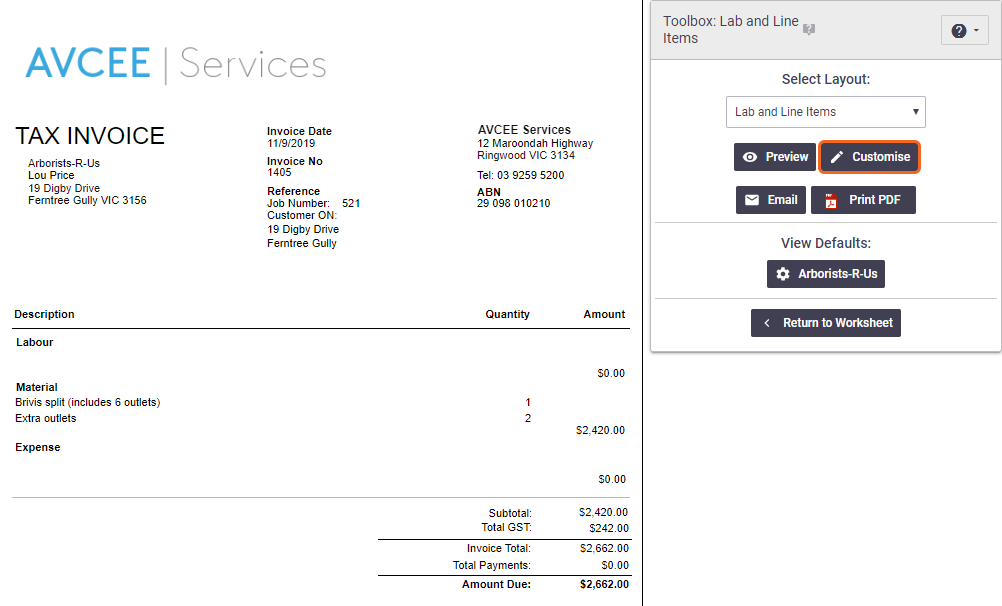
2. Material images
To add an image of the materials used or a user profile image of the person who provided the labour, select the table, then select Document Default (Image) from the Add Columns dropdown, and click Add Column.
You may also choose to:
- Select a small, medium or large image. (These options are based on number of pixels and file size). Refer to Documents and Photos for more details.
- For your labour, select image(s) with comments that may include a user biography.

3. Asset Images
To add an asset image, select the Asset table, then select Asset Document Default (Image) from the Add Columns dropdown, and click Add Column.

Refer to Documents and Photos for more details.
Personalise
These steps will walk you through customising the image table on your layout.
4. Organise
| Re-arrange columns with drag and drop as required. |  |
 |
5. Modify
| If you want to change the size of images, modify the Column Properties. |  |
 |
6. Preview
Once complete, click Preview to preview the layout.
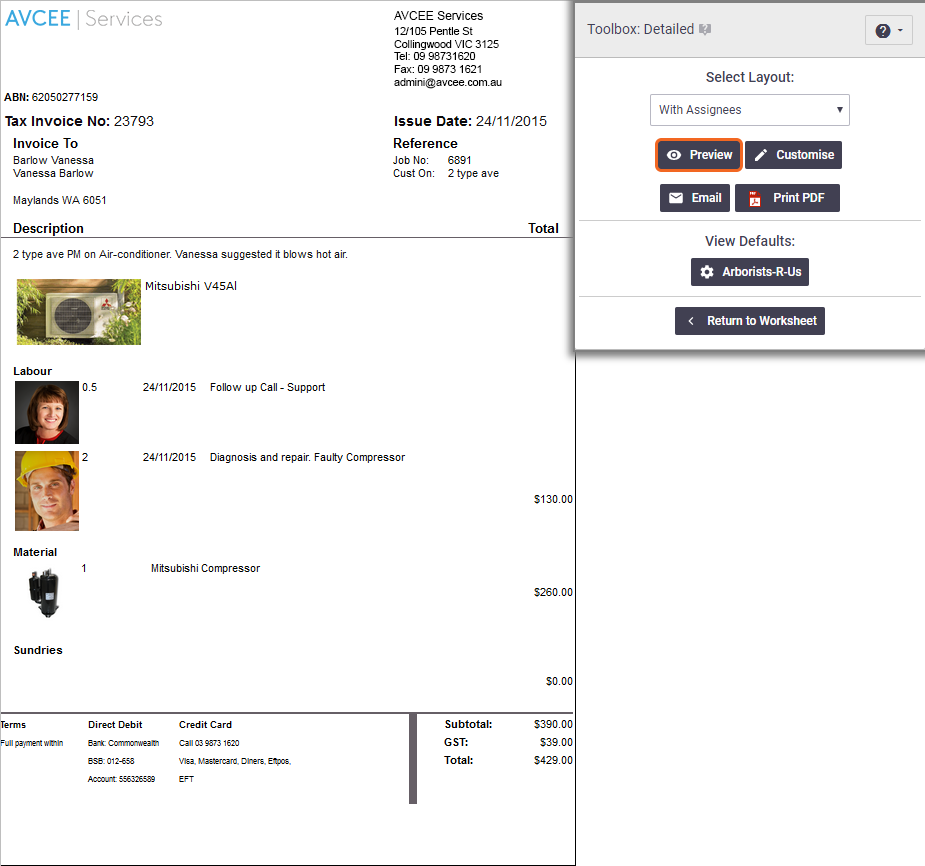
Add images on Checklist table
|
If you've added documents and photos to checklist items, you can include this on your Task layouts. Document visibility
For more information on what you can do with tables, please see Add or Edit a Table Element. Example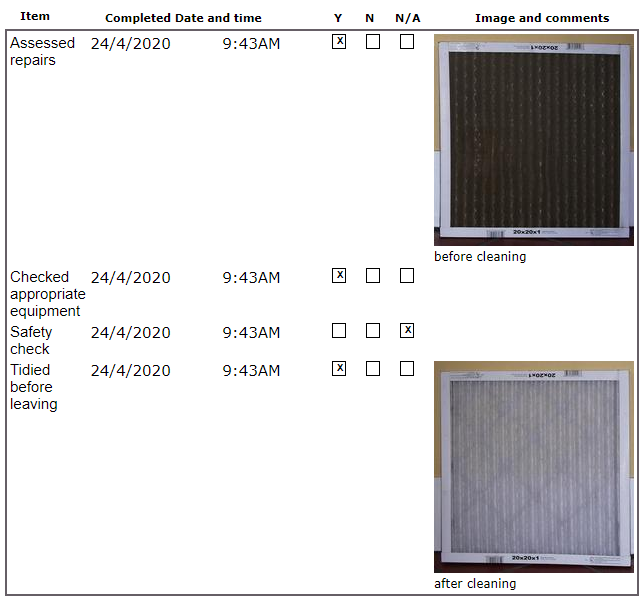 |
 |
 |
Add images from your file system
|
You can also add images that are not stored in AroFlo. To upload an image from outside AroFlo:
Once you've placed your image onto the layout, you can click on it to alter the image properties, e.g. add a border or change the image size. |
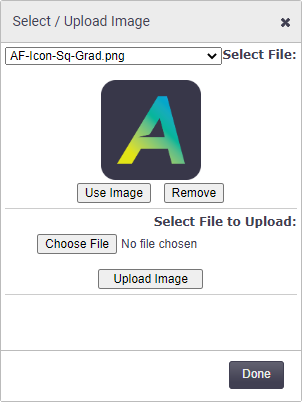 |
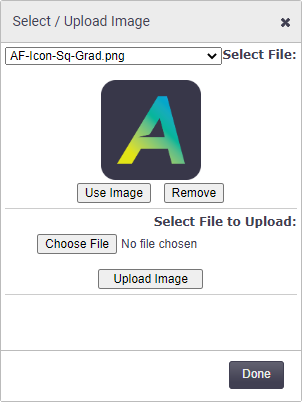 |