Electronic signatures that have been captured against quotes, tasks, purchase orders, supplier quotes, invoices, timesheets and compliance forms can be included on a layout.
Some examples of uses:
- Include client approval signatures on job sheets or invoice layouts.
- Include employee signatures on weekly timesheet records.
- Include employee and/or client signatures on compliance forms.
Add signature elements
The following instructions show you how to add signature elements to a layout:
- Preview your preferred layout and click Customise.
- Click Static Data.
- Click the relevant menu under Static Data i.e. Invoice Details.
- Use the search box at the top to find the signature element you need.
- Click the signature element to add it to the layout. You will find the element you've just selected in the top left corner of the layout.
- Click the element and drag it to where you want it to appear on the layout
- You can also add a signature date and time stamp element to appear underneath the signature image.
- A series of signature labels can be configured in Site Admin. Refer to Signature Labels for setup instructions. - Use the Properties box (located on your right) to set a width and height for the signature element.
If a width and height is not set, the signature images will not convert correctly when printing to PDF.
- Click Save/Remove, enter a new name for the layout (if required) and click Save As.
- To preview the layout, click Preview/Customise, then Preview.
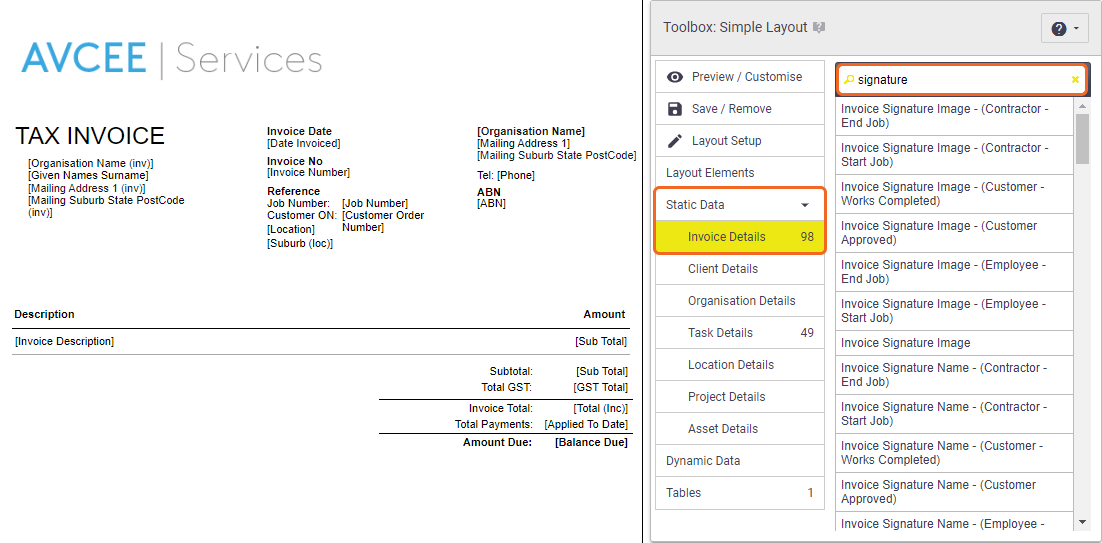
Example layouts with signatures
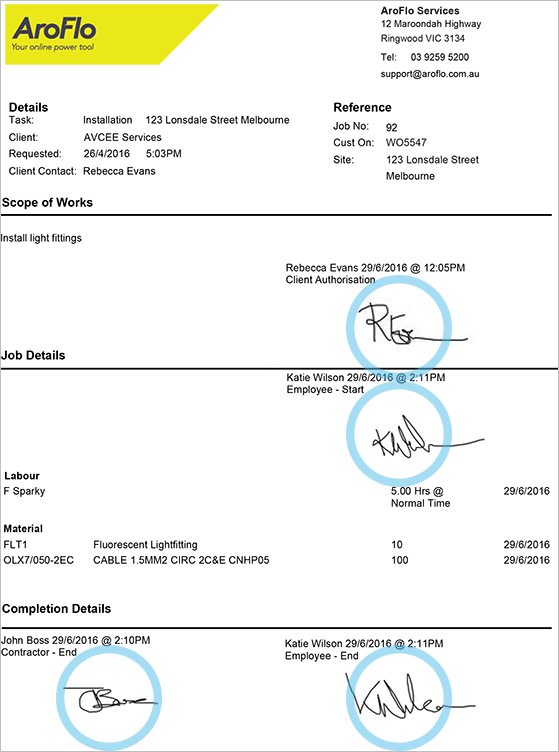 |
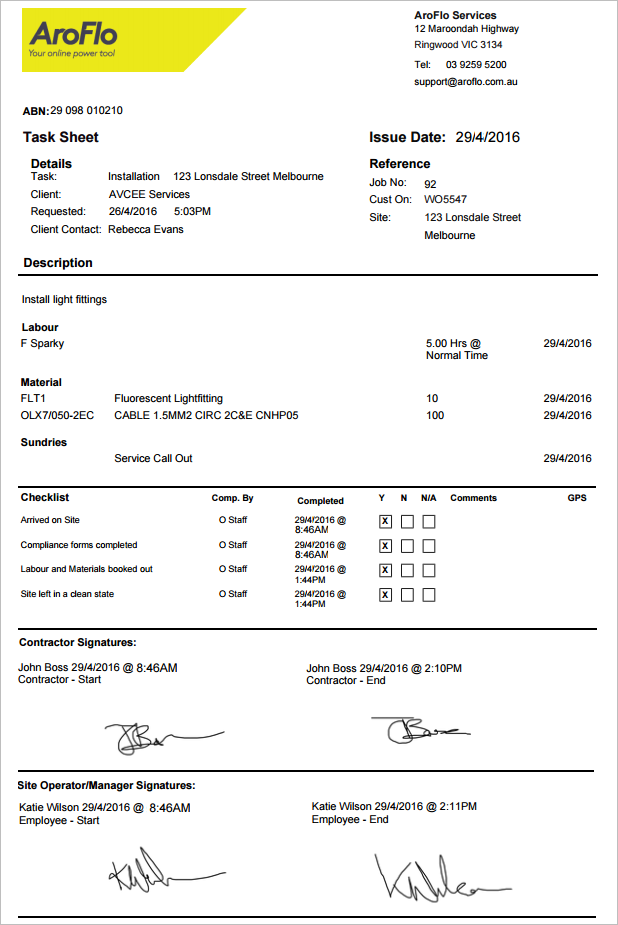 |