|
The status of a task informs anyone viewing the task what its overall progress is. You can set a main status and an (optional) substatus. The status and substatus are shown on the task header. Click on these to edit. Remember to Save the task. Interested in learning through an interactive course in the AroFlo Academy? |
 |
 |
Main Status
|
The four main statuses a task can have in AroFlo are shown in this table. To make it easier to see what status the task is in, they are colour-coded.
|
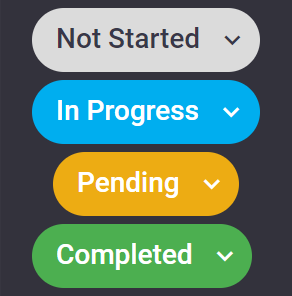 |
||||||||||
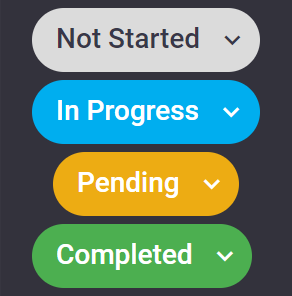 |
Substatus
|
A main status can have an associated substatus to provide additional information on why the task is in its current status. Substatuses are unique to your business and are set up by your site administrator. User-defined substatus settings are available for Quotes and Tasks and a range of sample substatuses are available by default on new AroFlo sites. After selecting the Main Status, tap the Substatus and select an appropriate option and then Save. |
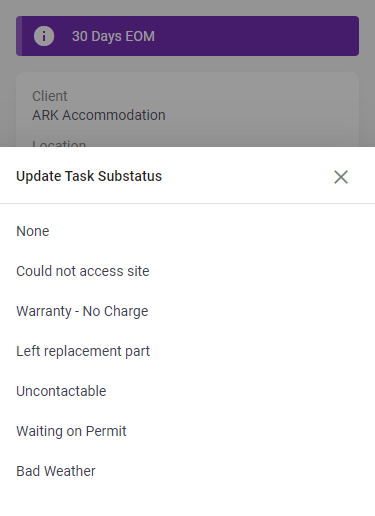 |
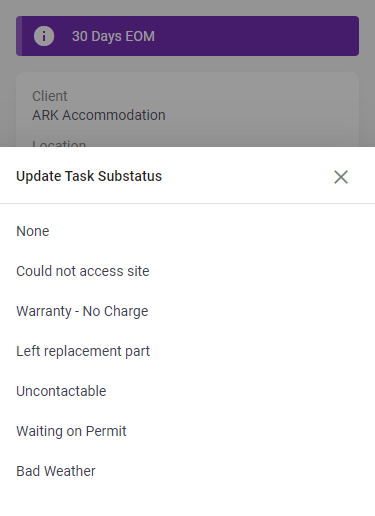 |
Reactivate a Task
|
If you need to continue working on a completed task (e.g. add further labour or materials to it), scroll down on the task and tap Re-activate Task. This will put it back into the Not Started status, so you can add any missing info and then complete the task again. Task already invoiced? If the task has been invoiced, the Re-activate Task button will not appear. You will need to delete the invoice and return to the task to reactivate it. |
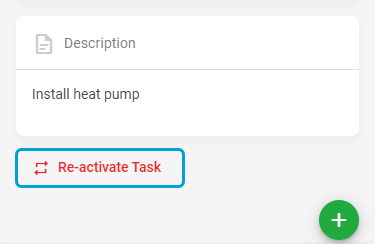 |
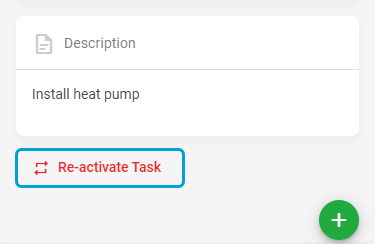 |