A substatus is a user-defined label that is linked to a main status for the purpose of providing additional information relating to the status of a quote or task.
Substatuses are included in the quote and task list views, which can be filtered to make it easier to find particular jobs of the same substatus. The substatus colours are a visual aid for easy identification of the overall status of a quote or task within list views and the Calendar.
A range of sample substatuses are available by default on new AroFlo sites.
Interested in learning through an interactive course in the AroFlo Academy?
Add a substatus
- In Site Admin, go to Settings.
- Use the search box to find 'Substatus'.
- Click the link for the relevant section i.e. Quotes or Tasks.

- Click + Add Substatus.
- Enter a name (required).
- Enter a description (optional).
- To change the substatus colour, click the coloured square under Substatus Colour.
- Select a colour and click Apply.
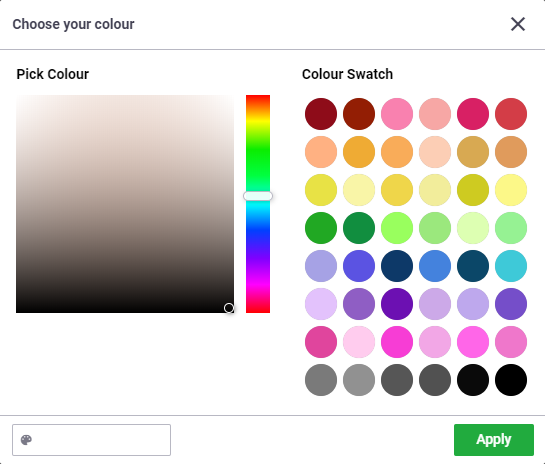
- Map the substatus to a main status or multiple main statuses using the checkboxes.
- Click Add Substatus.
- Save.
Change list order
You can easily reorder the substatus list by clicking  (two lines icon) beside the substatus you want to move and dragging it up or down to its new position.
(two lines icon) beside the substatus you want to move and dragging it up or down to its new position.
Add emojis
You can add emojis to your substatus names to make it easier at a glance to know which is which. Use the Windows key + full stop (or semicolon), or Command + Control + Space on a Mac, to bring up the emoji panel.
Click for examples

Example of Task Substatus Settings
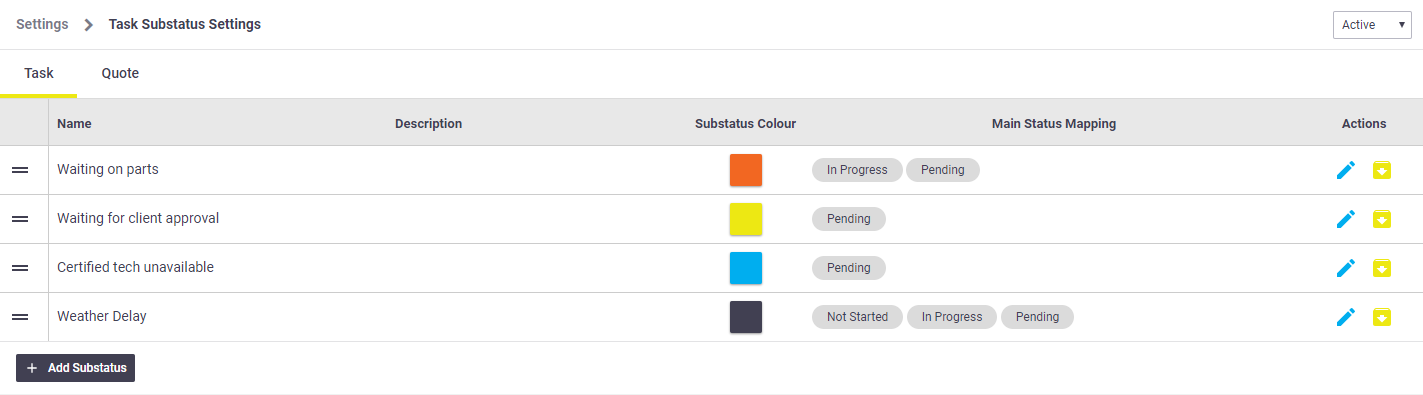
Example of Quote Substatus Settings
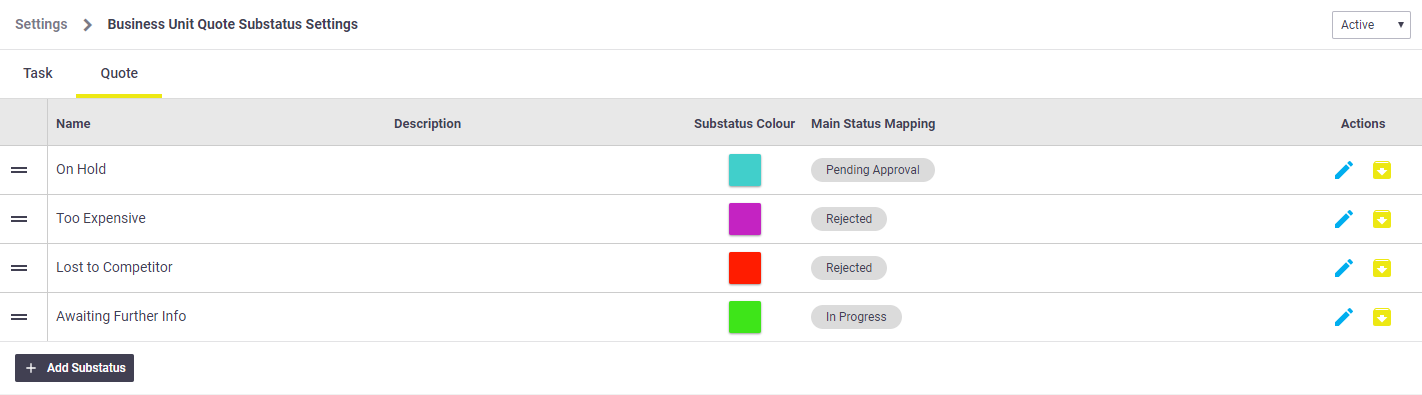
Use custom substatuses for sub-business unit
If you're adding a substatus to a sub-business unit, you will need to ensure you check the Use custom substatuses for this business unit option, otherwise, the system will only use the substatus list defined in the top level business unit.

Use custom substatuses for different clients
You can set up client-specific substatuses per client that override these default substatuses. See Edit Client Details.
Archive a substatus
To archive a substatus:
- Click
 (yellow arrow icon).
(yellow arrow icon). - Save.
To view the archived substatus list, select 'Archived' from the dropdown list in the top right corner.

Reactivate an archived substatus
To reactivate an archived substatus, change the list filter from 'Active' to 'Archived', click  (green arrow icon) and Save.
(green arrow icon) and Save.