|
The Timesheet section of AroFlo Field is used for recording non-productive time (such as overheads) or managing user timesheets.
What do the icons mean?In the timesheets area, three icons are used:
Interested in learning through an interactive course in the AroFlo Academy? |
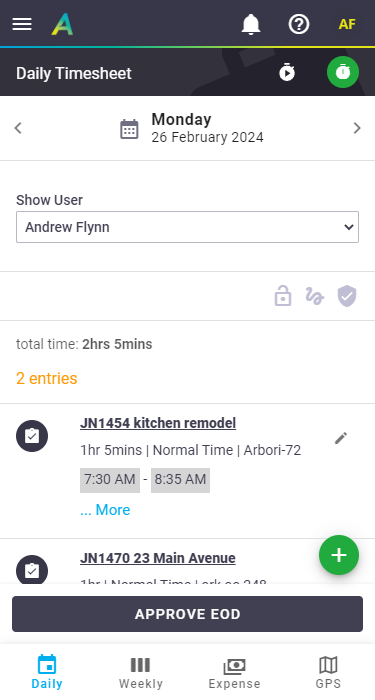 |
||||||||
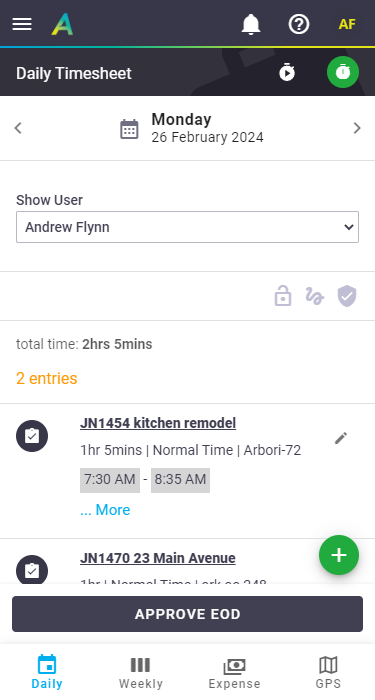 |
Record a timesheet entry
Timesheet entries can be recorded in two ways:
- Using the start / stop timer.
This is like a stopwatch. It can help you remember the time you started and provide an accurate timesheet entry. However, the timer must be started at the beginning of the event.
- Manually added, using the fields under Timesheet >
 (plus).
(plus).This can be used to create an entry at any time, including after the event.
Record a timesheet entry using the start / stop timer
1. Start the timer
|
When you arrive at the event:
|
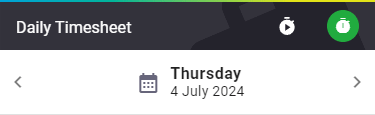 |
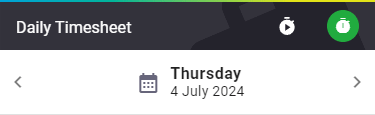 |
2. Stop the timer
|
Once you have finished at the event:
|
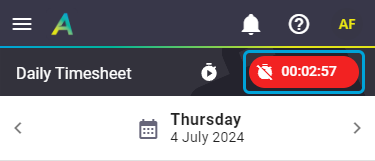 |
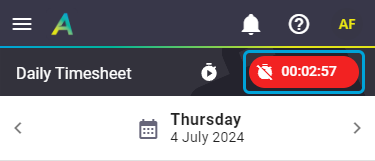 |
3. Create an entry from the timer
|
You can preset any details below (like the overhead and note) while the timer is still running. From the Labour Timer Window, confirm the fields required for a timesheet entry:
|
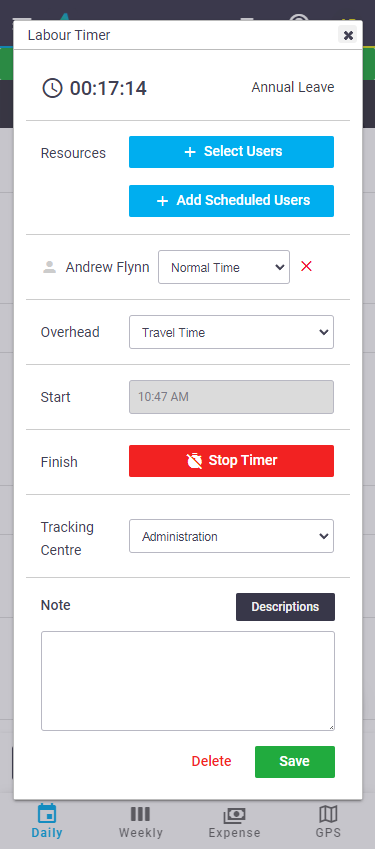 |
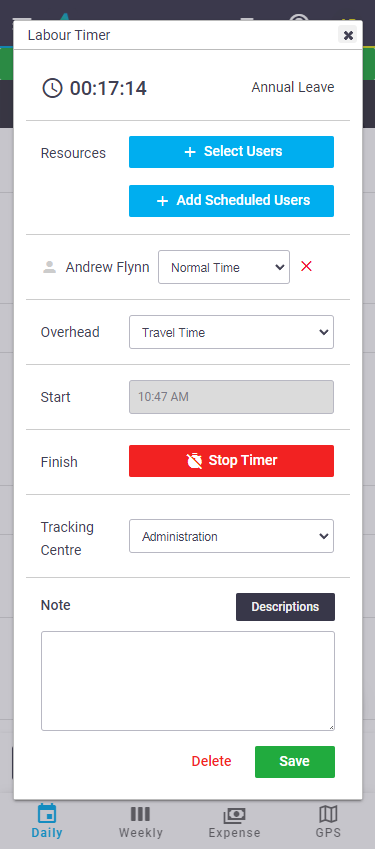 |
View all active timers
|
Managers, Supervisors (and those with permission) can also view active timers for other users.
|
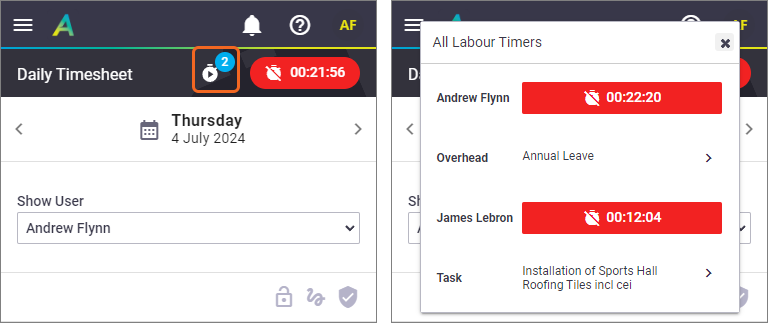 |
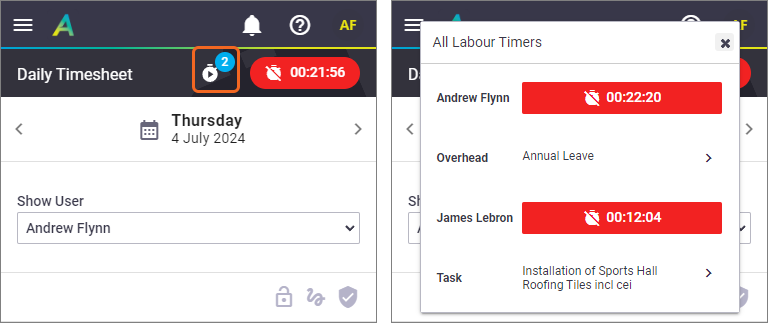 |
Record a timesheet entry manually
|
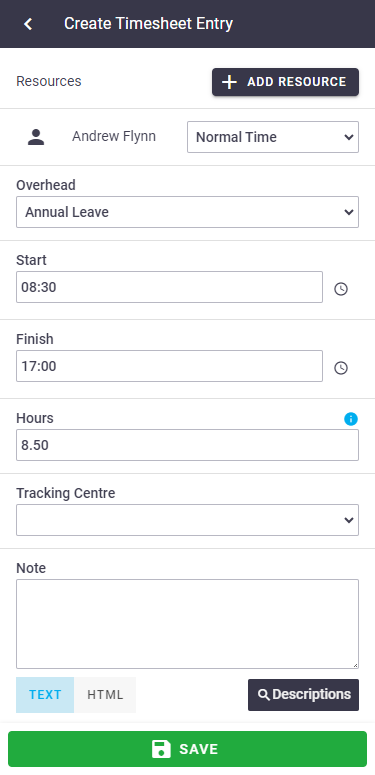 |
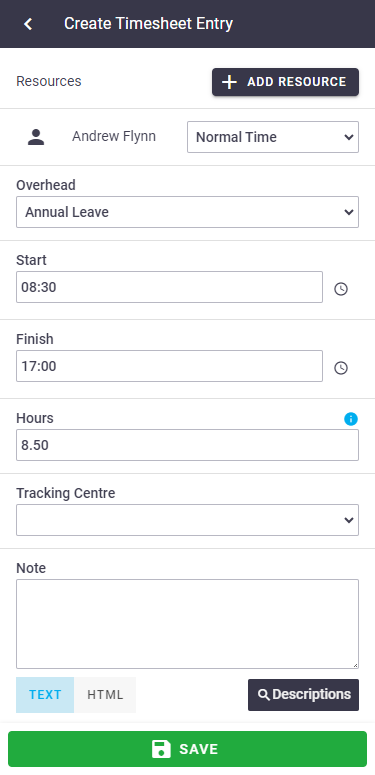 |
Conflicting time entries
| When you save a timesheet, AroFlo will check if the Start or Finish times conflict with any existing time entries. If they do, you will see a red error message appear at the top of the screen, indicating there are overlapping timesheets. You will need to amend the start/finish times before saving again. | Show this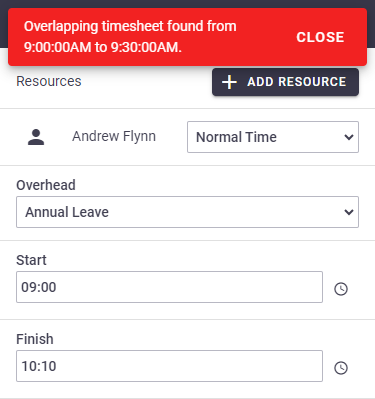 |
Show this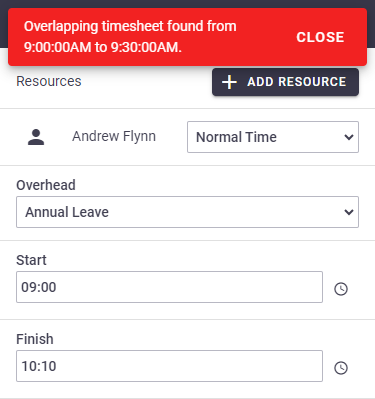 |
Record a timesheet expense
|
The Expense area shows any timesheet expenses recorded against tasks and allows you to create additional expense entries. To create a timesheet expense entry that's not related to a specific task:
|
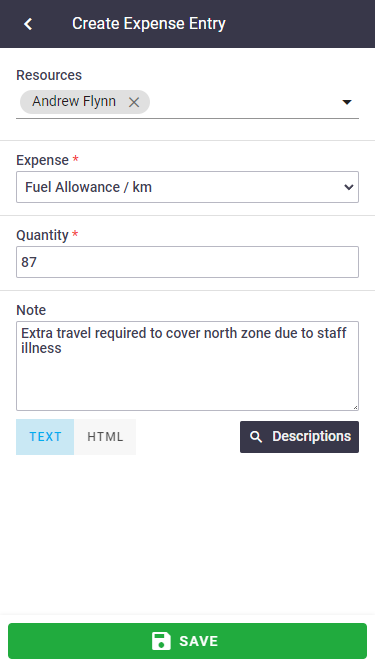 |
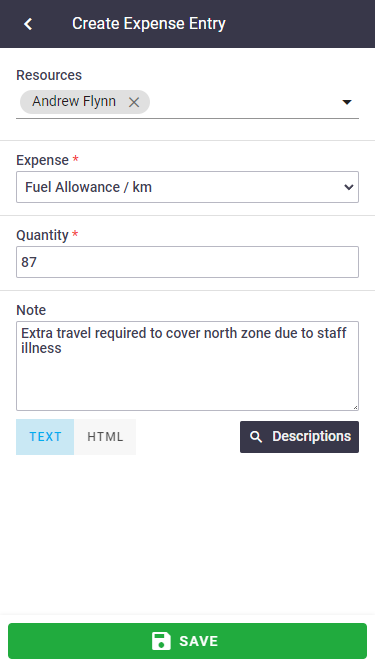 |
Approve daily timesheets
|
Managers, Supervisors, and those with permission can approve their own or another's daily timesheet as follows: Custom Permission GroupsFor custom permission groups, Site Administrators can enable the EOD Approval button in Field via: Permission Groups > [Select permission group] > Timesheets > Fields > EOD Approvals > Add (set to ticked). If you want the user to be able to unapprove their timesheet, also tick the Edit checkbox.
What happens once you've approved? Once you've tapped Approve EOD, the timesheet is locked and no changes can be made. Timesheet labor entries and timesheet expense entries on individual tasks are also locked. If you need to make any adjustments after you've locked the timesheet, tap Unapprove EOD, make the changes, and re-approve. Approve Weekly Timesheets See Weekly Timesheet for information on weekly approvals. |
 |
 |
View our Timesheets feature page on our website



 on the top right of the header.
on the top right of the header. (clock icon), select the hour, minutes, am/pm, then Select.
(clock icon), select the hour, minutes, am/pm, then Select.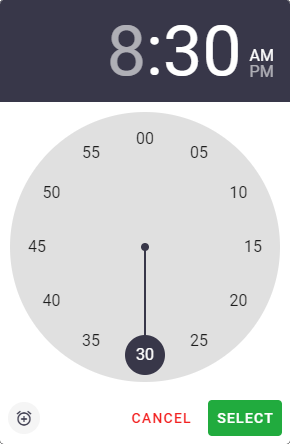
 to return to the current time.
to return to the current time. (pencil icon) to edit the entries as necessary (depending on user permissions).
(pencil icon) to edit the entries as necessary (depending on user permissions).