There are a few methods of adding items to a quote. Choose your preferred method below to learn more.
Quotes need to be in the In Progress status in order to add items to them.
Interested in learning through an interactive course in the AroFlo Academy?
Add a Quick Total
Simple Quotes only
Unavailable for Detailed Quotes.
1 Tap Add Quick Total
| If your quote doesn't yet have any line items on it, tap Add Quick Total from the line items section. | 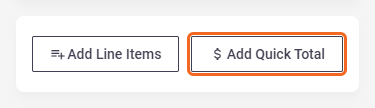 |
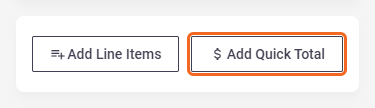 |
2a Total Only
| Enter a quick total for the quote (Tax Ex but you can switch to Inc if necessary) and Save. This will enter a line item for this amount with the description ‘Works Requested’. | 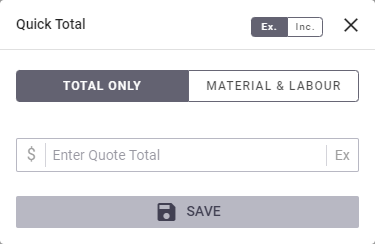 |
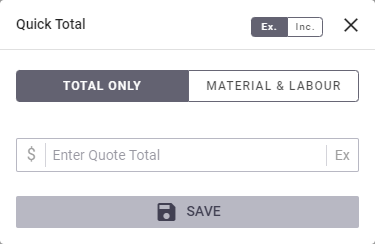 |
2b Material & Labour
| Alternatively, tap Material & Labour to enter individual amounts for materials and labour (switching to Tax Inc if needed) and Save. This will enter a line item called ‘Material’ and an item called ‘Labour’. | 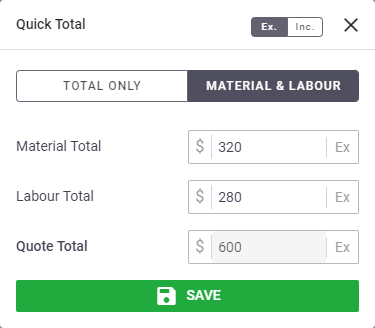 |
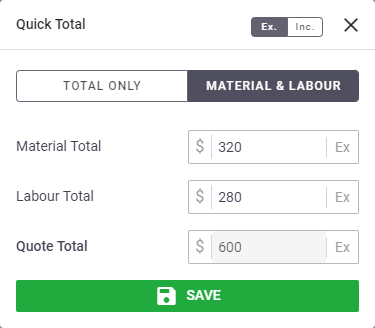 |
Add Line Items
Add line items to a quote from one of the following areas:
Quote shortcuts
|
The easiest way to add line items to a quote is via the Quote shortcuts button Working on a detailed quote? If on a Detailed Quote, you need to add items to takeoffs rather than the quote itself. Go to the Line Items tab, select a takeoff and add items from there. Alternatively, tap New Takeoff to create a new takeoff. |
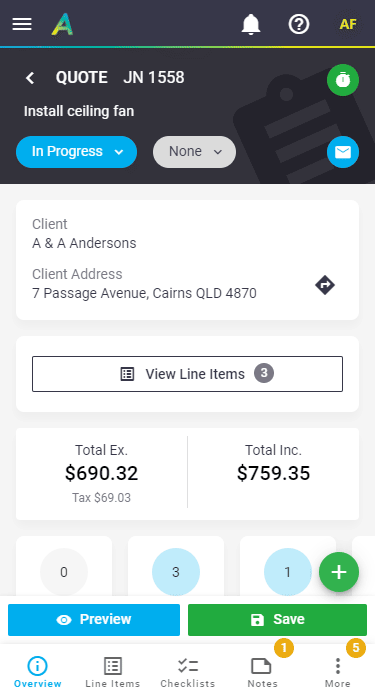 |
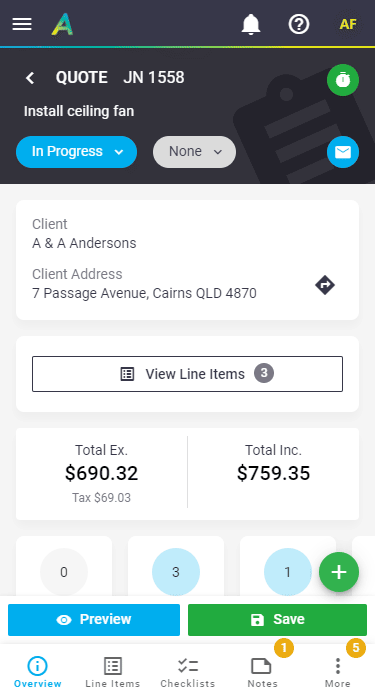 |
Line items section
| If you're on a simple quote which doesn't yet have any items on it, you can also tap Add Line Items from the line items section to access these same options, or if your quote contains items, View Line Items (x) > to get to the Quote Items screen and add items from there. |
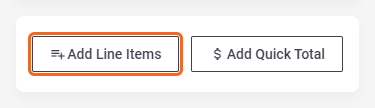 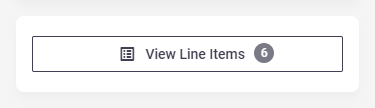 |
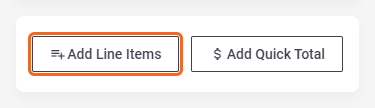 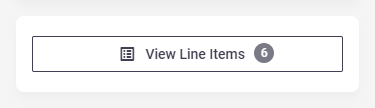 |
Line Items tab
| Tap an entry in the Quote Totals overview to go to the Line Items tab, or simply tap Line Items and add items from there. |
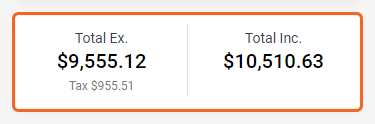 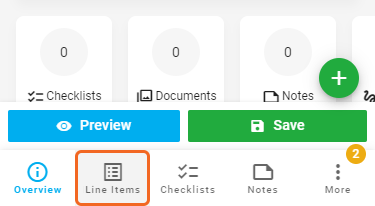 |
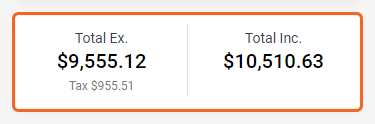 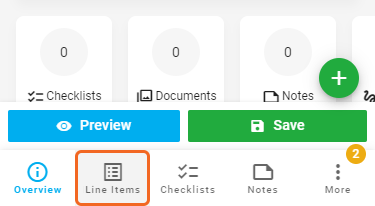 |
|
Choose the type of line item to add: Working on a detailed quote?
See below for further instructions on each of these. |
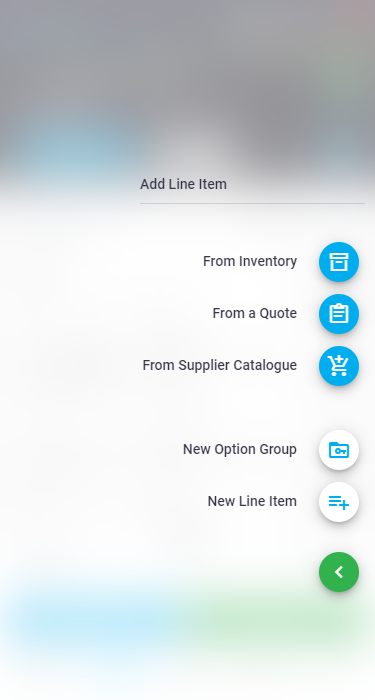 |
||||||||||||
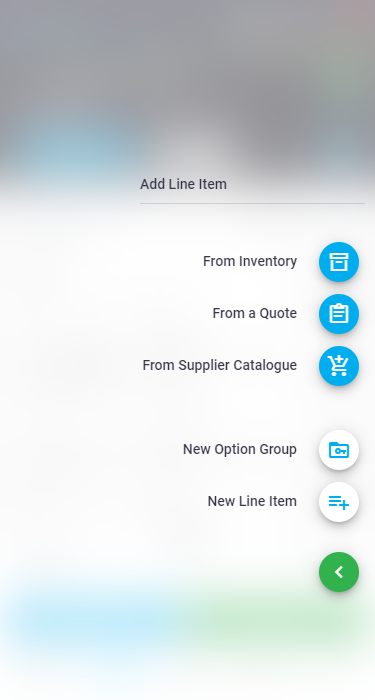 |
From Inventory
|
Tap From Inventory to add existing inventory items and inventory lists to your quote. See Adding items from Inventory for full instructions. |
 |
 |
From a Quote
|
Add items from existing quotes.
Search and Filter If necessary, use the search, search options |
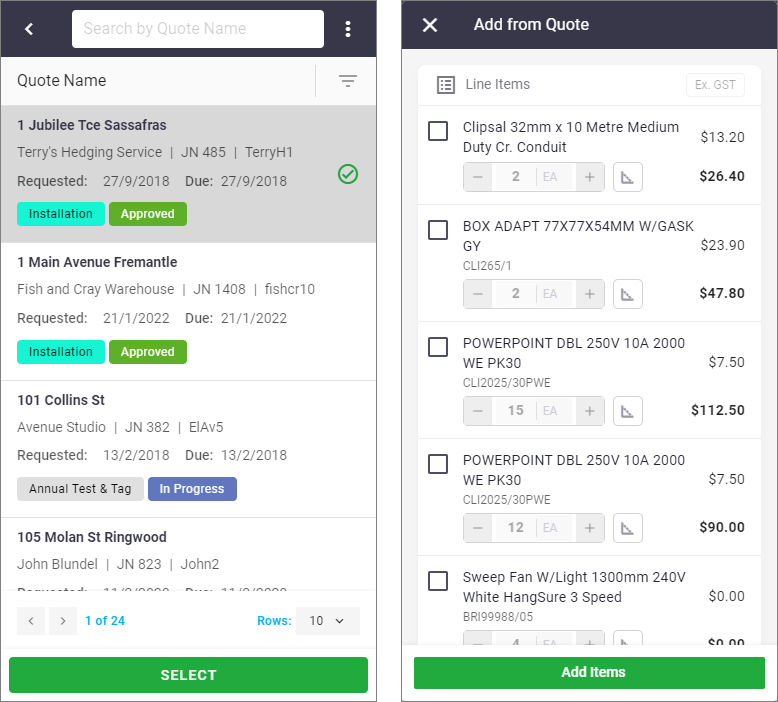 |
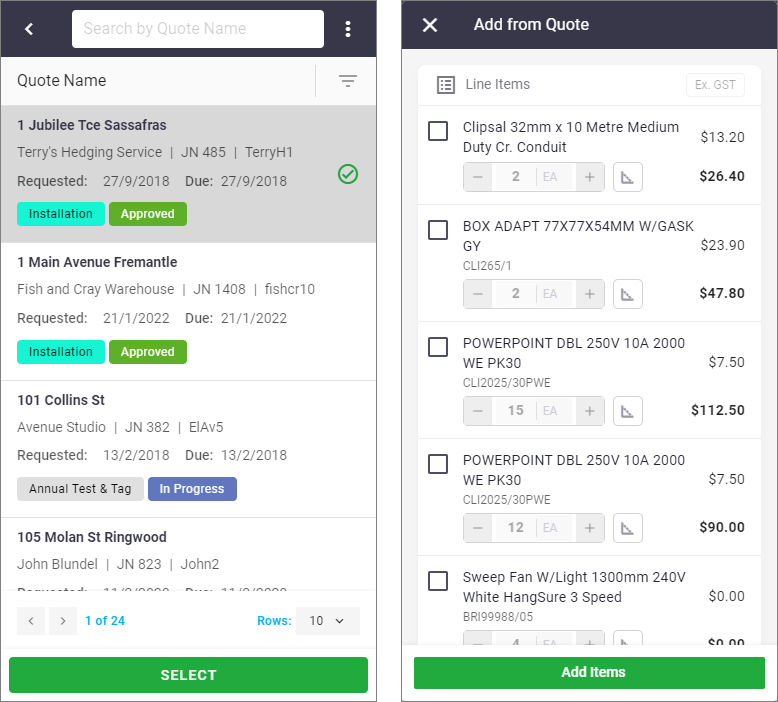 |
From Supplier Catalogue
|
Tap Supplier Catalogue to directly access your preferred online Supplier Catalogue. Using this feature is useful for accurate material costs, as pricing is live from the supplier. |
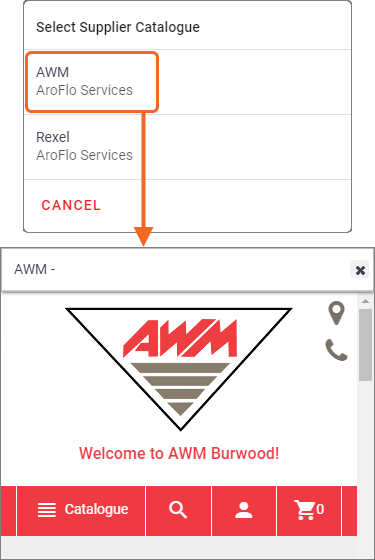 |
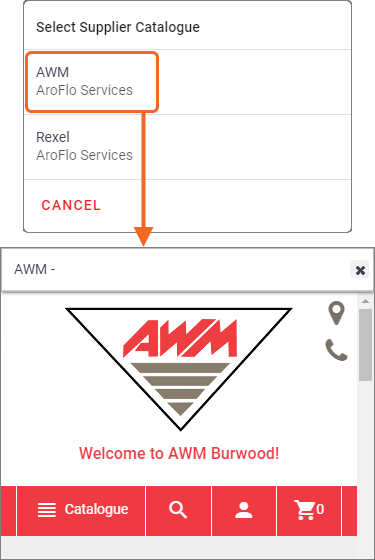 |
Add a new Option Group
|
Create a grouping of items and select if you want the group type (multiple items or single item). See Quote Option Groups for more information. |
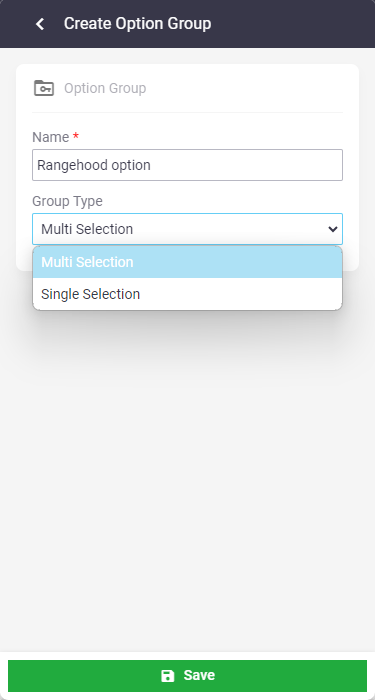 |
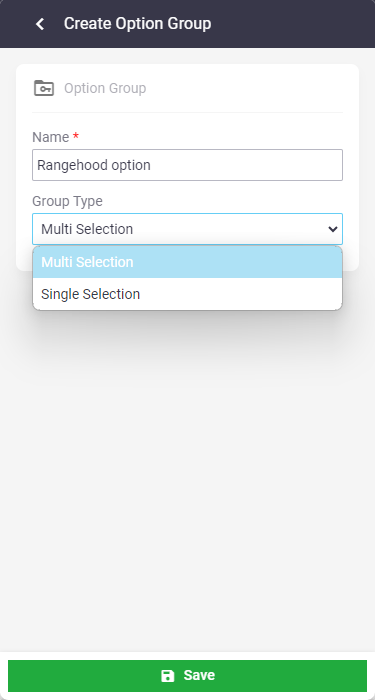 |
New Line Item
|
Tap New Line Item to manually enter the details of an item (ad-hoc item). Use this for items not in your inventory. This defaults to a Material type line item (e.g. a PVC Pipe). Tap Labour to enter a labour type line item (e.g. ‘Installing Pipe’).
Optional fields
|
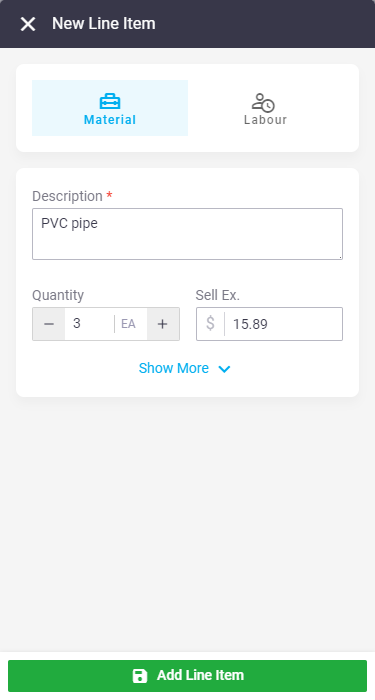 |
||||||||||||||||||||||||||
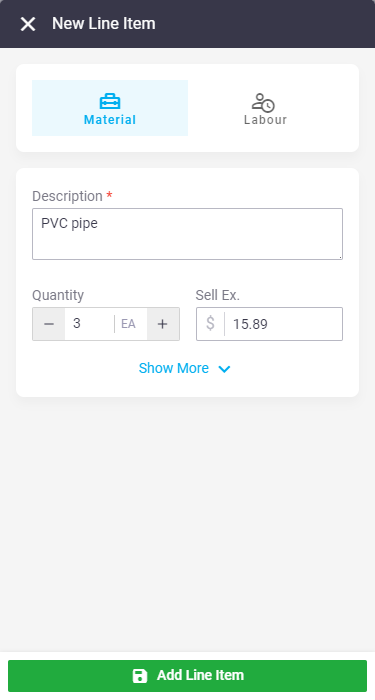 |
See Quote Items for information on interacting with items once they've been added
See also Measurement Calculator in AroFlo Field for instructions on quoting in Linear Measures
 (e.g. search by quote number or task type) and filter options
(e.g. search by quote number or task type) and filter options  (filter by status or quote type) prior to displaying matching quotes.
(filter by status or quote type) prior to displaying matching quotes.