|
Use AroFlo Field to view quotes and quote items as well as create quotes. Access your quotes within AroFlo Field from:
|
 |
 |
Quote Header
|
The quote header tells you the job number and quote name. Edit the status and substatus from here if you need to and Save. If approving a quote, you'll have an extra field to record the acceptance status. See Approve a Quote for more information. Also included is the labour timer and the option to email the quote to your client. Tap Quote status explanations
Read more about quote statuses, including workflows for the approval process. |
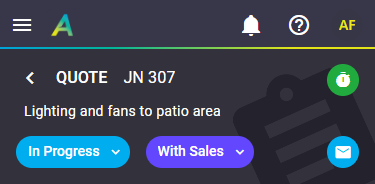 |
||||||||||
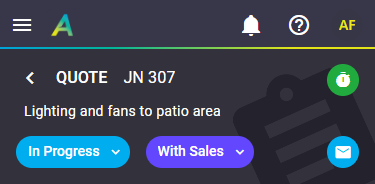 |
Deposit Banner
| If you see an orange banner underneath the Quote Header, this means this quote has a deposit amount added to it. See Create an Invoice using AroFlo Field - Create a Deposit On Quote Acceptance for information on using Deposit Invoicing in AroFlo Field or Automated Deposit Invoicing for information on setting up this feature in Office. |  |
 |
Quote Shortcuts
|
Tap the plus button
Working on a detailed quote? For detailed quotes, the Add Line Items option will say New Takeoff and is used to add a new takeoff sheet to your quote. |
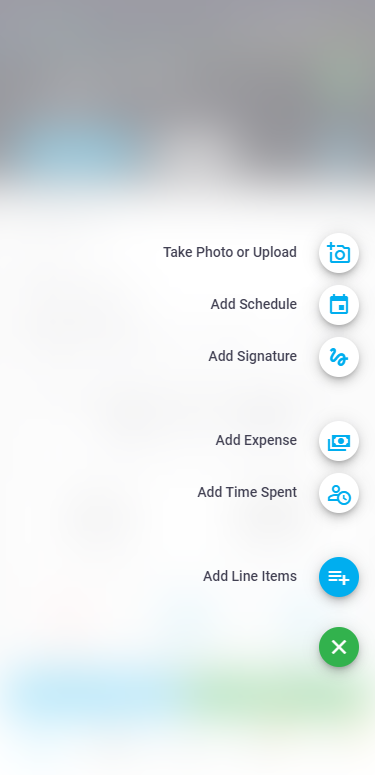 |
||||||||||||||
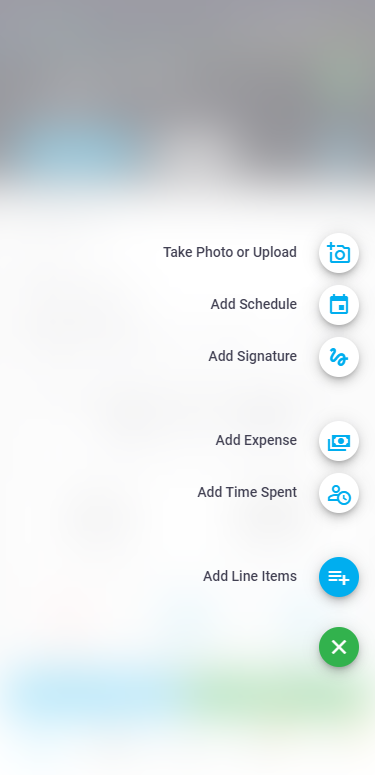 |
Quote Tabs
|
The quote worksheet is broken up into five tabs: The Notes and More tabs will have a counter on them if there is information contained within them, e.g. if a note or document has been added. |
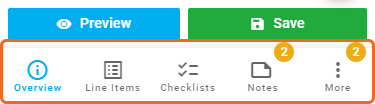 |
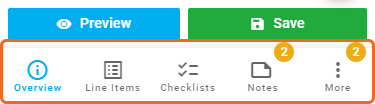 |
Overview tab
The Quote Overview gives you the main details of the quote, and is broken up into sections. How much information is available is dependent on what's been included on the quote.
Client Information
|
The client name and details is shown at the top of the worksheet. Explanation of fields
|
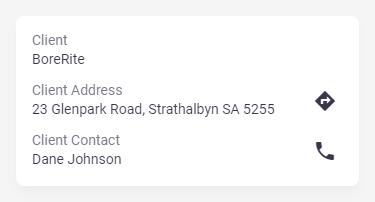 |
||||||||
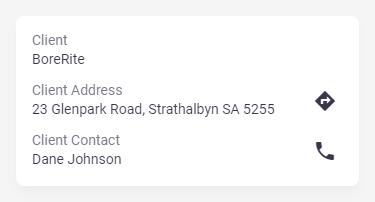 |
Line Items
|
This is a quick place to see items already added to the quote. If you're on a simple quote that doesn't have items on it yet, you can add line items from here or set a quick total. See Quote Items for more information |
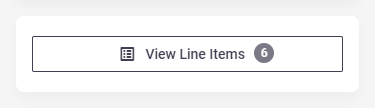 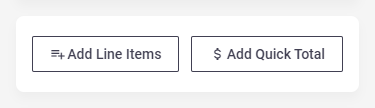 |
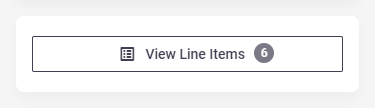 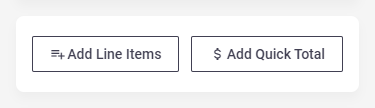 |
Quote Totals overview
| This is your overall totals of the quote. Tap an entry to go to the Line Items tab. |  |
 |
Quote tiles
|
These are quick links to view and access quote-related information.
Counters What do the colours and numbers mean?
Checklists tile coloured indicators
Alert icon |
 |
||||||||
 |
Quote Details
|
Tap Explanation of fields
|
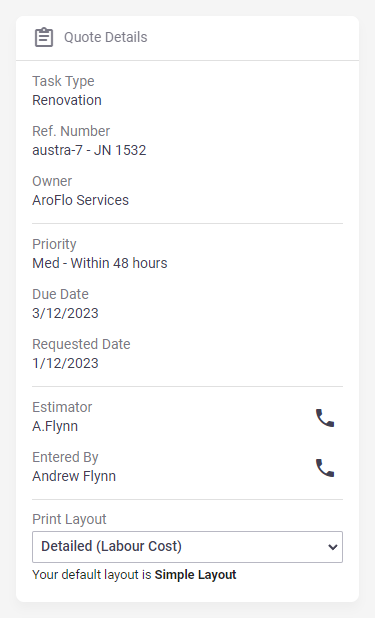 |
||||||||||||||||||||||||
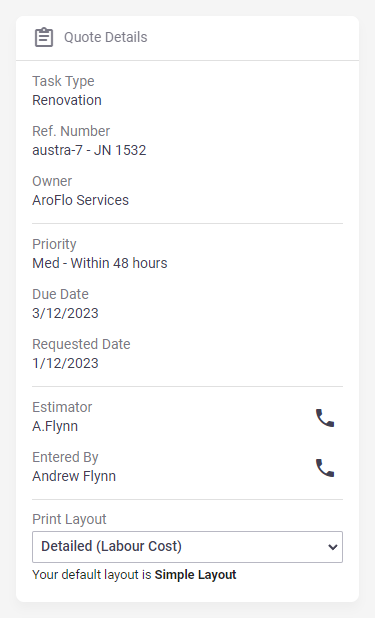 |
Custom Fields
|
You may have additional fields available to you, if custom fields have been set for the task type and/or have been filled out on the client card and have been set to display. Examples include a text box, a select box, a date field, radio buttons, a canvas draw field, or a documents and photos field. See Custom Fields for more information, including types of fields and how you can use these in your workflow. See Tasks - Overview for a few examples of custom field types. Tap |
 |
 |
Invoice on Acceptance
| This shows the details of deposit invoicing. Tap |
 |
 |
Quote time and Expenses
|
This is time and expenses incurred in the actual creation of the quote, e.g. the time it took to create the quote. Entries recorded here will carry across to the task as Labour and Expense entries once the quote is approved. See more below - Record Labour on a Quote. |
 |
 |
Descriptions
|
Switch between the description types:
|
 |
||||||||
 |
Other tabs
Line Items
|
Tap the Line Items tab to view and add items to your quote. See Quote Items for more information. You can also view your quote totals and markups from here. See Edit a Quote - Quote Totals for more information. |
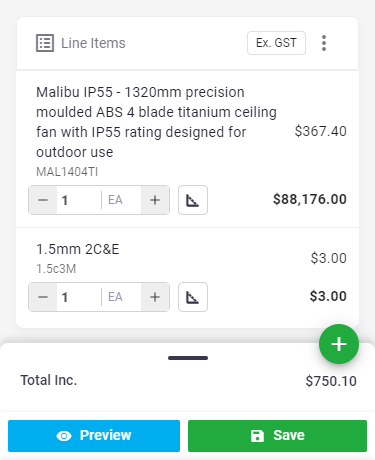 |
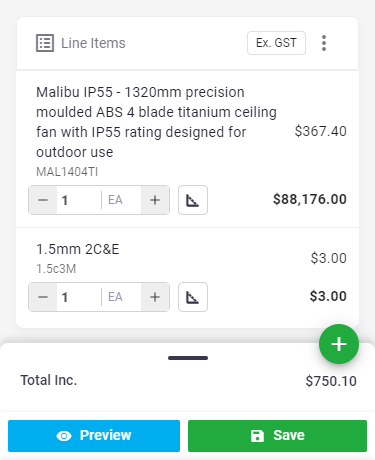 |
Checklists
|
Tap the Checklists tab to access checklists specific to quotes. Checklists can:
Checklists are set up in Site Administration. See Checklist Templates. Tap the Show this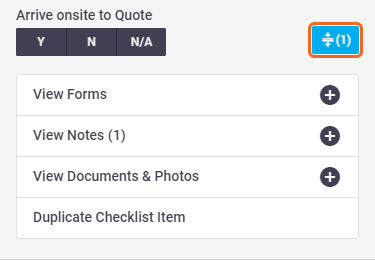 The 1 in brackets indicates information is contained within one of those additional options. |
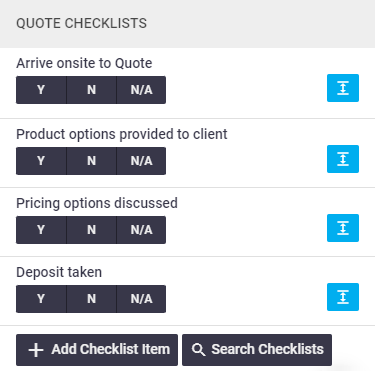 |
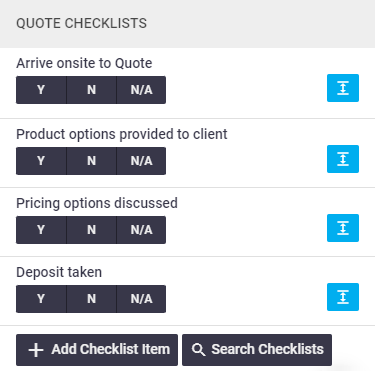 |
Notes
|
Record general information about this quote or job and/or view existing notes. Read more on notes. |
 |
 |
More
|
All other applicable aspects related to the quote appear in the More tab, in the form of a pop-up. Certain options will have a counter on them to indicate that information is contained within them.
|
 |
||||||||||||||||||||||
 |
Record Labour on a Quote
There are three ways to record labour on a quote:
Time Spent Tile
|
Tap the Time Spent tile in the Overview to record labour entries for time spent producing the quote, e.g. time taken for an inspection of the work to be carried out. If the quote is approved, these entries will carry across to the task. Alternatively, these entries can be added to an invoice, if applicable. Labour entries are recorded in much the same way as on a task. Read more here. Checklists Checklist items can also contain a shortcut to create a labour entry. See Record a new labour entry. |
 |
 |
Quote shortcuts
You can also use the Quote Shortcuts button ![]() > Add Time Spent to quickly add a Labour entry without first viewing the value.
> Add Time Spent to quickly add a Labour entry without first viewing the value.
Task Timer
|
Alternatively, you can also use the Task Timer in the quote header to record a labour entry. The Task Timer works in the same way as on a task. Read more. Checklists Checklist items can be set up to automatically start or stop the labour timer. Read more here. |
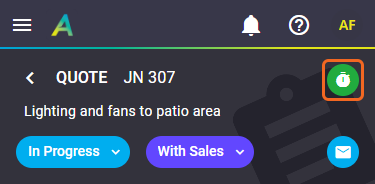 |
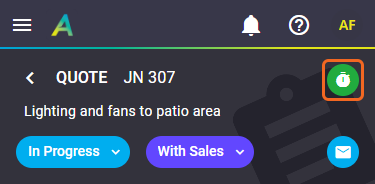 |
Preview a Quote
| Tap Preview to preview what the quote will look like to your client. | Show this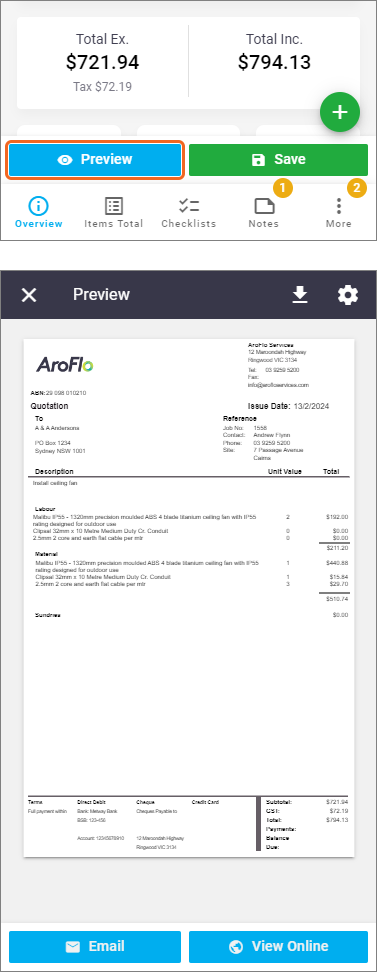 |
Show this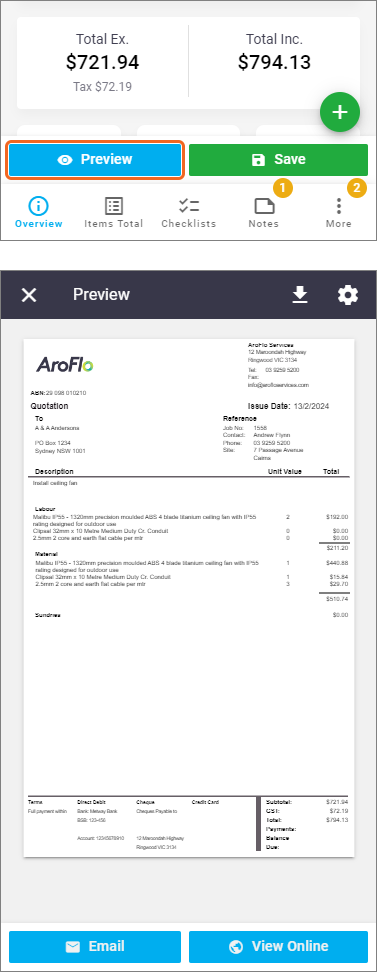 |
Print Preview settings
|
If you need to use a different layout, tap Saving Quote Layouts The Layout field displays the Default Print Layout. If you change the layout and save the quote, AroFlo will remember the selection if you need it again in the future. The default will also display, just in case you need it. For approved quotes, you can also access the online quote link from here. Tap More on Online Quotes |
In Progress Quote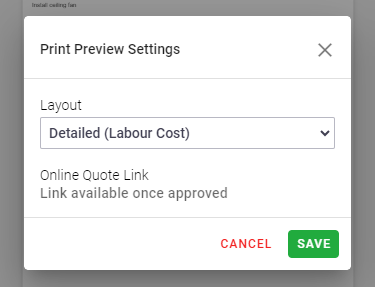 Approved Quote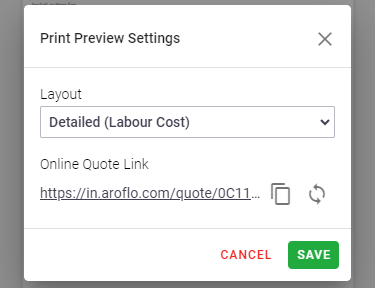 |
In Progress Quote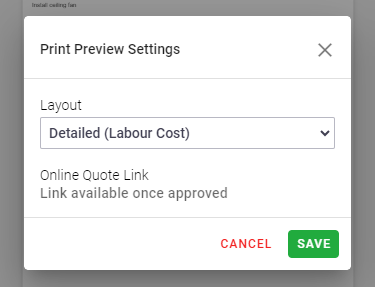 Approved Quote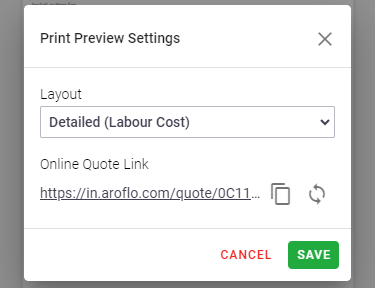 |
Share
|
Tap The quote needs to be approved before you can use the share option. |
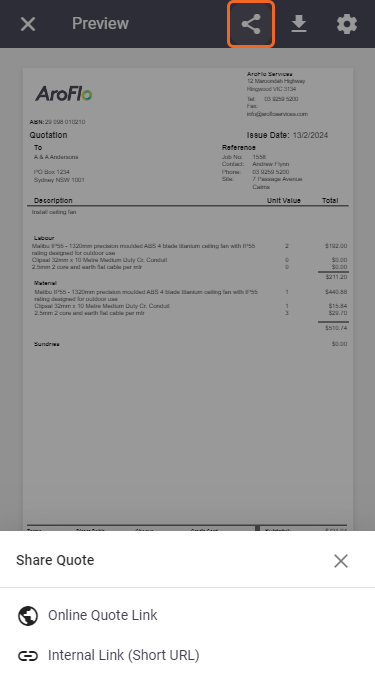 |
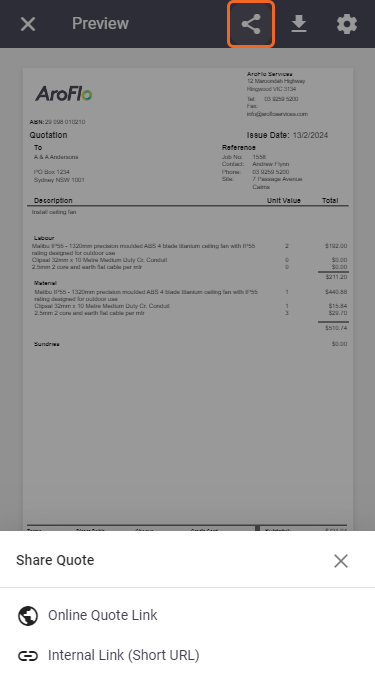 |
Download
Tap  (down arrow) to download the quote as a PDF.
(down arrow) to download the quote as a PDF.
View Online
Tap View Online to preview the online quote.
Only approved quotes can be viewed online. If the quote is not yet approved, you will be prompted to approve it, and then you can proceed with previewing the online quote.
More on Online Quotes.
 (back) to return to your
(back) to return to your  to navigate to the address using your device's default navigation app.
to navigate to the address using your device's default navigation app. to call them using your device's default dialling application.
to call them using your device's default dialling application. - this appears if you have tried to approve the quote before completing required checklist items.
- this appears if you have tried to approve the quote before completing required checklist items. to hide this info.
to hide this info.%20(3).png) for more options:
for more options: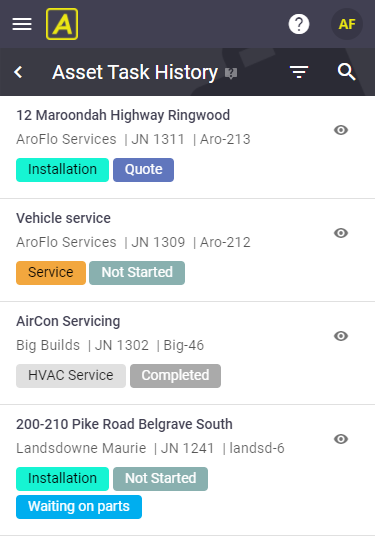
 to add a description or
to add a description or  to edit one.
to edit one. (expand icon) beside a checklist item to display additional options.
(expand icon) beside a checklist item to display additional options. and select a layout from the dropdown and Save.
and select a layout from the dropdown and Save. to copy the quote link or
to copy the quote link or  to regenerate it.
to regenerate it. (share) to share either the online quote link, or the internal link, using your device's share option.
(share) to share either the online quote link, or the internal link, using your device's share option.