Detailed quotes are designed for large-scale works that span a number of weeks. This type of quote allows you to break down work activities into takeoff sheets (such as stages), which can easily be converted to a project once the work has been awarded.
The key features of detailed quotes include:
- A duration tool which assists in calculating an expected duration of the task
- The ability to add allowances such as site allowances or living away from home
- The ability to use different labour rates and allocate labour by hours or percentages.
Create a detailed quote
A detailed quote is created in the same manner as a 'simple' quote via the Create menu.
- Follow the instructions on Create a Quote up until Type of Quote
- Toggle the Quote Type to 'Detailed'.
Default Quote Type
If your default Quote Type in Site Admin is set to Detailed, you won't need to change this. If you always create Detailed Quotes, you might want to change this setting to save time upon quote creation. See Quote Settings.

- Edit the Task or Quote descriptions if needed.
- (Optional) set up a unique quote email address for the quote. See Unique Email Address.
- Add Notes, Documents and Photos, Linked Tasks and/or Exclusions as appropriate.
- To create different sections or stages for your quote, click Add Takeoff Sheet as many times as you need and label each takeoff sheet for this quote.
What is a Takeoff Sheet?
A 'Takeoff Sheet' is used to break down a large job into specific part(s) or phases. For example, takeoff sheets could be the levels of a building (Basement, Level 1, Level 2) or the phases of a renovation such as foundations, external, internal, etc. When a detailed quote is converted to a project, the takeoff sheets are used to create the stages within the project.

- Click the folder
 icon located on the left side of the first takeoff sheet to open it -
icon located on the left side of the first takeoff sheet to open it - 
- Add line items for parts or materials using one of the following methods:
- Add Line Item - manually enter ad hoc items.
-
Multi-Search - select items from inventory, current and previous quote history, and task worksheets.
This Quote
Select 'This Quote' to add items already on the current quote and duplicate them. See Import from this quote, below. - Add Option Group - list various pricing options in a separate group on the quote.
- Bulk Import - import line items from a .CSV or .XLS file.
- Supplier Catalogues (requires configuration) - select items directly from a supported supplier's online catalogue.
- Enter the total labour time associated with each line item into the Hrs field.
- Once all items and labour have been added, Save.
Information on Takeoff Headers
The headers at the top of each Takeoff Sheet contain information about the values of each one. Hover over the blue tooltip ( ) to find out more, including calculations based on your takeoffs.
) to find out more, including calculations based on your takeoffs.
| Takeoff Header | Description |
|---|---|
| Total Material Cost | Total cost of materials excluding markup (Qty x value). |
| Total Labour Cost | Total cost of labour, excluding markup. |
| Total Labour Hours | Total number of labour hours, excluding labour type items. |
| Total Value | Total value including material cost, labour cost and markup of line items, combined with quote level markups. |
| Profit | Total value minus actual cost as a dollar value. |
| Gross Profit Margin | Total value minus actual cost as a percentage. |
Expanding/Collapsing takeoff sheets
If you collapse takeoff sheets (  >
>  ), these will display as collapsed on your quote layout if using a table in your layout with Quote Screen Layout in the name. See Add or Edit a Table Element - Quote Tables for more information.
), these will display as collapsed on your quote layout if using a table in your layout with Quote Screen Layout in the name. See Add or Edit a Table Element - Quote Tables for more information.
Import from this quote
|
If you want to duplicate a takeoff sheet or items within the same quote, use the 'This Quote' option from the Multi-Search. Using this method, you can duplicate a whole takeoff sheet and then change the quantity of items and/or add extra items to the takeoff if necessary. You must save the quote first before adding any items from it. 1 - Click Multi-SearchClick Multi-Search > This Quote. Which Multi-Search option? To import the items into a takeoff, use the Multi-Search on that takeoff. To import the items as a separate takeoff, scroll to the bottom of the takeoffs and use the Multi-Search there and edit the name of the takeoff if necessary.  2 - Click plus buttonClick the  3 - Add entriesDouble-click entries from the list to add them to your takeoff, or a new takeoff, as mentioned above. |
 |
 |
Import whole quote
To import all items currently on the quote, including takeoffs, make sure to use the Multi-Search > This Quote at the end of all the takeoffs and double-click the whole quote, as opposed to selecting takeoffs/items.
Import from quote history
Once you have a few quotes in the system, you can create quotes faster by importing individual takeoff sheets (including line items), or an entire detailed quote.
1 - Click Quote History
Click Multi-Search > Quote History (Detailed).
2 - Find quote
Use the search boxes at the top, or scroll to find the quote you need.
3a - Import quote
To import an entire quote, double-click the quote name.
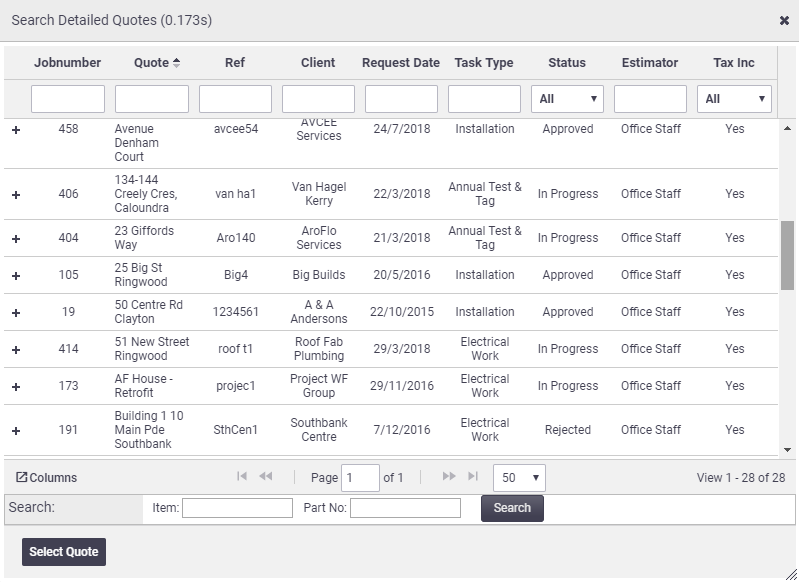
3b - Import takeoff sheets
Alternatively, to import individual takeoff sheets (including line items), click the  (plus icon) to expand the quote, then double-click the takeoff name.
(plus icon) to expand the quote, then double-click the takeoff name.
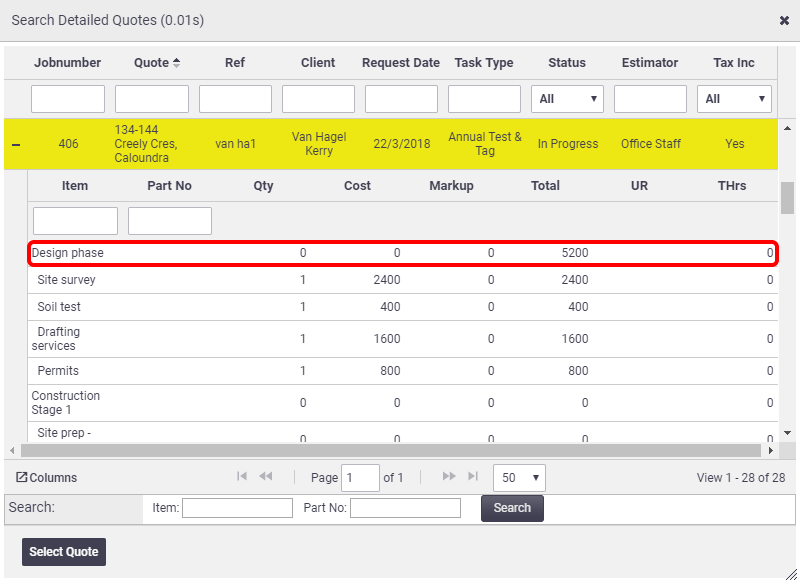
4 - Save
Save.
Calculate the duration of the job
The Duration section is used to calculate how long the job will take based on the number of resources and total hours worked per week. Enter the number of standard working hours per week (Hrs/Week) and the number of resources you have allocated towards the work (Resource No) and the rest of the fields will calculate accordingly.

Breakdown of information
| Field | Description |
|---|---|
| Hrs/Week | Enter the number of standard working hours per week. |
| Total Hrs | Calculated total labour hours on the quote. |
| Resource No | Enter the number of resources you have allocated towards the work. |
| Labour Days | Calculated total hours on the quote divided into days. |
| Duration Days | Calculated total days based on the total hours on the quote and the total number of resources. |
| Duration Weeks | As above, displayed in weeks. |
| Duration Months | As above, displayed in months. |
Add allowances
Allowances are any additional fees or charges that are calculated based on either the quoted labour hours or duration of the job (e.g. Height and Site Allowances, Site Inspections).

Create a new allowance type

- Click Add Allowance.
- Enter the name, description, and cost.
- Select the appropriate calculation method.
Unit
The calculation methods refer to the figures within the Duration table at the bottom of the detailed quote. 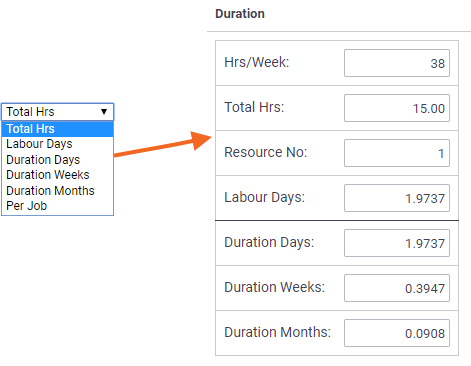
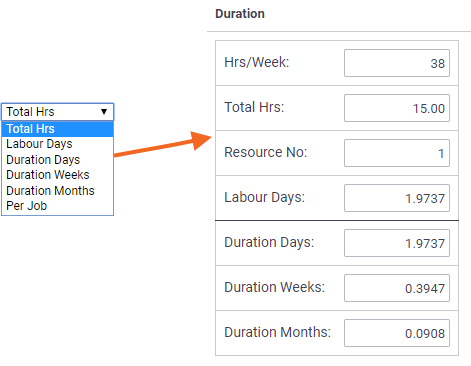
- Save.
Add an existing allowance
To add an existing allowance to this quote only:
- Click Add Allowance.
- Under Quote Rate, select the Add checkbox

You can automate certain allowances to appear on future quotes by selecting the 'Standard' checkbox.
- Save.
- Click Quote to return to the quote worksheet.
Remove an allowance
Alternatively, to remove an allowance from the quote, under Quote Rate, select the Del checkbox and Save.
Viewing and editing allowances
Once your allowances have been added to the quote, view them under the Allowance section under Labour. If necessary, you can edit the Cost for each allowance. You can also change the Tracking Centre and Tax Code, if necessary. Remember to Save if making any changes.
View Allowance total
View the total of all allowances in the quote totals.
Show me

Tracking Centre
When selecting a tracking centre for allowances, and the quote was used for a Project, this information will flow through to the Project when using the Progress tab and viewing by Tracking Centre. See Project Progress for more information.
Use multiple labour charge rates
Detailed quotes allow you to allocate labour hours to different work types (charge out rates) that may apply.
To add a Work Type to this quote only:
- Under Labour Break-up, Click Add Work Type.
- Adjust the Quote Rate as required.
- Select the Include on Quote checkbox.
- Save.

Include on Quote vs Standard
Selecting the 'Standard' checkbox automates these work types to appear on future Detailed Quotes.
To allocate the total quote hours across different work types:
- Enter the estimated % Allocated against each work type that will apply to the duration of the task.
Alternatively, you can allocate a quantity (Qty) of hours against each work type.
- Click Calculate to update the labour hours and value.
- Save the quote.

If you choose to set work types against individual line items, the Labour Break-up section will not available.
Show me

Mark-ups and profit margin
|
Detailed quotes can be marked up in the same manner as a simple quote. At the bottom of the quote screen, you can see greater detail on your cost mark-ups and final quoted values by clicking the More Detail button. The Total Profit Margin automatically calculates the profit percentage, profit value and profit value per hour. This is the difference between actual cost and total sell:
|
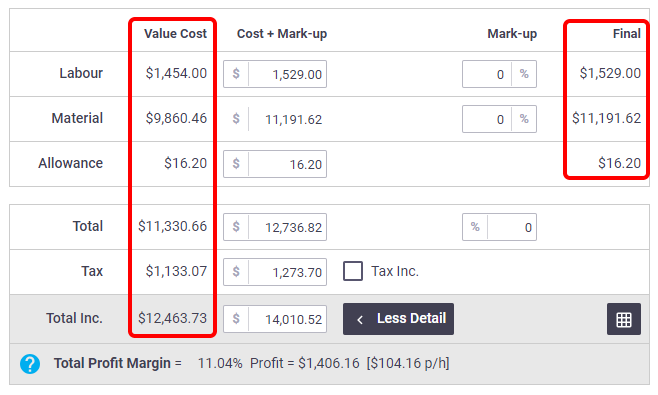 |
||
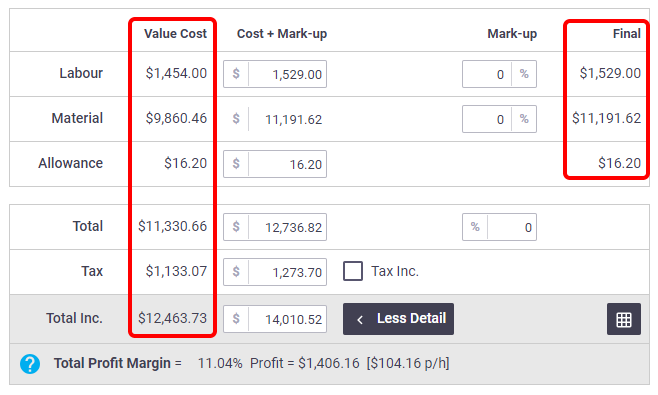 |
Why is the markup different to the margin?
The difference between markups and margins is based on accounting.
- A markup shows how much more your selling price is than the amount the item costs you.
- A margin shows the revenue you make after paying COGS.
Revenue
Revenue is the income you earn by selling your products and services
COGS
Cost of goods sold (COGS) includes the actual costs that go into making your products or service. Calculating COGS includes adding up materials, labour and expenses.
See a working example
You quote an extraction fan for $200 (Revenue). The fan costs you $150 in material and labour (COGS).
Your gross profit is Revenue - COGS. This is $200 - $150 = $50 Gross Profit.
The Markup is Gross Profit / COGS. This is $50 / $150 = 0.33. So x100 = 33%
The Margin is Gross Profit / Revenue. This is $50 / $200 = 0.25. So x100 = 25%
Once you've finished the quote, it is ready to issue to your customer using an appropriate quote layout. See Preview and Send a Quote. The quote status can then be updated to 'Pending Approval' so you can follow it up at a later date.
Alternatively, if you need to convert this detailed quote into a project, see Create a Project.
Other useful help pages:

 (plus icon) to open the takeoffs/items from the current quote
(plus icon) to open the takeoffs/items from the current quote