The term 'layout' is used to describe a document produced within AroFlo. Layouts include standard layouts, custom layouts and document templates for:
|
|
|
- Set overall default layouts in Site Administration settings. See Print and Email Layout Defaults.
- Set client-specific default layouts on Client cards. See Client Print and Email Defaults.
Preview a layout
The image below shows the location of the print options. In this case, within the invoice worksheet.
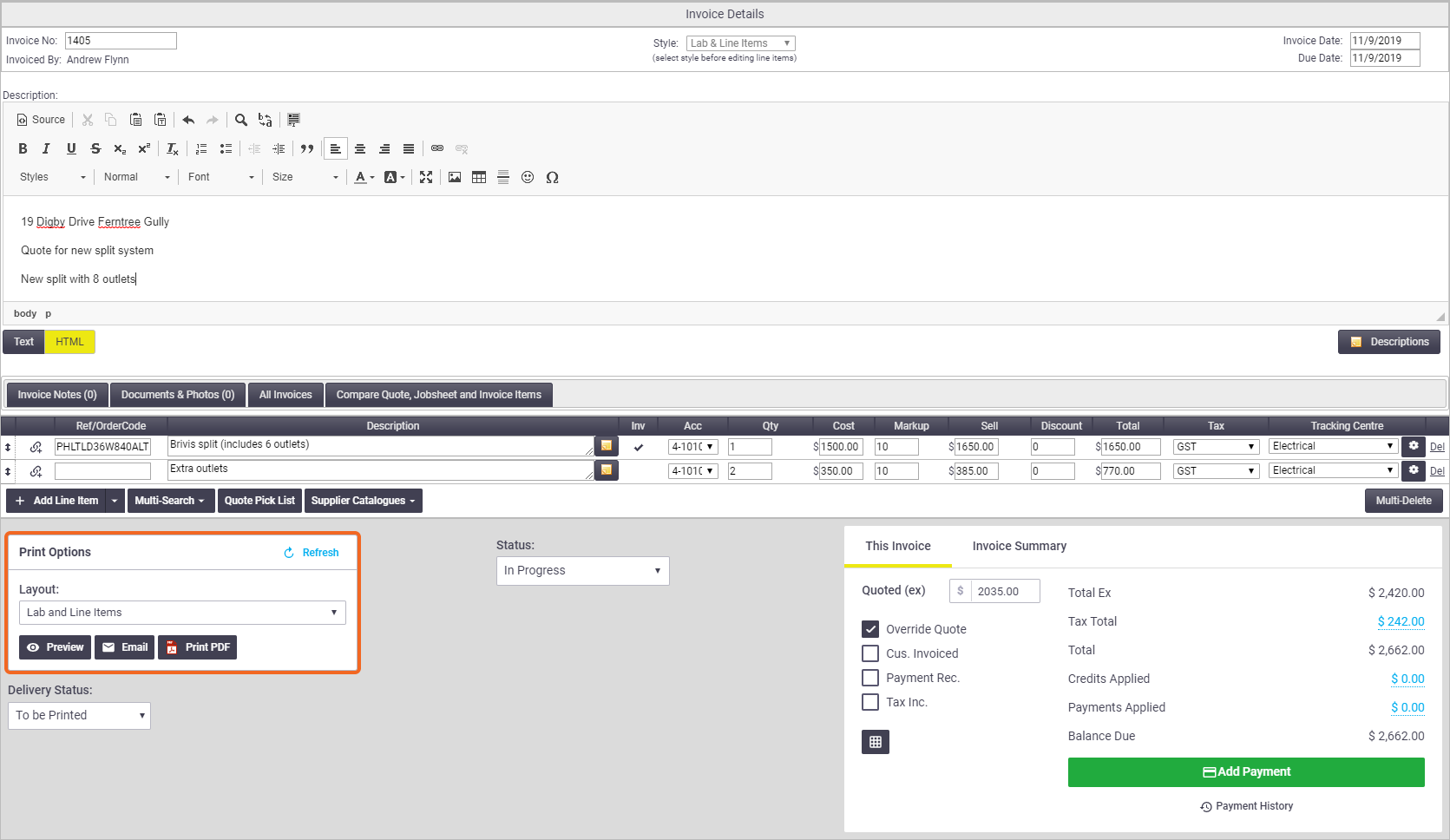
Worksheet or Preview
Preview, Email and Print PDF functions can be performed from the Worksheet Print Options or the Print Preview page.
|
To generate a preview of the selected Layout, click Preview. A default layout can be set for a client within Client Print and Email Defaults. A default can also be set for the Business Unit. This will be pre-selected above. |
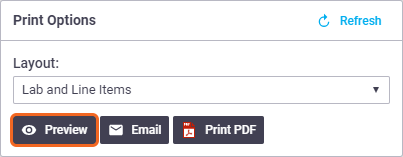 |
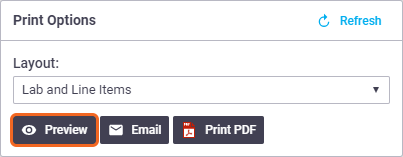 |
The preview will then open (or refresh) showing the selected layout:
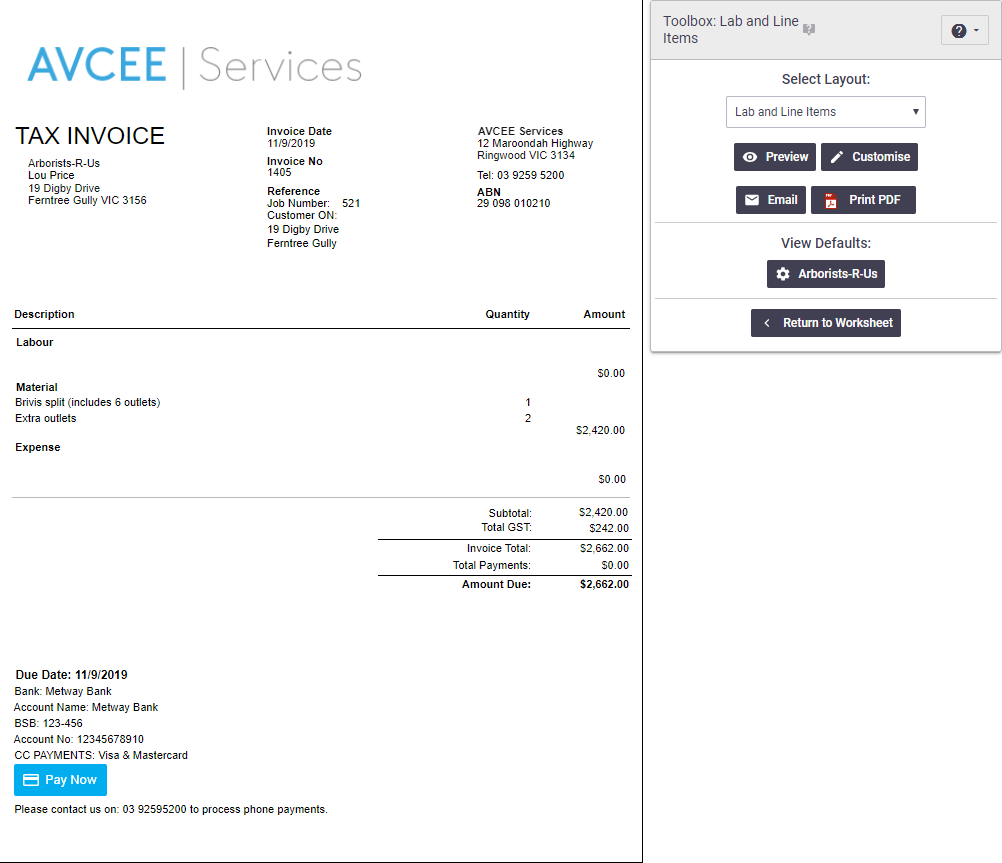
Choose a different layout
|
Alternative layouts can be selected based on either an 'AroFlo Standard' or a 'Custom' layout. From the Print Options area or the Print Preview page, select a different Layout and click Preview. AroFlo standard layouts are pre-set options. Custom layouts are typically developed when AroFlo Standard layouts aren't suitable. |
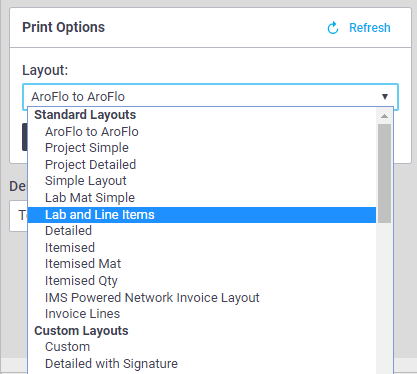 |
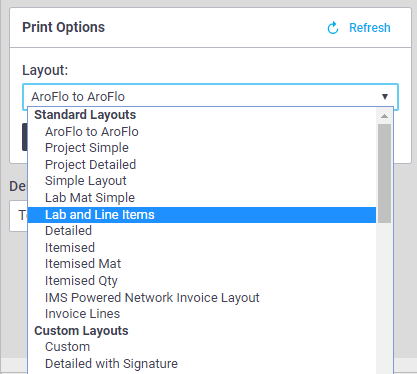 |
AroFlo Standard Layouts
The below tables give a brief description of what information appears on our standard layouts for each area.
Invoice
Name of Standard Layout |
Description |
|---|---|
| AroFlo to AroFlo | Formats the layout to suit our supplier invoice imports. |
| Invoice Lines | Shows line items in the exact same order as shown on the Invoice worksheet screen. This is useful if you have sorted the line items in a particular order on the Invoice worksheet screen and want them displayed in the same order on the invoice layout. |
| IMS Powered Network Invoice Layout | Used for sending invoices internally between business units or other AroFlo sites. |
| Project Simple | Used for Project Collated Invoices only. Shows multiple task invoice totals within a collated invoice. |
| Project Detailed | Used for Project Collated Invoices only. Shows breakdown of line items and totals for multiple task invoices within a collated invoice. |
| Simple Layout | Shows sub total of all items only (no line items). |
| Lab Mat Simple | Shows totals for labour, material and expenses with headings. |
| Lab and Line Items | Shows line items and totals for labour, material and expenses with headings. |
| Detailed | Shows invoice description, line items, unit charges, line totals and totals for labour, material and expenses with headings. |
| Itemised | Shows totals for each labour work type and line item totals for each material and expense item. |
| Itemised (Mat) | Shows combined quantities and totals of labour based on invoice note, and quantities/line item totals for each material and expense item. |
| Itemised (Qty) | Shows quantities and totals for each labour work type and line item totals for each material and expense item. |
Quote
Name of Standard Layout |
Description |
|---|---|
| Simple Layout | Shows sub total of all items only (no line items). |
| Lab and Line Items | Shows labour total and material line items (quantity only) and total with headings. |
| Detailed | Shows labour total and material line items (quantity, unit value and subtotal) and total with headings. |
| Itemised | Shows labour and materials as line items and gives a total. |
| Detailed (Labour Cost) | Shows labour line items (hours and labour cost) and total, material line items (quantity and sub total) and total, and allowances total, with headings. |
| Itemised (Measurements) | Shows labour, materials and a breakdown of measurements created with the measurement calculator function on a line item. |
Jobsheet
Name of Standard Layout |
Description |
|---|---|
| AroFlo Standard | Standard Task Sheet including task notes, booked labour, material and expenses, checklist items and electronic signatures. |
Work Order
Name of Standard Layout |
Description |
|---|---|
| Work Order Detailed Lines | Shows labour and material line items (quantity, part number, item name, cost ex, line total ex), quantity total and description. |
| Work Order Simple Lines | Shows labour and material line items (quantity, part number and item name), quantity total and description. |
| IMS Powered Network WO Layout | Used for sending work orders internally between business units or other AroFlo sites. |
Purchase Order
Name of Standard Layout |
Description |
|---|---|
| Simple Layout | Shows material line items (quantity, part number and item name), quantity total and notes. |
| IMS Powered Network WO Layout | Used for sending purchase orders internally between business units or other AroFlo sites. |
| Detailed PO Layout | Shows material line items (quantity, part number, item name, cost ex, line total ex), quantity total and notes. |
Risk Assessment
Name of Standard Layout |
Description |
|---|---|
| Risk Assessment (JSA) | Standard Job Safety Analysis Worksheet including Activity, Hazards, Risk Level, Risk Control Measures, Risk Level (adjusted), Responsibility, completion details and electronic signature. |
| Risk Assessment (JSA) Portrait | Shows the same details as Risk Assessment (JSA) in Portrait page orientation. |
| Risk Assessment (JSA) RM - CHK | Standard Job Safety Analysis Worksheet including Activity, Hazards, Risk Level, Risk Control Measures, Risk Level (adjusted), Responsibility, completion details, electronic signature, checklist items and risk level diagram. |
OHS Checklists
Name of Standard Layout |
Description |
|---|---|
| OHS Checklist | Job Safety Analysis Checksheet showing checklist items, completion details and electronic signature. |
| OHS Checklists Portrait | Shows the same details as above in Portrait page orientation. |
Custom Forms
Name of Standard Layout |
Description |
|---|---|
| AroFlo Custom Form | Shows user-defined custom form fields, checklist items, date actioned, actioned by and electronic signature. |
| AroFlo Custom Form Portrait | Shows the same details as above in Portrait page orientation. |
Request for Quote
Name of Standard Layout |
Description |
|---|---|
| Request for Quotes Layout | Shows material line items (quantity, unit value and subtotal). |
Print a Standard or Custom Layout
1. Click Print PDF
| Once the chosen layout has been selected, click Print PDF from the Print Preview Page… | 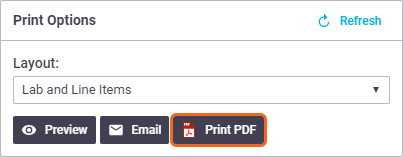 |
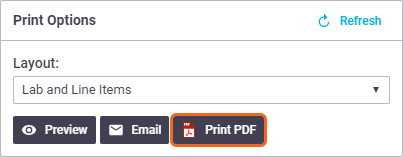 |
1a. Click Print PDF
... or the Print Options area.
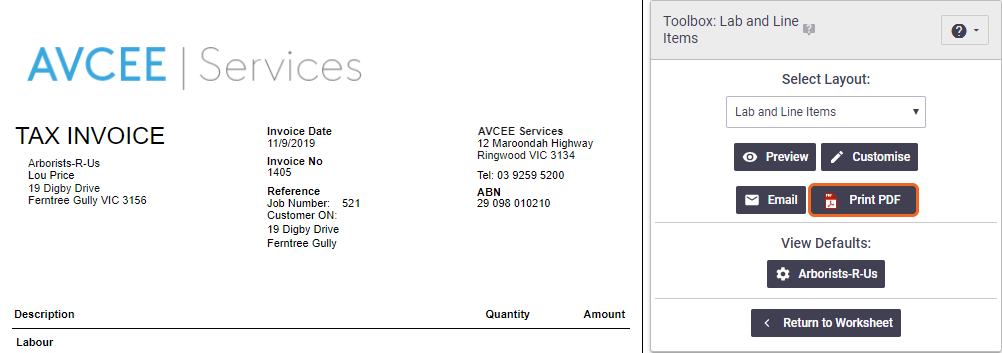
2. Generate PDF
| A pop-up will appear when the PDF is being generated. | 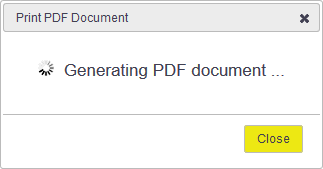 |
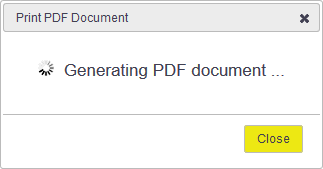 |
3. Download and view PDF
|
Click on the button to download and view the PDF. You can now use the print function within your PDF viewer to send the document to your printer. |
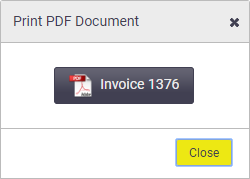 |
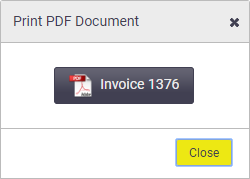 |
Print a document template layout
To print a document template layout that has been uploaded to a custom layout, you first need to preview the custom layout to generate the required information. This information will be exported to the document template layout when you print to PDF, Word or RTF.
- Select the custom layout.
- Click Preview to generate the information required for the document template layout.
The preview on your screen will show the custom layout, not the linked document template layout.
- Click Print and select one of the options, ie: PDF, Word, RTF.
- Click the file name button to download and open the file.
If text was entered in HTML format within AroFlo, this formatting will be retained when exported to the document template layout and will override any formatting set within the document template.