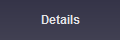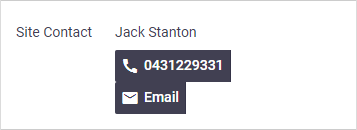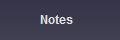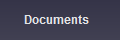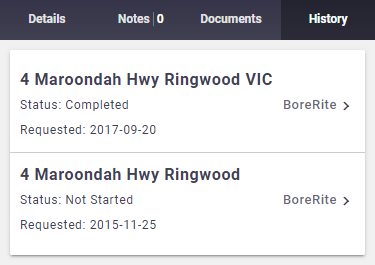Locations are used when the work site location is different to the client's office location. For example, your client might be a real estate agent and the work location could be at one of their rental properties. Suppliers and Contractors can also have multiple locations.
View a list of locations
|
To view a list of locations: ClientGo to SupplierGo to ContractorGo to Alternatively, go to the More tab > Tap on a location to open the location card (see below). |
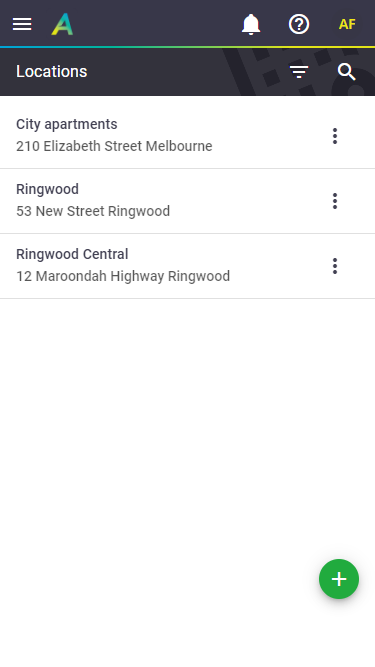 |
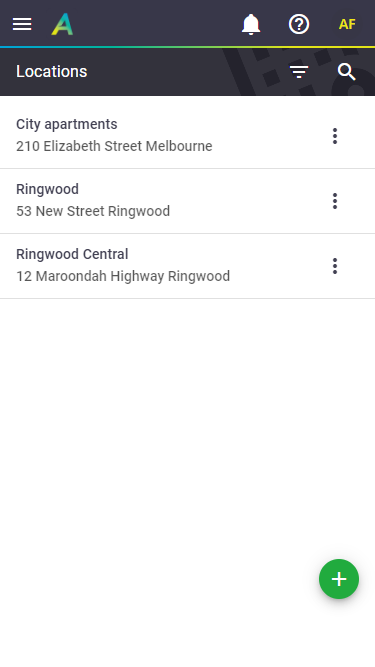 |
Location List features
Quick actions
Tap the  (three dots) beside a location to access the Location quick actions:
(three dots) beside a location to access the Location quick actions:
| For Clients | For Suppliers/Contractors | ||
|---|---|---|---|
| Option | Description | Option | Description |
| Location Details | Open the location card (see below) | Location Details | Open the location card (see below) |
| Create New Task | Create a task using this client and location | Create Stock PO | Create a stock purchase order using this supplier/contractor and location |
| Tasks | View all open tasks for this location | ||
| Assets | View assets belonging to this client | ||
Search
Use the search option  to search for a location belonging to the selected client, supplier, or contractor. Use the location name, address, or suburb to search. to search for a location belonging to the selected client, supplier, or contractor. Use the location name, address, or suburb to search. |
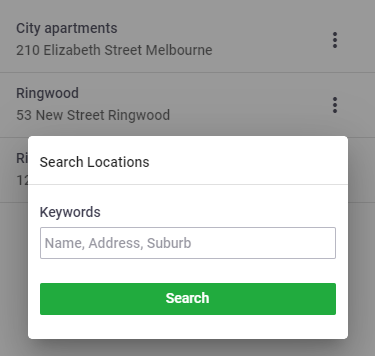 |
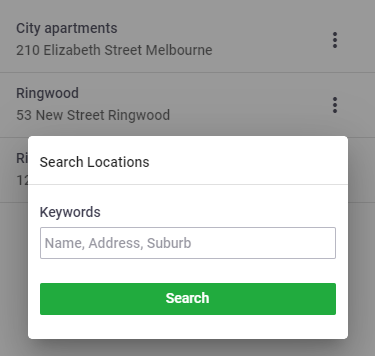 |
Filter By
Use the Filter By All ( ) option to show all locations in the list again, after you've finished searching. ) option to show all locations in the list again, after you've finished searching. |
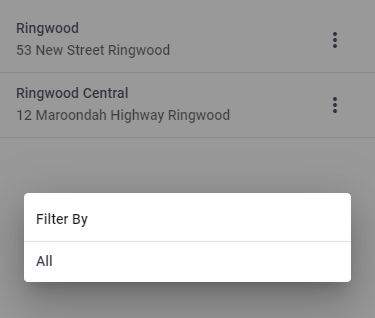 |
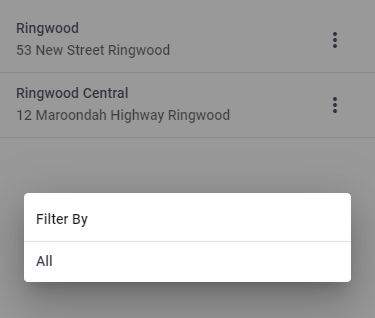 |
Create
| Tap the green plus button |
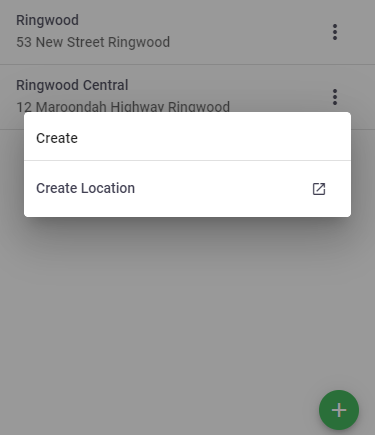 |
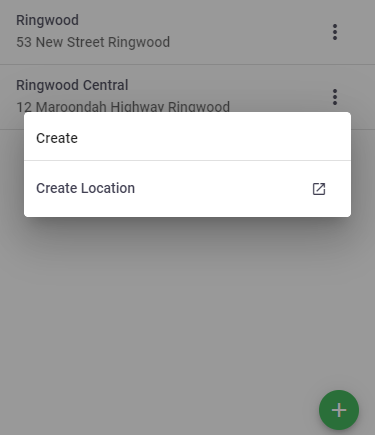 |
Create a location
|
Permission groups Supervisors and above will be able to create a location.
|
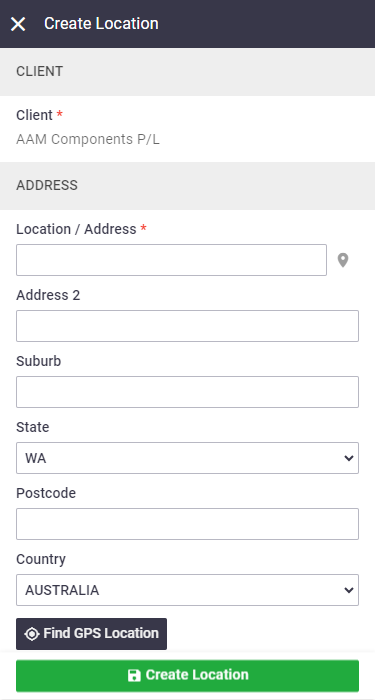 |
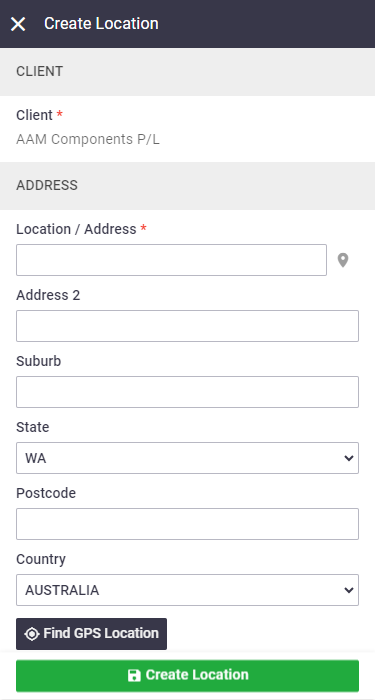 |
Location Card
|
Location details can also be viewed from other areas including the Task worksheet. Tap a Location from the Location list to open the location card. The location card displays information about the site including contact details and navigation options. Learn about these below.
|
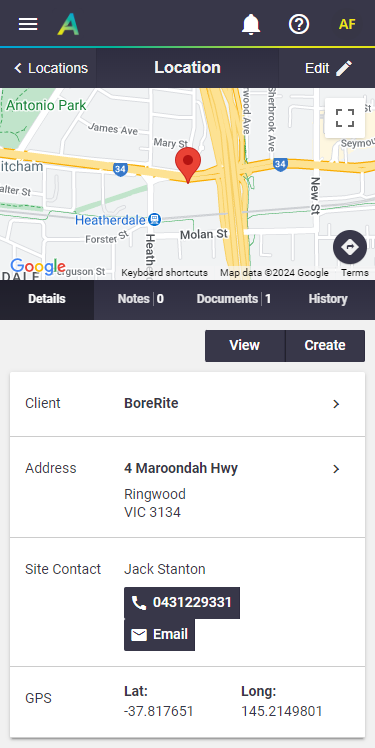 |
||||||||||||||||||||||
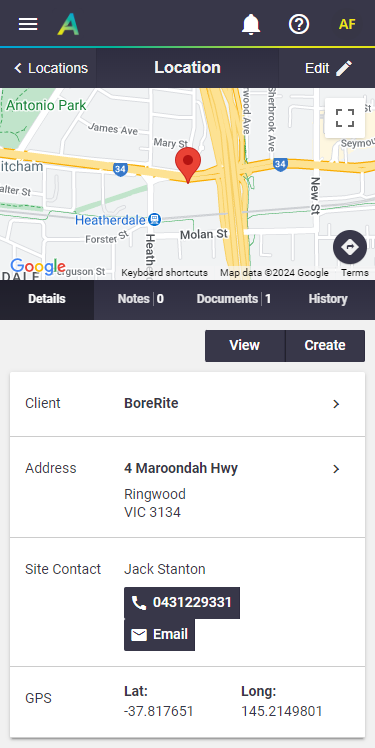 |
 (Menu) > Manage > Clients > tap the options button beside a client >
(Menu) > Manage > Clients > tap the options button beside a client >  (Menu) > Manage > Suppliers > tap the options button beside a supplier >
(Menu) > Manage > Suppliers > tap the options button beside a supplier >  (compass icon) and AroFlo will attempt to enter the address and coordinates of your current GPS location.
(compass icon) and AroFlo will attempt to enter the address and coordinates of your current GPS location.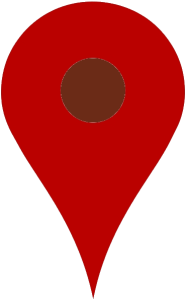 )
)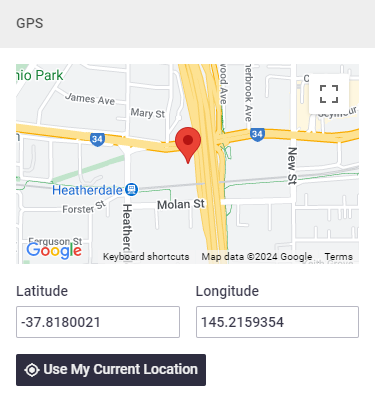




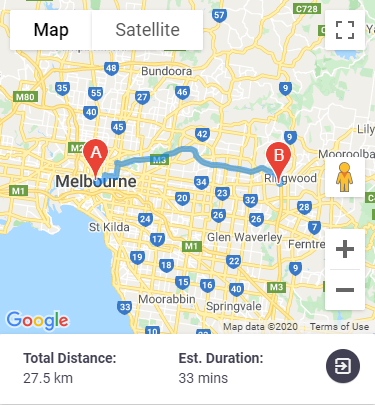
 (open external). This will open the default navigation app on your device.
(open external). This will open the default navigation app on your device. ) onto the map (this service is provided by Google -
) onto the map (this service is provided by Google -