AroFlo Field features offline functionality that allows you to create tasks and record labour, material and expense information when not in a mobile service area. This information can then be either added to existing tasks or created as a new task when back in service.
Stay on current page
- Ensure you are in an area that has access to the internet before entering Offline mode (see below)
- While using AroFlo Field Offline, ensure you don't refresh the page or open a new session of AroFlo Field.
AroFlo Field Offline does not sync any existing Tasks for use offline. As such, all materials will be recorded as ad-hoc items.
Open Offline mode
Internet required for setup
Ensure you are in an area that has access to the internet before entering AroFlo Field Offline.
There are two ways to enter AroFlo Field Offline:
Not logged in
| If you're not logged in to AroFlo, from the login screen, tap Open Field Offline, towards the bottom of the screen. | 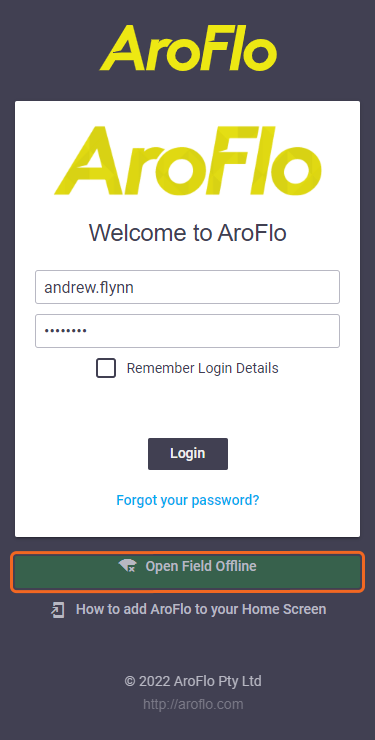 |
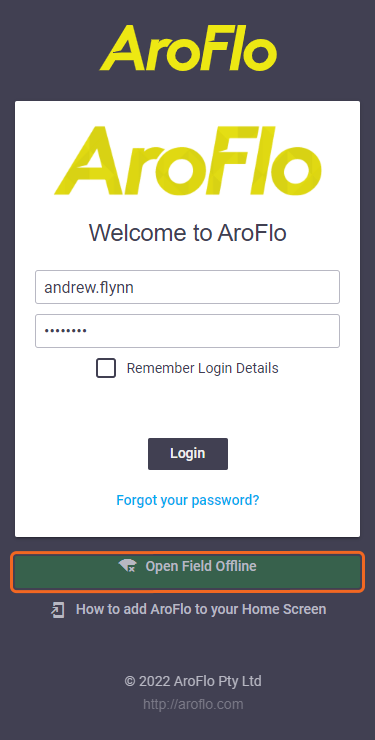 |
Add to home screen
Add this page as a link on your home screen or add it to your bookmarks if you plan on regularly attending out-of-service areas.
Create an offline task
|
In AroFlo Offline, the Task List will show a list of the offline tasks that you have previously created. To create a new task offline:
|
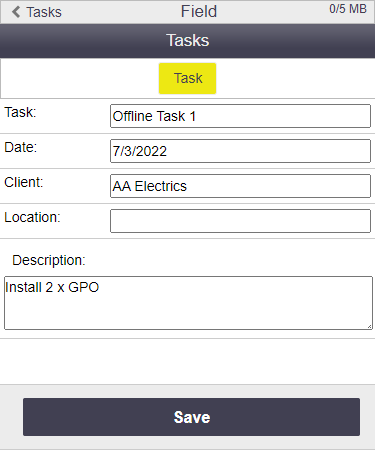 |
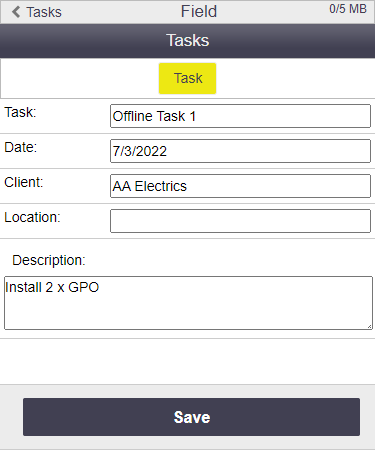 |
Add task notes
The note will appear at the bottom of the screen. Show me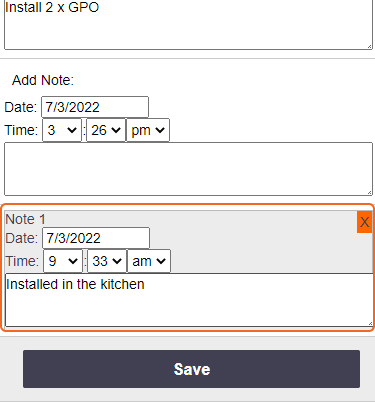 Delete note Tap the X beside the note if you need to delete it. |
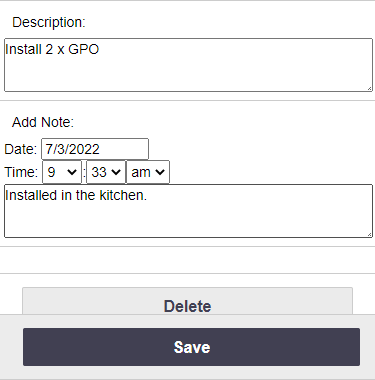 |
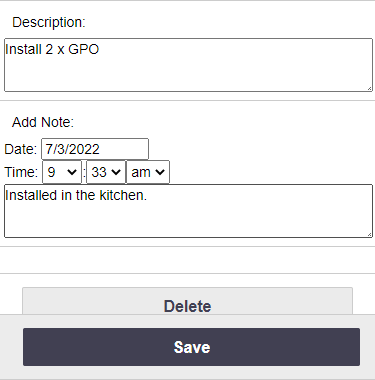 |
Add labour
|
All labour details will need to be manually entered because Offline mode is unable to retrieve any details from the AroFlo database.
The labour entry will appear at the bottom of the screen. Show me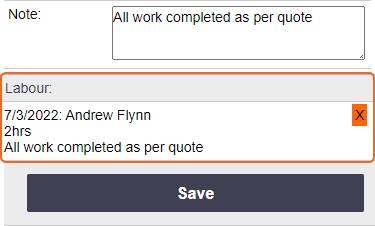 Delete entry Tap the X beside the labour entry if you need to delete it. What happens once this is online? Labour entries added from an offline task will be assigned to the current user and the first Work Type in the list. The labour note will include the name, work type and note added from the offline task. |
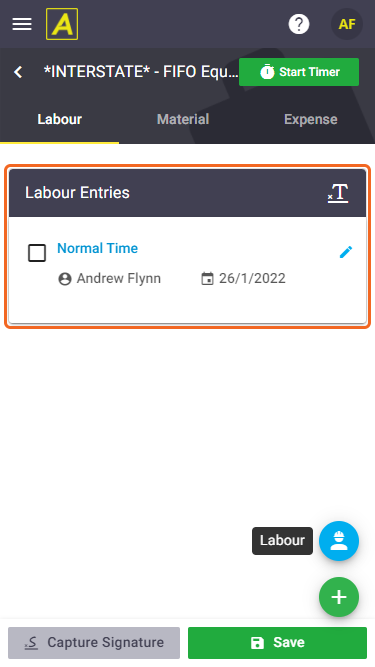 |
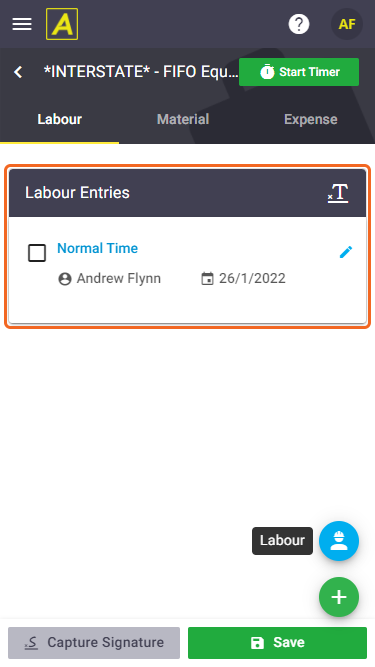 |
Add materials
|
Only ad-hoc materials can be added to the task in Offline mode.
The material entry will appear at the bottom of the screen. Show me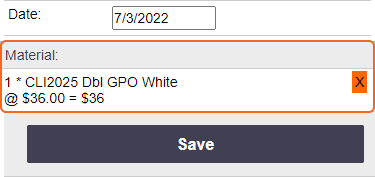 Delete entry Tap the X beside the material entry if you need to delete it. What happens once this is online? Materials added from an offline task will be added as an ad-hoc item when uploaded. |
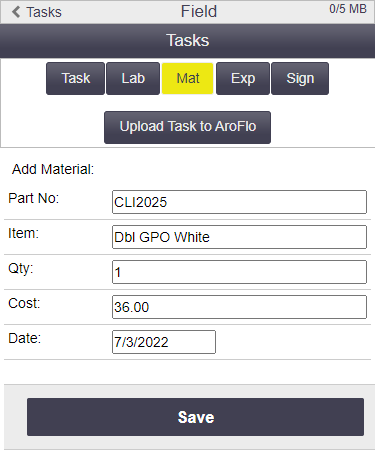 |
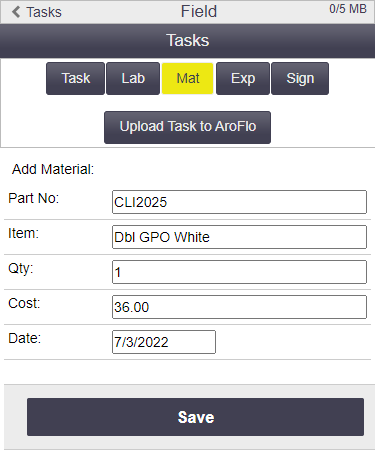 |
Add expenses
The expense entry will appear at the bottom of the screen. Show me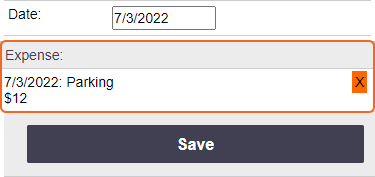 Delete entry Tap the X beside the expense entry if you need to delete it. What happens once this is online? Any expenses from the Offline Task will be added with no change. |
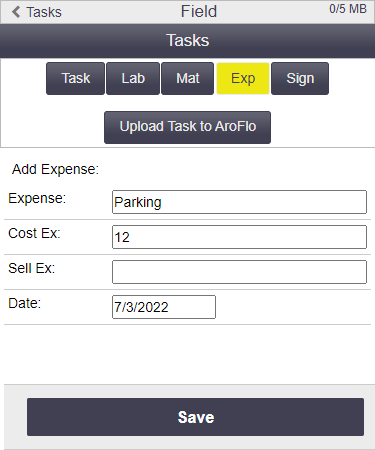 |
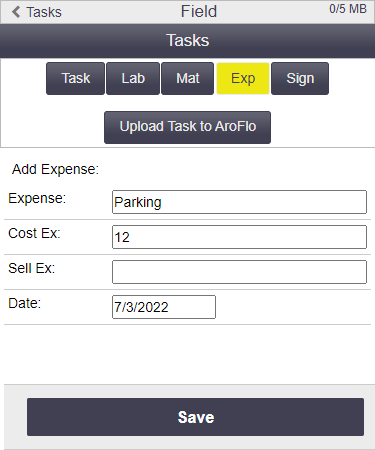 |
Capture Signature
|
To capture a signature from your client:
Delete entry Tap Delete if you need to delete the signature. |
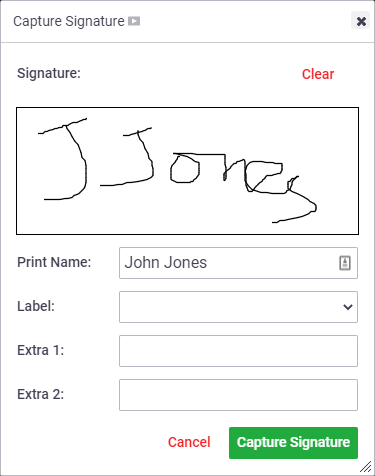 |
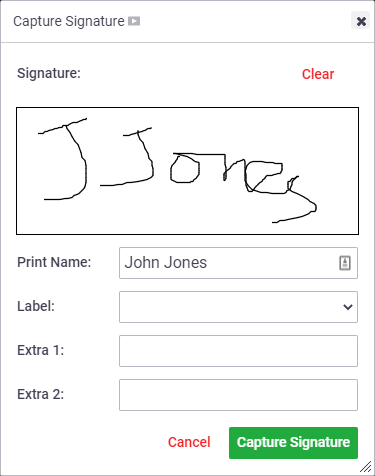 |
Uploading Offline Tasks
|
Once your device is back online, you can upload offline data against existing tasks or as brand new tasks.
|
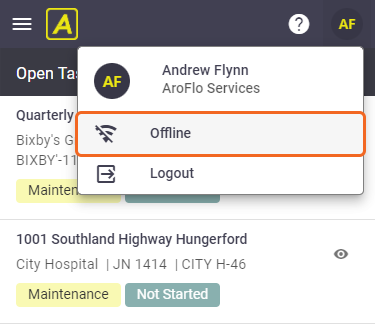 |
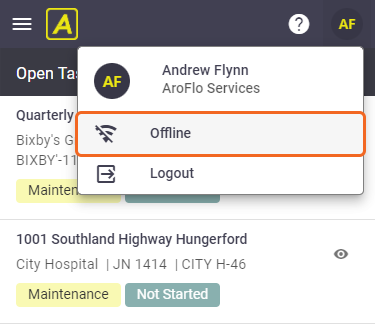 |
Upload as a new task
|
If the Offline Task is a brand new task, you only need to map the client to the task before we upload it.
|
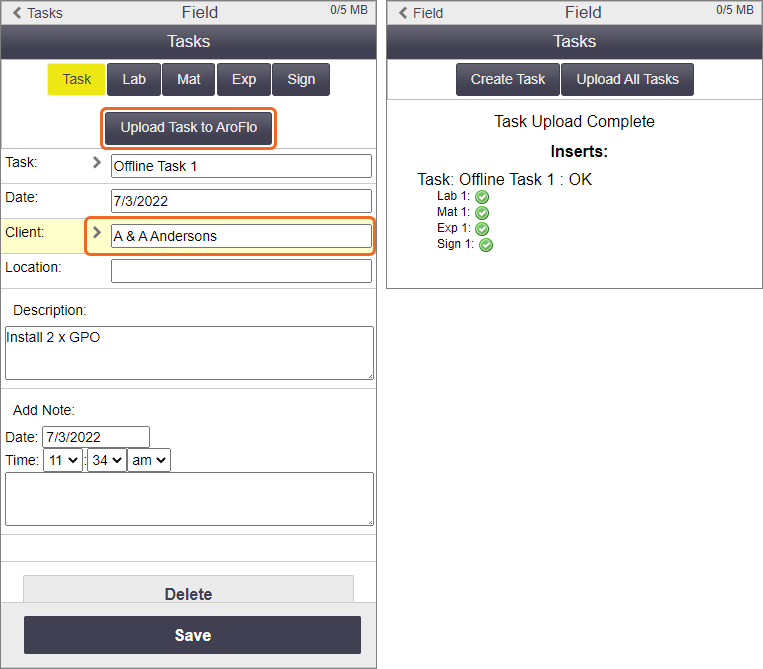 |
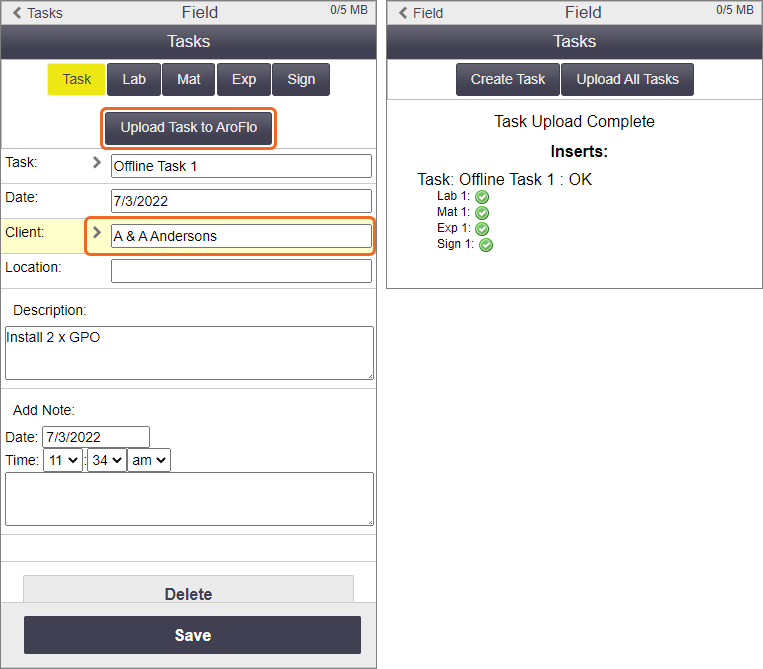 |
Upload to an existing Task
|
You can match any Offline Task to an existing task in AroFlo:
|
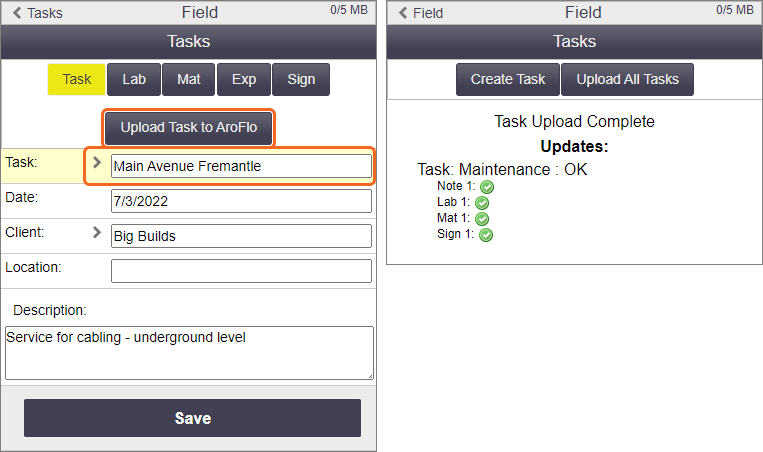 |
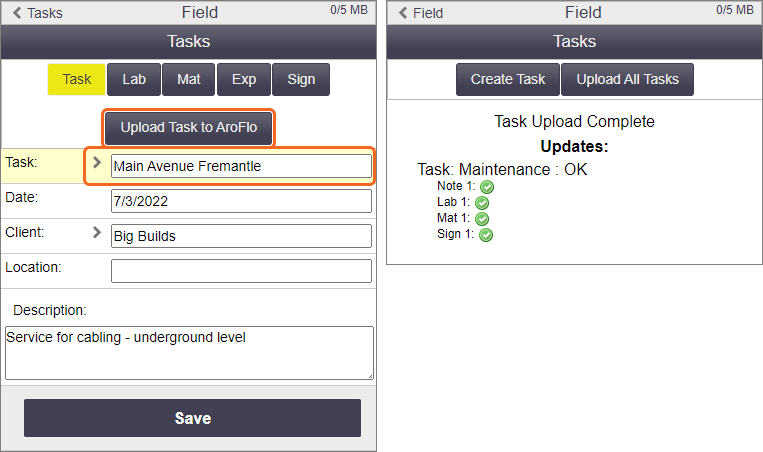 |
Upload multiple offline tasks
|
Once you have linked Offline Tasks to a Client or to an existing online task (see above), rather than clicking 'Upload' for each, you can also do a bulk upload: From the Offline Tasks List, tap Upload All Tasks. Any Offline task without a linked Client or online Task will be skipped. |
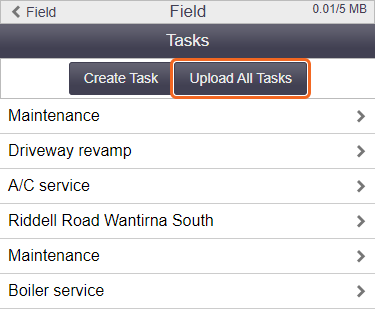 |
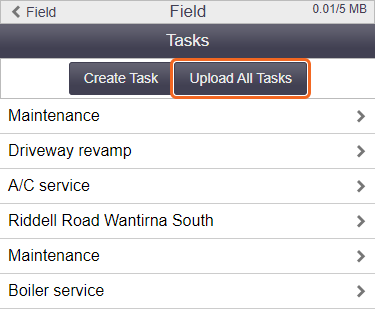 |
Delete Offline Task
| If you need to delete a task you created while offline, tap the name of the task from the offline task list, and then tap Delete > confirm deletion. | 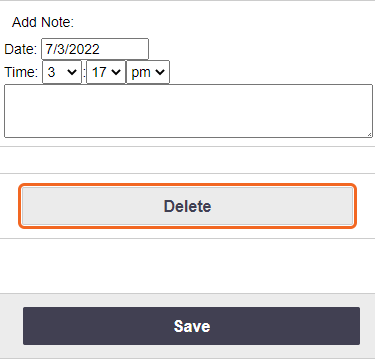 |
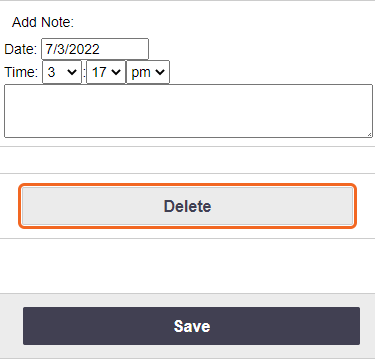 |
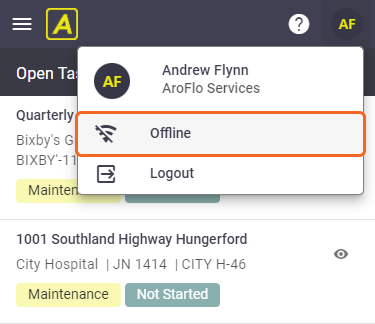
 (arrow pointing right)
(arrow pointing right)  (arrow pointing right) to view your current task list
(arrow pointing right) to view your current task list