There are two types of purchase order you can create in AroFlo:
- Task purchase orders - used to order materials for a particular task (which may include quoted items)
- Stock purchase orders - used to replenish stock or keep stock levels up to date.
The process for both scenarios is much the same; the only difference is how to get to the purchase order screen.
Interested in learning through an interactive course in the AroFlo Academy?
Are you ordering materials for a specific task or updating your stock levels?
You're creating a Task Order. Raise your purchase order from the task. Go to Create Task Order.
You're creating a Stock Order. Create your purchase order from the Purchase Order section. Go to Create Stock Order.
Create Task Order
|
The Purchase Orders section of a task lists all of the purchase orders already created against the task. You can also search for orders (see below) as well as create new purchase orders. Access the section via the Items tab, More tab, or the task tiles. From here, tap the Alternatively, if you want to quickly raise a Purchase Order without first viewing existing ones, use the Task shortcuts Continue to Select Supplier. |
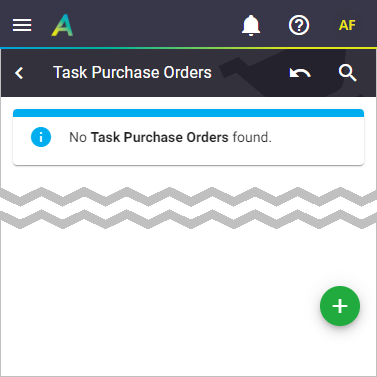 |
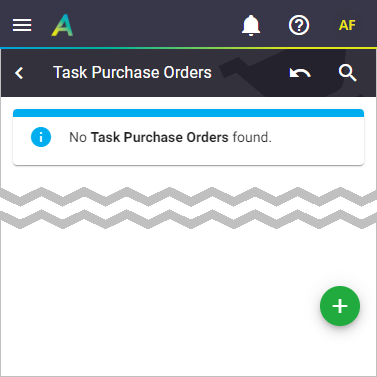 |
Search Orders
|
On the purchase order list screen from a task, you're able to search for a particular purchase order by either the purchase order number or supplier name. This works in much the same way as the search button on the purchase order list screen. Only users with the proper access levels can see a full list of orders. Tap the |
 |
 |
Create Stock Order
|
From the stock purchase order list, tap the Continue to Select Supplier. |
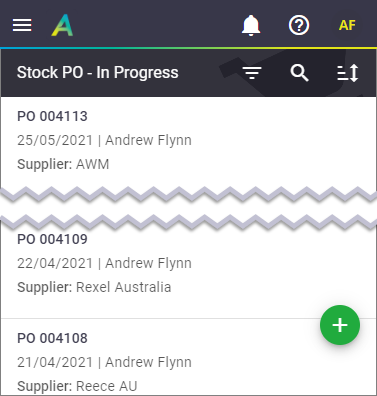 |
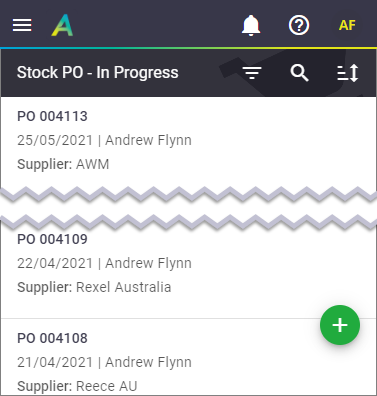 |
Select Supplier
|
Next, select a supplier, or alternatively, tap Search/Filter suppliers
|
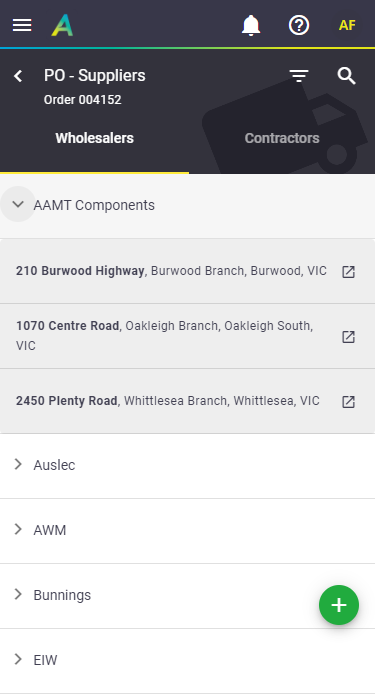 |
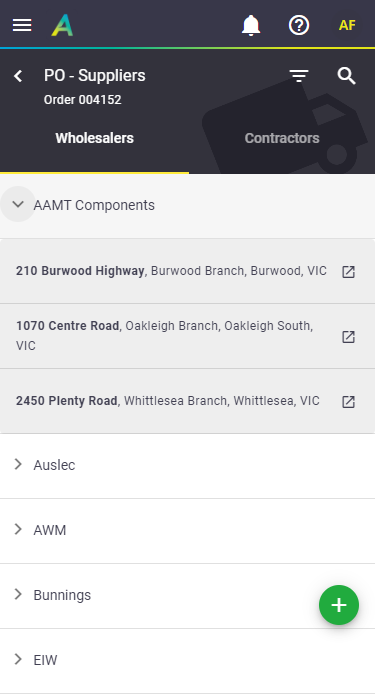 |
What next?
|
The purchase order then opens in edit mode so you can add items to it, or change any key details of the order. Continue to Purchase Orders - Overview |
 |
 |
 (back arrow) after searching to return to the list of purchase orders for this task.
(back arrow) after searching to return to the list of purchase orders for this task.  (arrow) to see the list of
(arrow) to see the list of  (Filter By) buttons, or alternatively tap
(Filter By) buttons, or alternatively tap  (Magnifier) to search your suppliers.
(Magnifier) to search your suppliers. (Filter By) > Nearest (GPS).
(Filter By) > Nearest (GPS).