|
The Task Worksheet (Expenses) screen displays all of the expenses that have been recorded against the open task. Office staff can make corrections if needed, and also record expenses on behalf of employees. There are two types of expenses:
Interested in learning through an interactive course in the AroFlo Academy? |
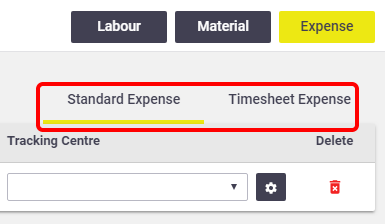 |
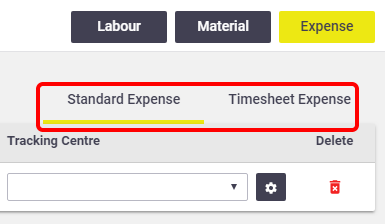 |
Standard expense
|
To add a standard expense:
Once you've saved a standard expense, additional fields become available. The Quantity button allows you to specify a Cost or Sell price per unit, instead of just a total Cost or Sell price. |
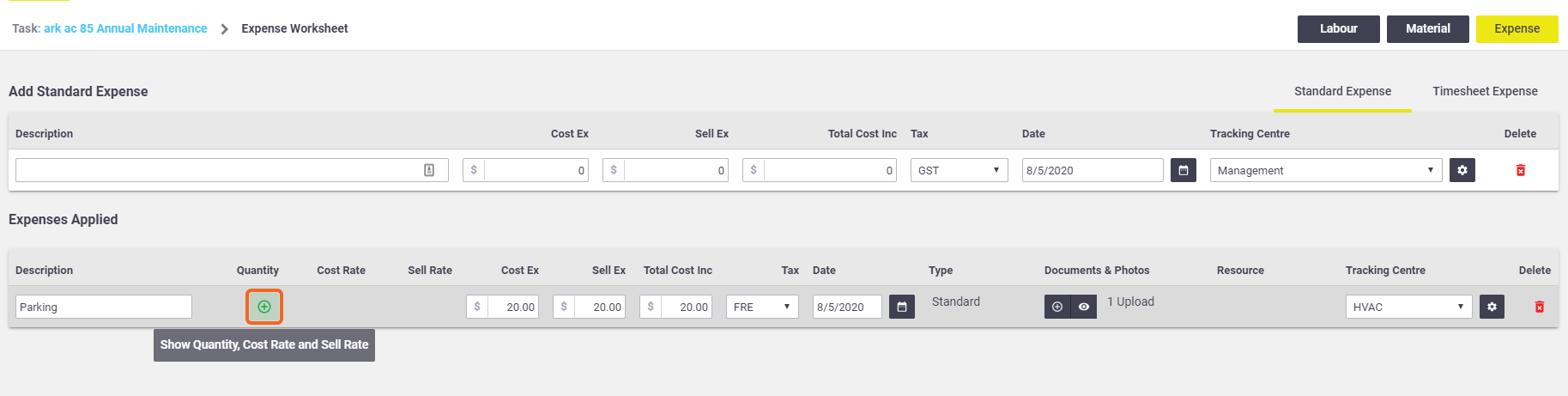 |
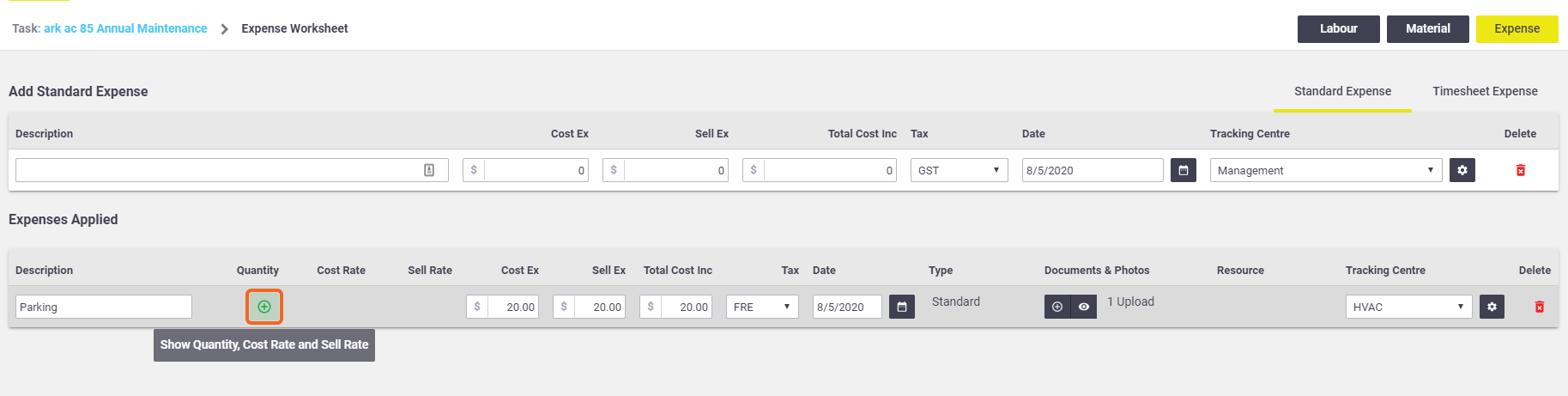 |
|
If you have Document Storage enabled, you can use the Documents & Photos function. This can be handy for uploading an image of a receipt, for example. To upload a document or photo:
|
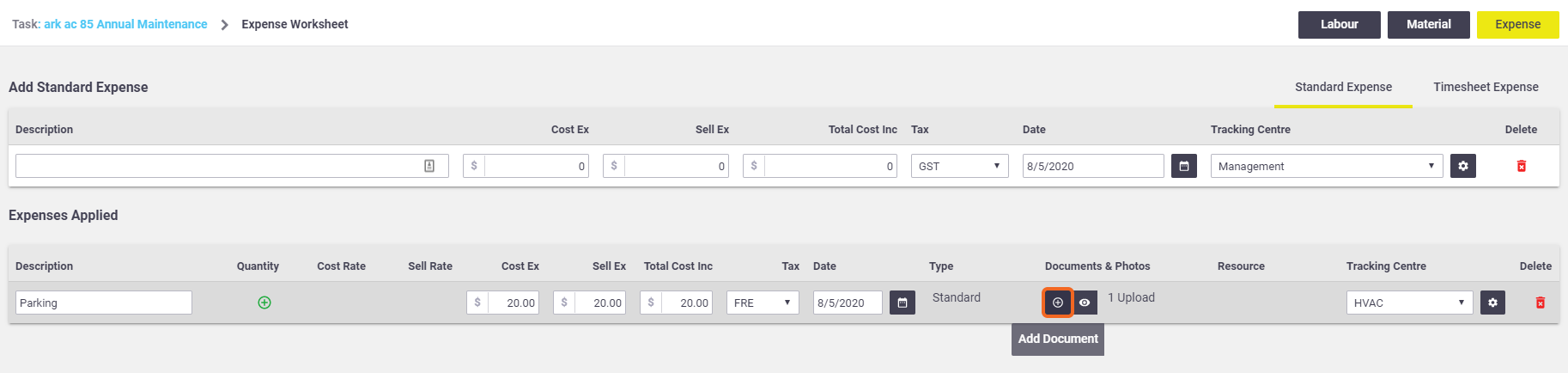 |
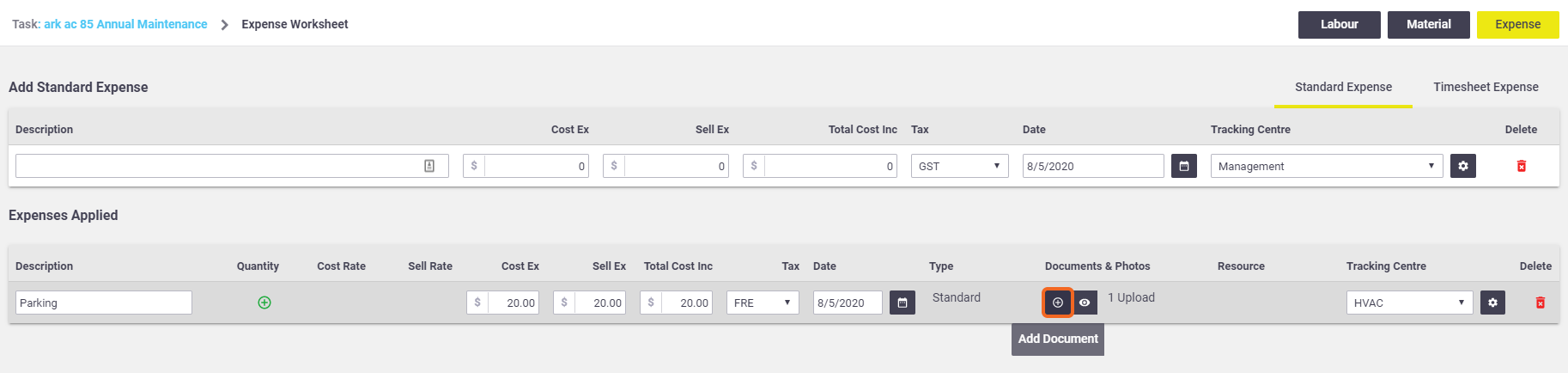 |
Timesheet expense
|
To add a timesheet expense:
|
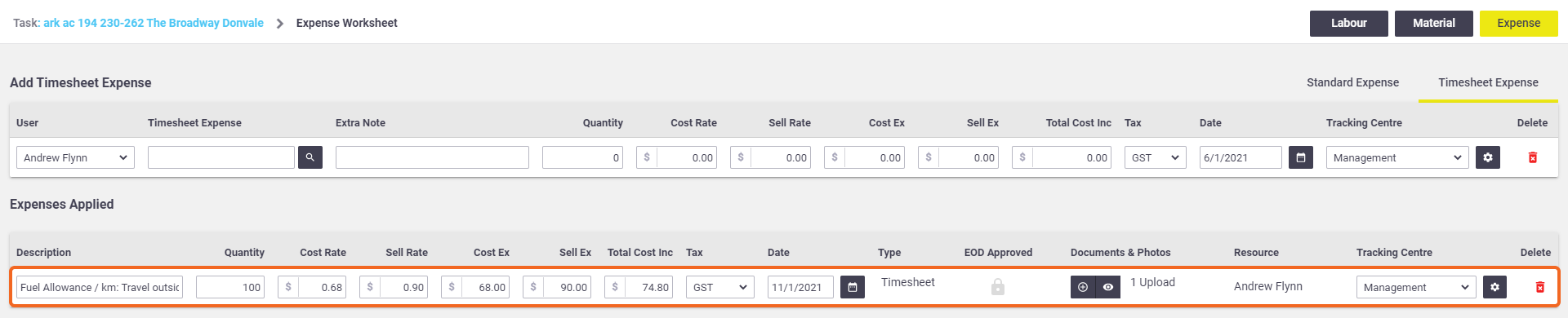 |
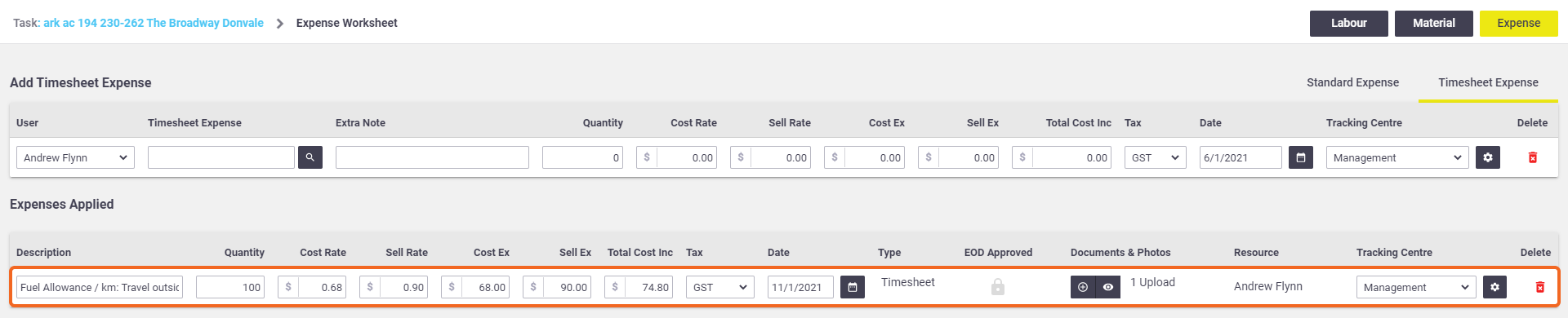 |
Once the daily or weekly timesheet has been signed off for a user:
- timesheet expenses cannot be added, edited or deleted for that day or week
- documents and photos linked to locked timesheet expenses become read-only.
See Add Timesheets for more information.
Work Order Expenses
Expenses added from Work Orders will appear here under Expenses Applied and will contain a link to the work order.

Automatically add New Items to Task
If the setting Automatically add New Items to Task in Work Order settings has been unticked, entries will appear here but with a quantity of 0. You'll need to edit this value either from here or on the work order (Task Quantity column) if you want these job costs to be included on the task.
 (magnifier) icon to search for the type of timesheet expense you need. These are set up as
(magnifier) icon to search for the type of timesheet expense you need. These are set up as