|
Bills are created from:
From a Purchase or Work Order that's marked as In Progress, click Approve & Create Bill, to approve the order and create a bill. Purchase Orders: Using automated imports? If using supplier invoice imports or the AI Bill Scanner, your import from the supplier will automatically generate a Bill and link it to the purchase order. |
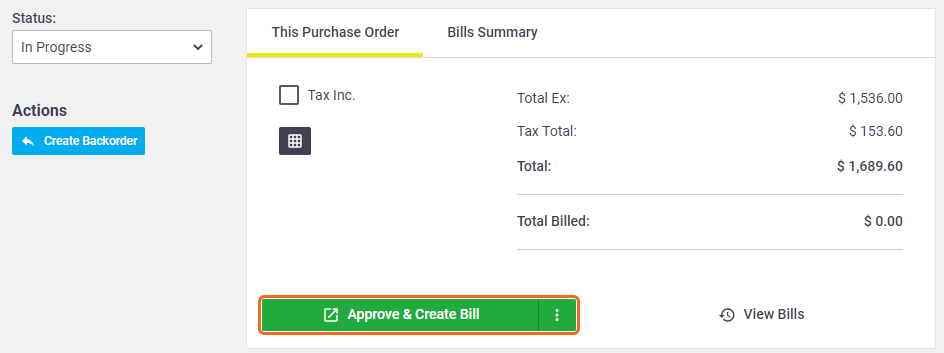 |
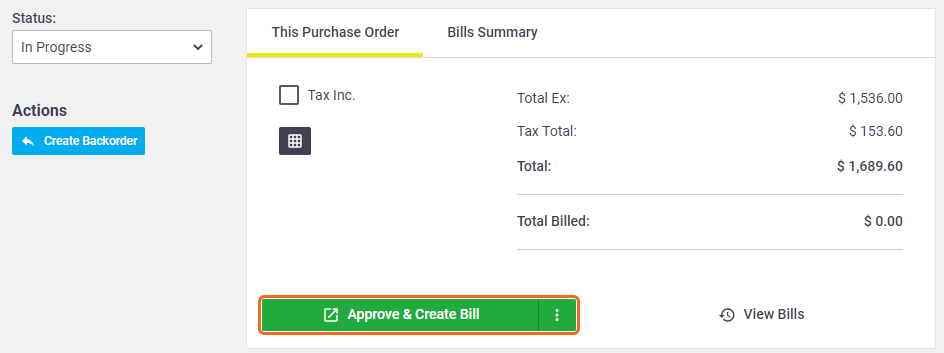 |
Want to keep your order as In Progress?
If you want to create a bill and approve the order at a later stage, click  (three dots icon) next to Approve & Create Bill and click Create Bill.
(three dots icon) next to Approve & Create Bill and click Create Bill.
Can't see Create Bill?
Only Managers and those with permission will be able to create a bill.
Custom Permission Groups
Site Administrators can enable Bills for custom permission groups by going into:
- Permission Groups > [Select permission group] > Bills > Enable at least List, View, and Create.
- Permission Groups > [Select permission group] > Purchase Orders > Fields > Bills > View and Add (set to ticked)
- Permission Groups > [Select permission group] > Work Orders > Enable at least List and View > Fields > Bills > Ensure View and Add are set to ticked.
Interested in learning through an interactive course in the AroFlo Academy?
Create Bill Options
|
When creating a bill, you'll have to make a choice as to what items you want to transfer across to the bill, except for when you've entered quantities on a purchase order for items that are yet to be billed. Scenarios
|
 |
 |
Option |
Description |
|---|---|
| Add Outstanding Items | This will create a bill and include only the line items on the order which haven't already had a bill created for them (i.e. quantity ordered - quantity billed). Quantity billed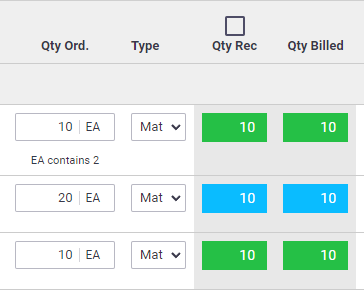 For bills created from purchase orders, you'll need to record the quantities received on the bill. For bills created from work orders, your quantities will transfer to the bill. Edit these if necessary. If this is the first bill you're creating for a work order, this option and Add All Items will act in the same way. |
| Add All Items | This will create a bill and include all line items on the order, regardless of whether they've been received or not. You may need to check/edit your quantities on the bill for these items. This is helpful if you want to quickly mark all of your items as being received, e.g. for subsequent purchase orders where you know the items received are an exact match with what was ordered. |
| No Items | A bill will be created with no line items. You can still manually add the purchase or work order items if necessary. |
Next steps: manage your Bill line items, or learn more about the Bill Worksheet