Similar to deleting a purchase order, a bill can only be deleted if there are no line items on it. If the bill contains line items, you will need to remove them all and save before you have the option to delete.
- Open the Bill.
- Click the
 (red rubbish bin icon) to delete each line item.
(red rubbish bin icon) to delete each line item.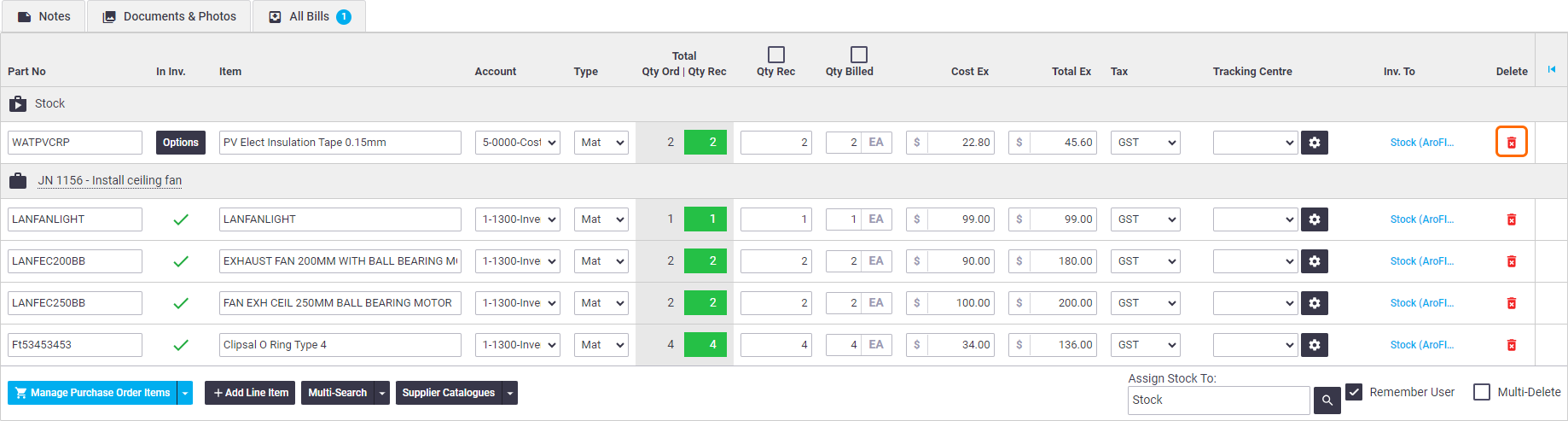
Selecting multiple items
Use the multi-delete button to quickly select all items. The  (red trash can) icons will turn into checkboxes so you can select which items to delete, or click the box at the top to select all items.
(red trash can) icons will turn into checkboxes so you can select which items to delete, or click the box at the top to select all items.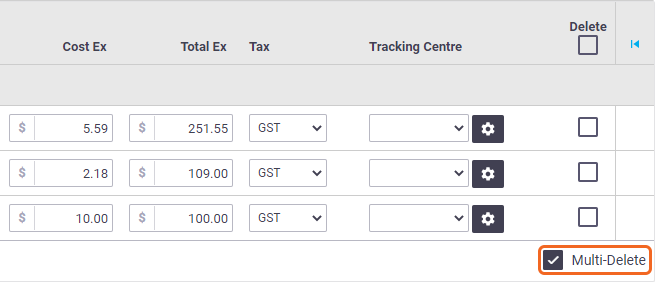
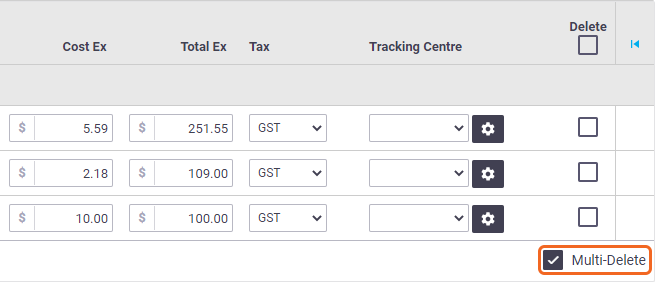
Credit note raised against the bill?
If a line item has a credit note raised against it, you'll see an alert where the option to delete the item would be. If you still need to delete this bill, remove the item from the credit note first. See Supplier Credit notes. 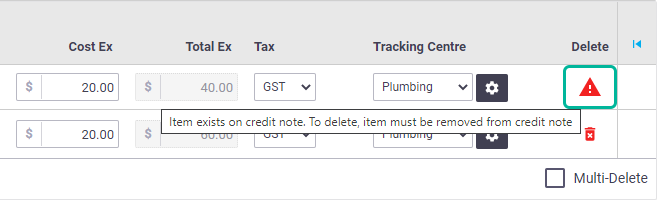
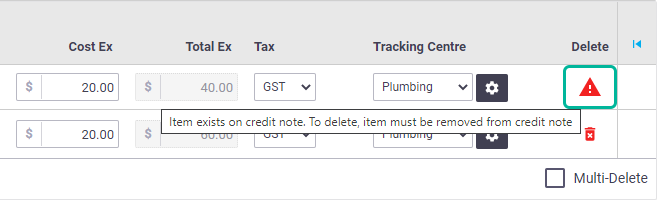
- Save the bill.
- Click Delete Bill (bottom right of the Bill Summary) > OK.
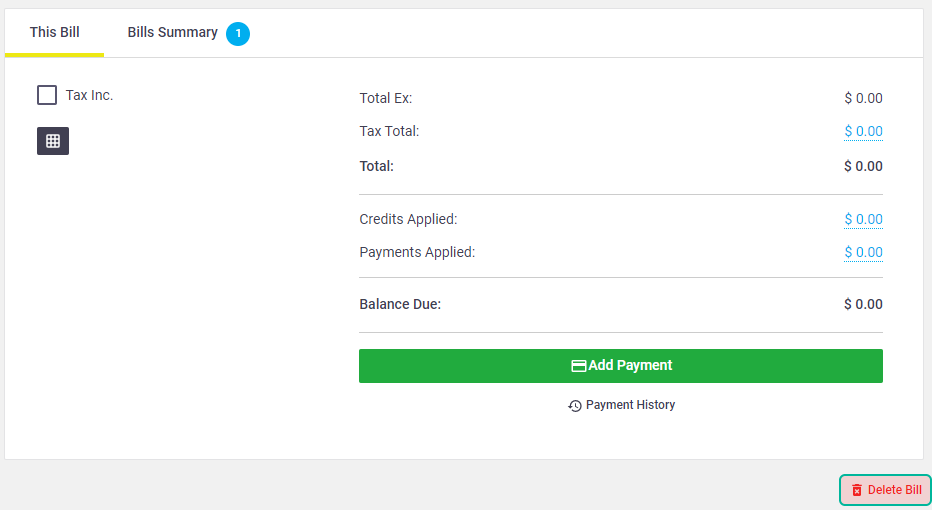
Once the bill has been deleted, you'll be returned to the corresponding order the bill was raised from.