Main Menu
|
To access the main menu, tap Open menu on login There is a setting to make the main menu appear straight after logging in to AroFlo Field. See Field Landing Page.
The functions you've been given access to will be displayed in the menu. These may include: Access another business unitIf your AroFlo site has multiple business units and you have the appropriate permissions, you can select a different business unit by tapping the dropdown arrow located at the top of the menu. |
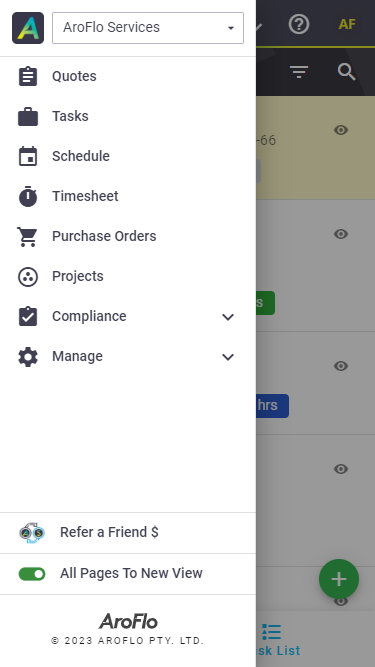 |
Switching between Old and New view
Temporary Options
The old view is no longer being updated and use of it will prevent you from accessing useful features such as Field Scheduling. These options will only be in AroFlo for a limited time while we finish updating our Field interface.
Switching views
All Pages
|
At the bottom of the menu is a toggle to temporarily switch back to the old view of AroFlo Field. Tapping this will switch everything in AroFlo Field to the old view, which you may have been using before we started our upgrade. This means that a few options will move around; some will look different, and some may not be there at all.
This toggle will be accessible from the menu from wherever you're working in AroFlo Field. |
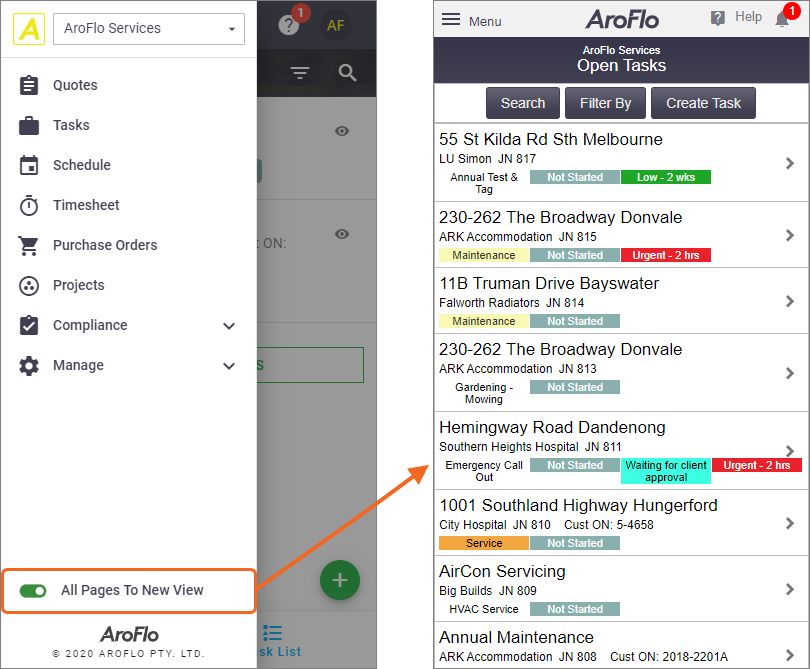 |
| To switch back to the new view, simply open the menu and tap the All Pages to New View toggle. | 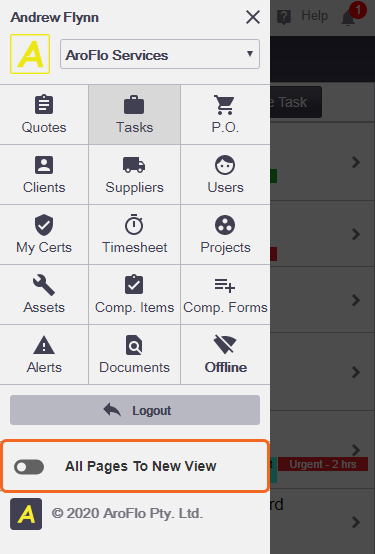 |
Current Page
|
Certain pages in AroFlo Field will have an additional Current Page To New View toggle.
This will revert only the current page to the old view, but not the rest of AroFlo Field. |
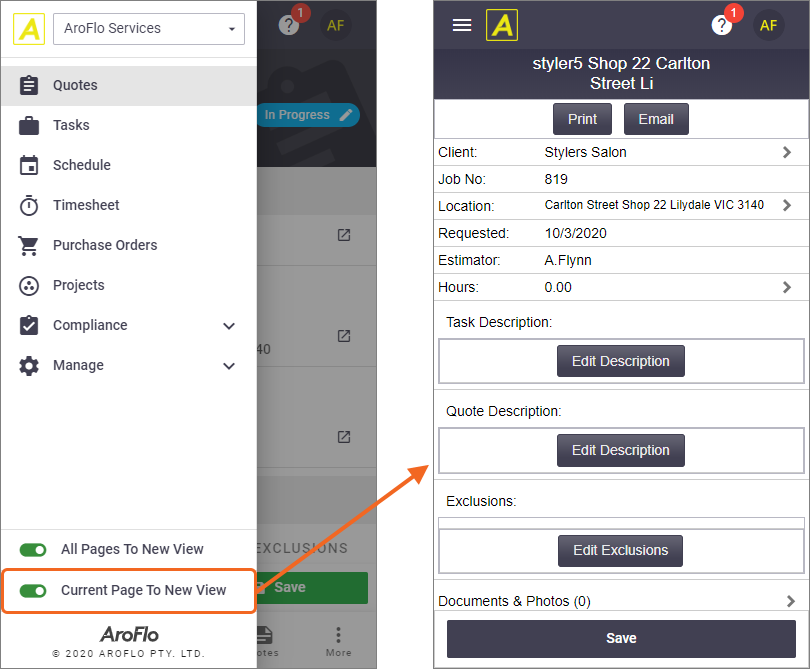 |
| To switch the page back to the new view, simply open the menu and tap the Current Page to New View toggle. | 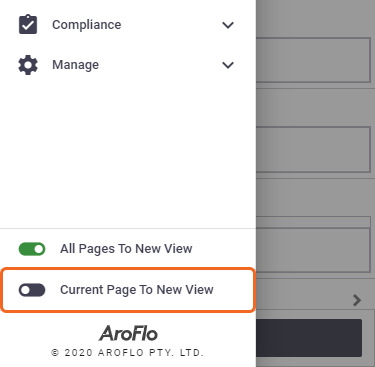 |
Profile Menu
|
Tap the profile icon (
From here you can:
|
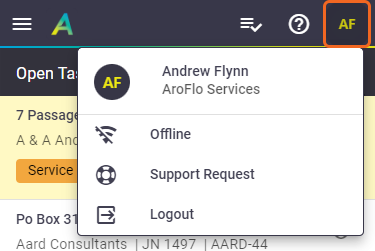 |
Help Menu
|
Tap
From here you can:
|
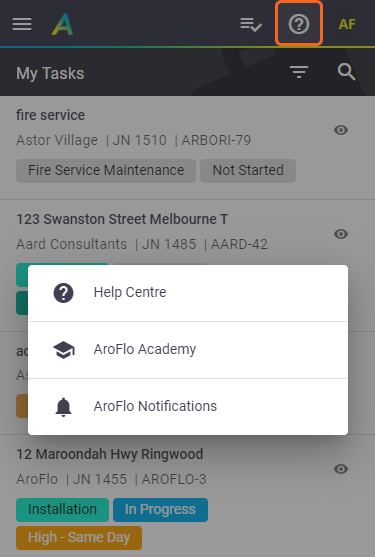 |

 (menu icon) in the top left of the screen.
(menu icon) in the top left of the screen. in the example screenshot) to access the profile menu.
in the example screenshot) to access the profile menu. (question mark icon).
(question mark icon).