|
Administrators can choose to add users manually or take advantage of the convenient User Invites feature, which allows you to email invitations to multiple prospective employees at once. To add a user manually:
|
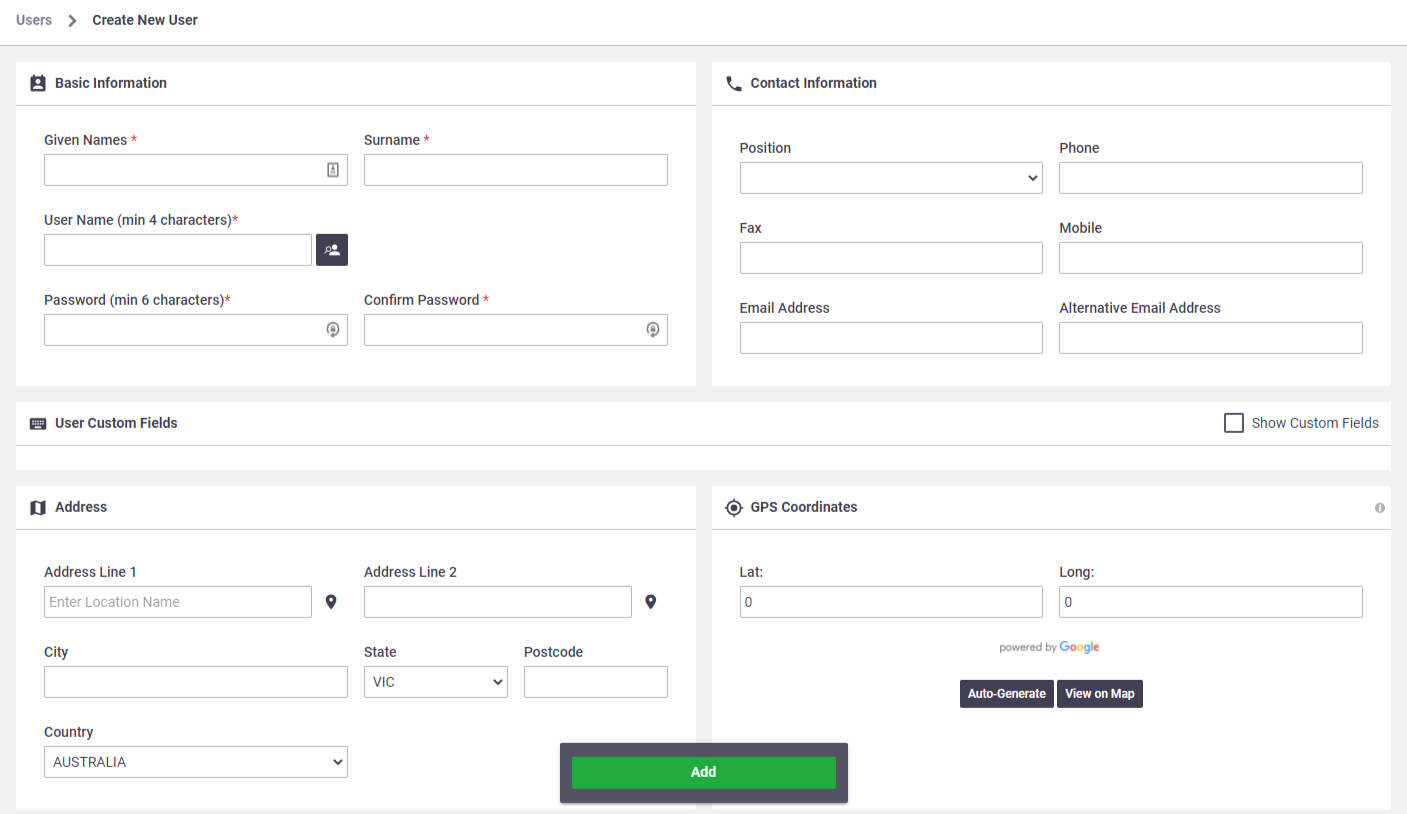 |
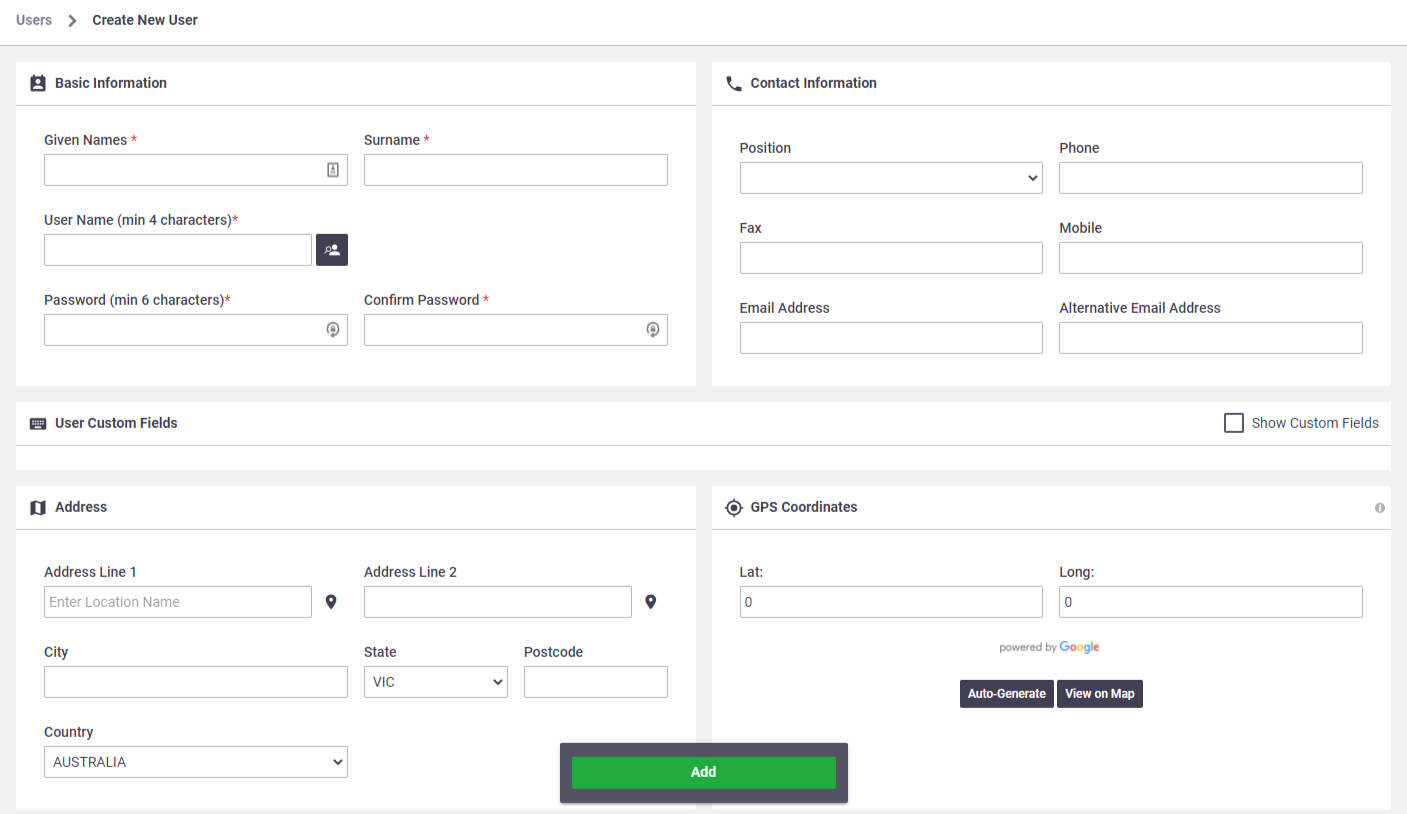 |
Interested in learning through an interactive course in the AroFlo Academy?
Description of fields
| Field | Description |
|---|---|
| Given Names, Surname | Enter the user's full name. |
| User Name | Enter a username (min. 4 - max. 36 characters) and click the Check Availability button to ensure it is a unique username. Special characters such as @ # $ % [ ] " ' - are accepted, which allows for email addresses to be used as a username. |
| Password, Confirm Password |
Enter a password and repeat to confirm the password. Password complexity AroFlo passwords must be at least 8 characters with 1 number, 1 letter, and 1 special character. |
|
Multi-factor authentication (MFA) Only visible after saving. |
Multi-factor authentication offers an additional level of security for your AroFlo site. It requires users to enter their user name, password, and a code obtained from an authenticator app. |
| Position |
Select an appropriate position from the list. Please note this list is configured in Site Admin > Service > Options > User/Contact Positions. |
|
Phone, Fax, Mobile, Email Address, Alternative Email Address |
Enter contact details. Mobile and email address are used for system-generated notifications, including Event Messages. |
|
Address Line 1, Address Line 2, City, State, Zip Code |
Enter user's address details. |
| GPS Coordinates | Click Auto-Generate to capture GPS coordinates of the address. This information assists with making decisions on job-runs, scheduling commitments and resource management. |
Enter the user settings
Once you've added a user, you'll have access to additional options that you can set for that user. Simply select the user from the users list and scroll down to the set of tabs you see below. The tabs below explain how to use each tab.

Settings
Set an hourly cost rate
This information is used for profit and loss reporting. Complete the fields as described in the table below the image.
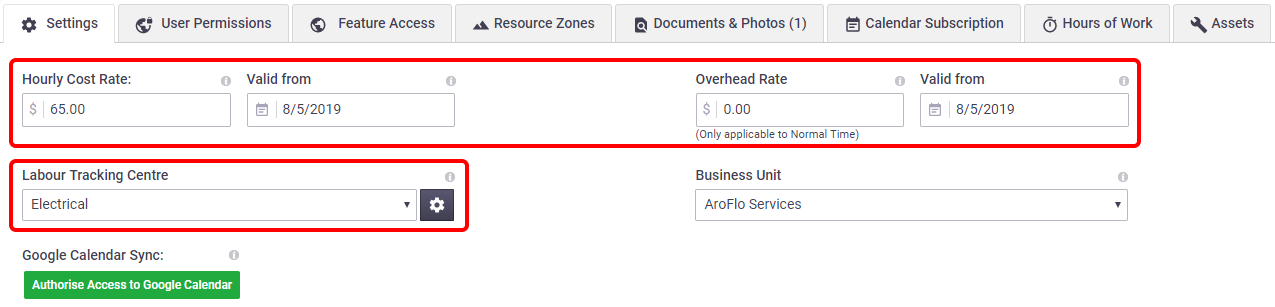
| Field | Description |
|---|---|
| Hourly Cost Rate | Record the user's hourly cost rate for calculating profit and loss. |
| Valid From | Updates all labor entry costs for the user from this date. Note: When entering a new hourly rate or overhead rate, this is the date it is valid from. When saved, the system will update all labor entries from that date to the current date. |
| Overhead Rate | Record additional costs which are only used during normal time. This is commonly used to include operational costs with the user's hourly rate (e.g. mobile phone or car leasing costs) for calculating profit and loss. |
| Labor Tracking Center | Used for categorizing or grouping labor recorded for this user for reporting purposes. For more information, please refer to Tracking Centers. |
Overhead rates
Your business may use one of two approaches for recording an overhead rate:
-
Consistent team size (Divide total business overheads equally per user)
Your business model may be to remain at a consistent team size. For this you could calculate all of the business overheads (insurance, vehicle maintenance, office staff, etc) and divide that to an hourly amount. Using this method, reports will be more meaningful for the business overall. This only works if the user count does not change. Once you add or reduce staff then the overhead amount needs to be recalculated and re-applied to all users in the business.
-
Variable team size (Direct overhead expenses per user) *Preferred.
If the business is planning for growth then it is best to look at the business expenses directly related to each individual. These could include (but are not limited to) sick leave, annual leave loading, vehicle maintenance and insurance, etc. Reports will then be closer to true actual costs for that individual. This is a perfect way to review performance as these are the costs incurred for that person.
How AroFlo calculates labor costs
Normal time: Hourly rate + overheads
Time and a half: Hourly rate x 1.5 (no overheads)
Double time: Hourly rate x 2 (no overheads)
Your overheads do not change if the employee works more than their standard week (therefore they do not apply for overtime).
For information about setting the hourly rates that will display on your quotes and invoices, see Work Types.
Assign a business unit
This is the primary Business Unit that the user will be associated with.
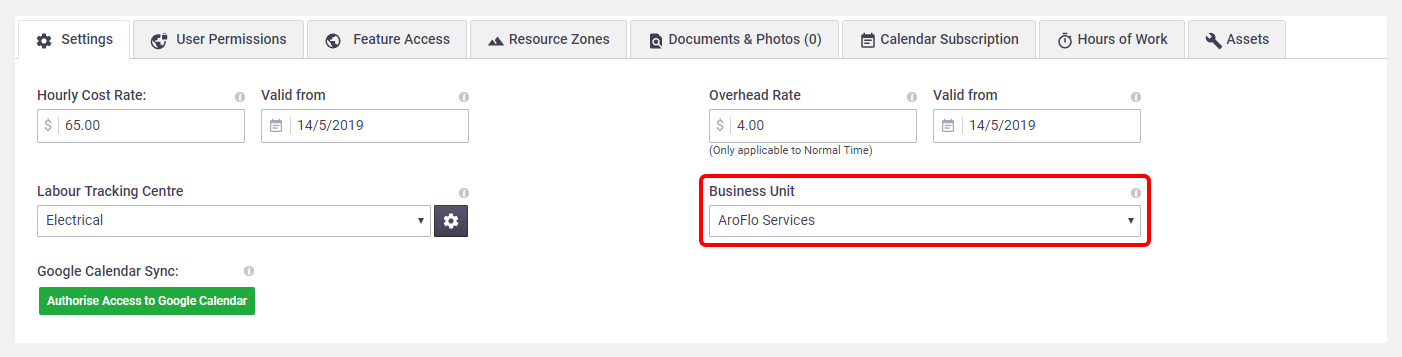
Refer to Business Units for further information on managing your Business Units
Sync AroFlo calendar with Google
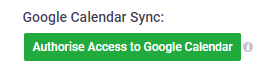 Allow AroFlo to post schedules for this user to their Google Calendar. This allows users to receive notifications of scheduled work via their mobile phone's calendar.
Allow AroFlo to post schedules for this user to their Google Calendar. This allows users to receive notifications of scheduled work via their mobile phone's calendar.
For information on setting up this link, see Google Calendar Sync.
User Permissions
We recommend controlling user access via Permission Groups.
- In the Access Type field, select Use Permission Groups.
- Click Add User to Group.
- Select the permission group that matches the user's duties.
Pre-Built Permission Groups
There are three pre-built permission groups that you can either use as they are, or use as templates to create your own permission groups. They are Management, Supervisor and Worker.
- Click Add to User > Save.
Feature Access
The Feature Access tab gives you further options for controlling staff access to certain information (e.g. pricing details), and for configuring what a user will see in AroFlo. You can also set up AroFlo Field tracking in this tab, and give a user Site Administrator Access.
Refer to Feature Access Settings for more information.
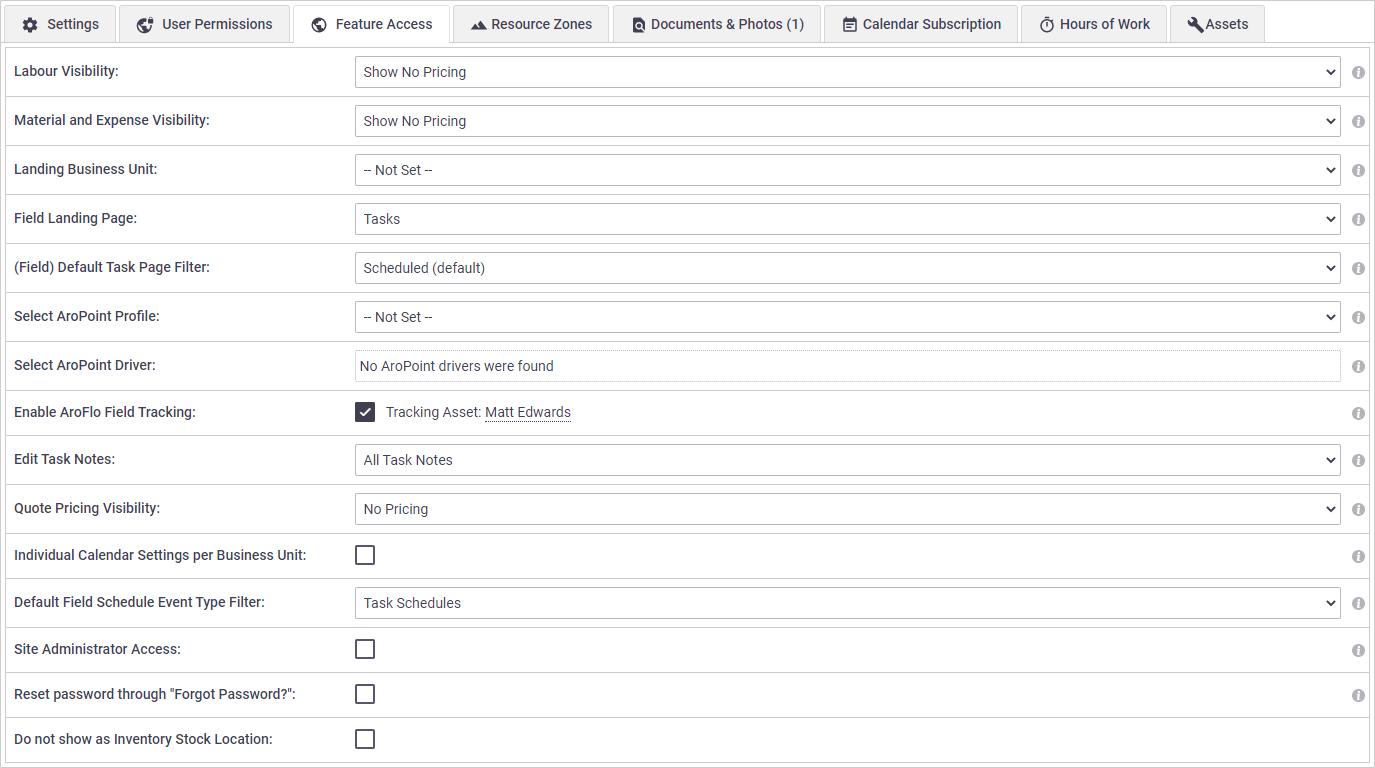
Resource Zones
If you've set up resource zones to help with scheduling resources to particular geographic areas, you can use the Resource Zones tab to assign a user to the appropriate resource zones.
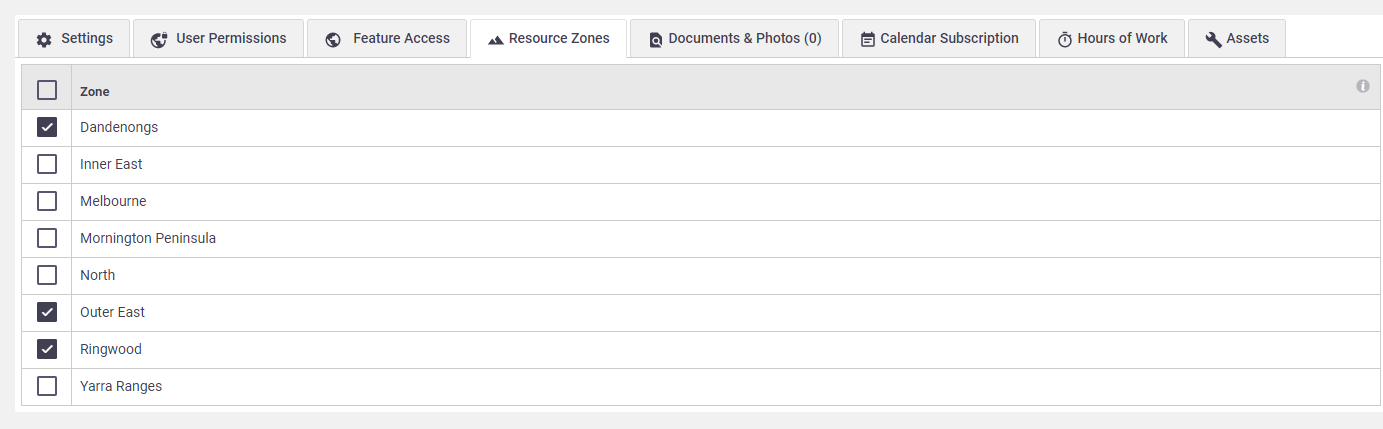
Documents and Photos
The documents and photos functionality is only available if you have Document Storage enabled for your AroFlo subscription.
To find out more or to activate this feature, contact AroFlo Customer Support or submit a support request.
Documents and photos specific to the user can be uploaded for reference. This could include a photo, bio or certifications. You could add user photos to layouts (such as a final invoice) so your clients can see who did certain work or who is going to show up at their door. An example can be found in Add Images to Layout.
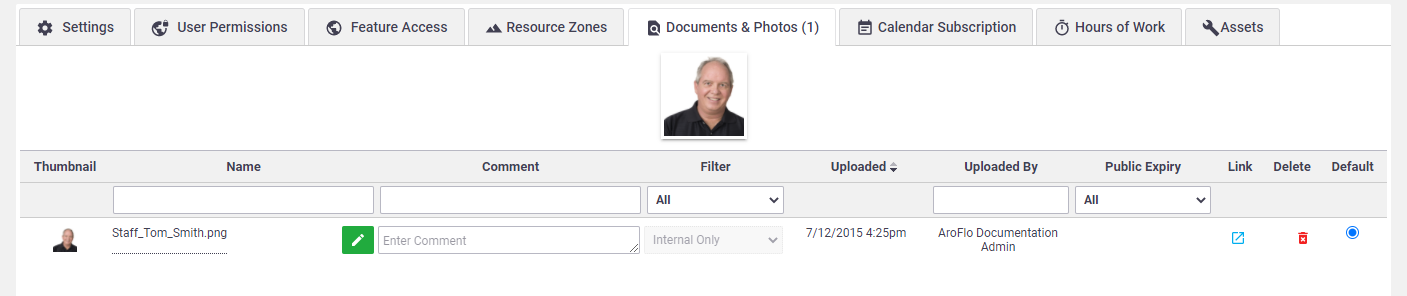
See Upload Documents and Photos for a guide to uploading documents and photos to a user card.
User photos in Calendar
| User photos will display by default on the Aroflo calendar. | 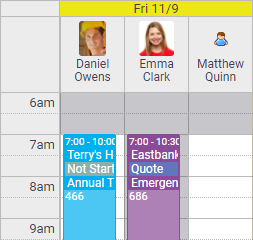 |
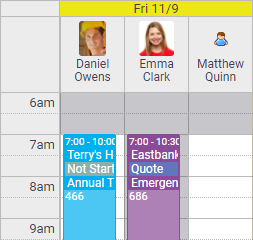 |
| If you don't want user photos in the calendar, go to the Calendar Settings and select Show Resource Name Only. | 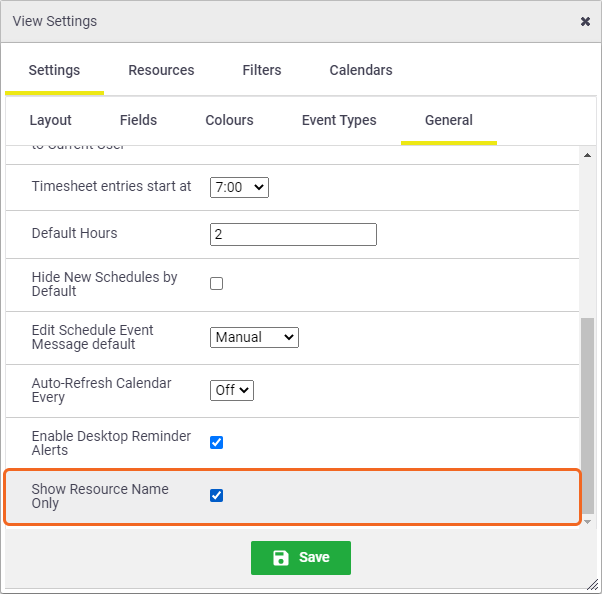 |
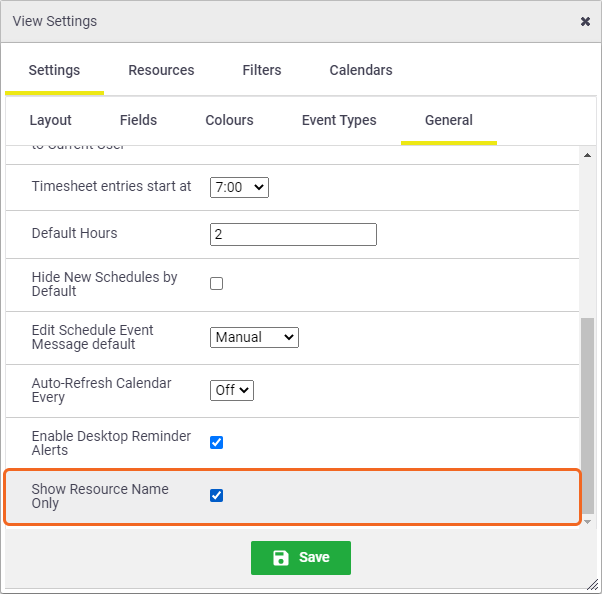 |
Calendar Subscription
This allows you to generate a link a user can use to subscribe their AroFlo calendar to an external calendar. Using the checkboxes, you can limit how much information is sent from AroFlo to the external calendar. Refer to Subscribe Calendar to a Third Party Program for more instructions.
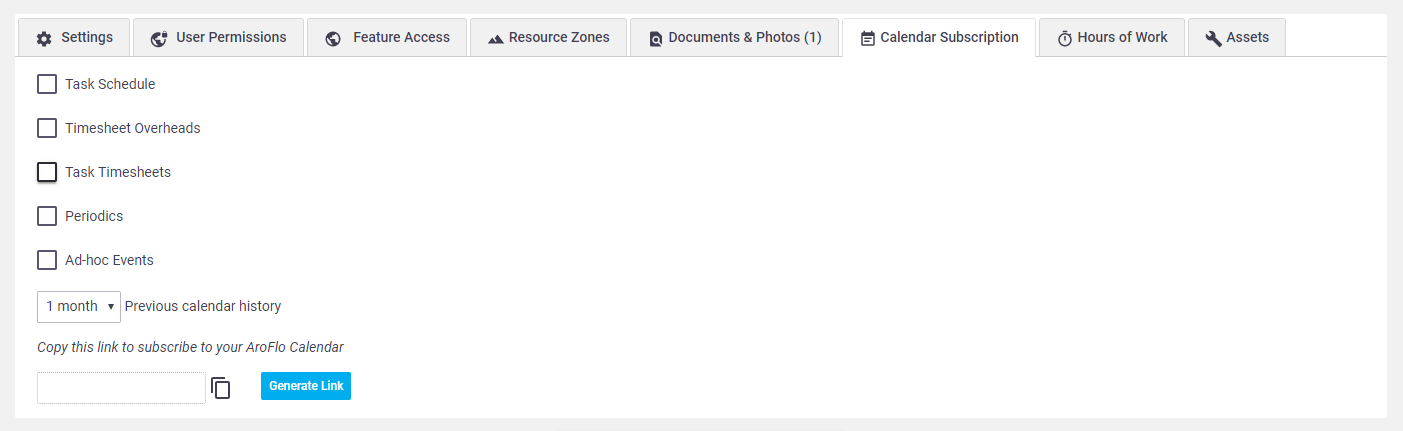
Hours of Work
This tab enables you to override the working hours that have been set for the business unit (if any). If you have someone who needs to work different hours to everyone else, you can manage that easily by changing the defaults that appear in this tab. In the example below, the staff member has 'inherited' the working hours of the business unit, but has different hours set for the Monday. See Customize a User's Hours for detailed instructions.
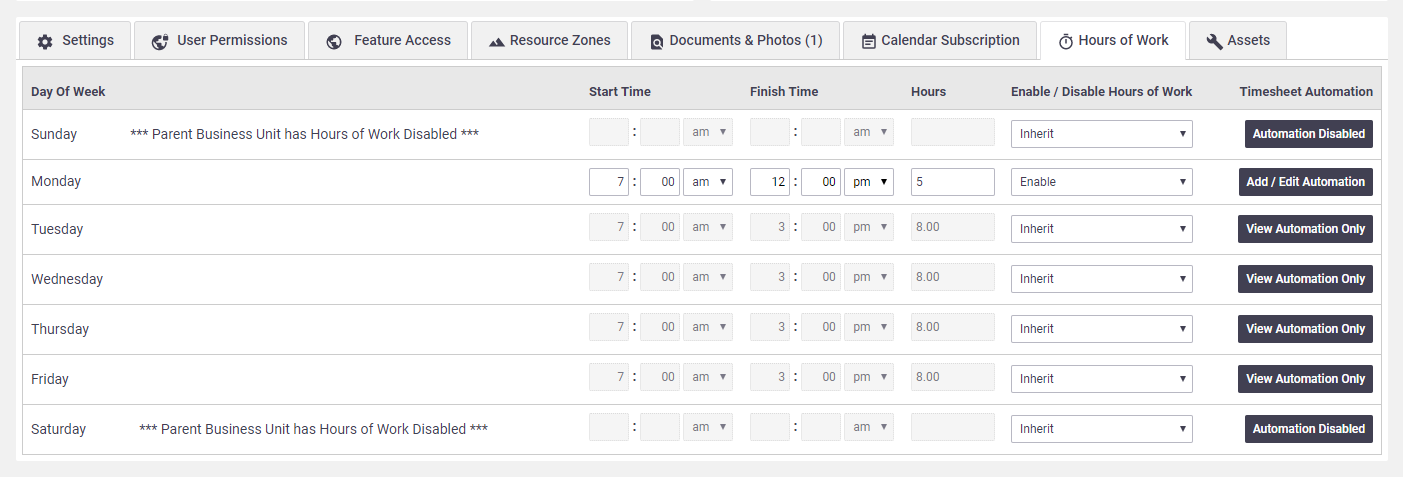
Assets
This allows you to add assets that this user is responsible for, including GPS-tracked assets that you want to be visible on the Map. You can also view previously linked assets.

Refer to Edit a User for more information.
Manually end an active user session
Users with the pre-built Management permission group can manually log a user out of AroFlo.
- In Site Administration, click Users.
- In the End Active Sessions column, check the box for the user whose session you need to end.
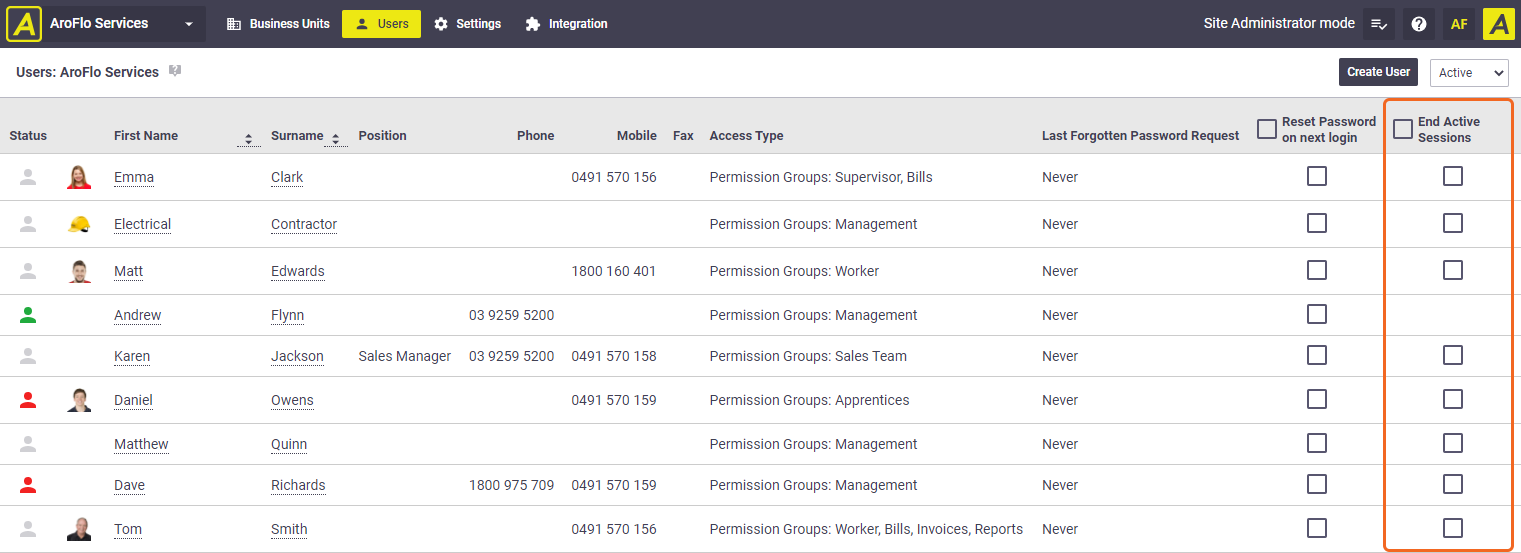
- Click Save > End Selected Sessions. The user's session will be ended within 60 seconds.
- When you manually end an active user session, any work the user had not saved will be lost.
- The 'End Active Sessions' feature is only available to those using permission groups; it is not available to those using legacy permissions.
- You can also manually end an active session for a user with client or contractor access who has access to your AroFlo site.
- Archiving a user or contact will automatically end their session.
The user list also includes a status indicator:
 represents that user was online in the last 5 minutes
represents that user was online in the last 5 minutes
 represents that user was online in the last 15 minutes
represents that user was online in the last 15 minutes
 represents that user has not been online recently (see times above)
represents that user has not been online recently (see times above)