The Event Types tab is used to show or hide certain event types by default in your calendar.
General settings provide a range of optional features including automatic scheduling of new tasks, the ability to hide new schedules from certain user groups, and desktop reminder alerts.
Event Types
To access the Event Types settings for your calendar:
|
 |
 |
| Setting | Description |
|---|---|
|
Show or hide the following event types by default in your calendar: |
General settings
To access the general settings for your calendar:
|
 |
 |
| Setting | Description |
|---|---|
| Include all Business Units Schedules | Enable this option if you want to see all event types across all business units. |
| Lock New Task Schedules / Task Timesheets / Overheads / Ad-hoc Events / Periodic Tasks | Used to lock certain types of events by default to prevent schedules/timesheets from being accidentally changed by other users. See Lock a Schedule to learn more. |
| Auto Schedule New Tasks to Current User | Enable this option if you want to automatically schedule new tasks to the current user, by default every time. This can be helpful when you have lots of tasks coming in at once and you are unsure at this stage who will be completing each task. |
| Timesheet Entries Start at | Set a default start time for timesheet entries without start or finish times (total hours only). |
| Default Hours | The number of hours that will be blocked out on a resource's calendar when you schedule a task via the Find Nearest Task icon on an existing scheduled task. |
| Hide New Schedules by Default | Enable this option if you want new task schedules to be hidden from workers (pre-set permission group) until they are ready for viewing. Hidden schedules will also hide tasks from task lists (Open, My Tasks) within AroFlo Field for the Supervisor and Worker group. This can be helpful if preparation and planning is required before scheduling the task. For those in custom Permission Groups For users within custom permission groups, this will also apply to those with Permission Groups > Scheduling > Filters > Visible Schedules > View set to be ticked. |
| Edit Schedule Event Message default | Event messages can be configured to be sent every time a scheduled task is changed (such as the date or time of the schedule). Event messages for 'Edit Schedule' must be set up in Site Administration in order to use this feature. Automatic: For every task schedule that is edited, the 'Send Event Messages' checkbox on the schedule will be automatically enabled and will trigger an event message for any changes made. This option may be especially useful if you want to monitor or check any changes made to schedules in the calendar. Manual: For every task schedule that is edited, the 'Send Event Messages' checkbox on the schedule will be automatically disabled and will not trigger an event message if changes are made. Please see Schedule an Event for more information on using this feature. Show me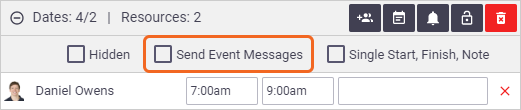 |
| Auto-Refresh Calendar Every | Set how often you want your calendar to update if there is no action or refresh on your browser. |
| Enable Desktop Reminder Alerts | Enable a reminder notification on your browser window. Please note: you must be logged into AroFlo on the browser and have the calendar open, even in its own tab. |
| Show Resource Name Only | When photos are uploaded against a user profile, the default photo will show on the calendar along with the user's name. If you don't want to see user photos or icons, they can be disabled using this setting. |
| Disable Gantt Schedule date range warning | Enable this option if you want to be able to move Gantt chart-related schedules to any date, without receiving a warning message. Once you've enabled this feature and clicked Save, refresh your browser to apply the change. |
| Disable Gantt Schedule dependency warning |
Enable this option if you want to be able to move schedules that relate to Gantt chart tasks that have dependencies, without receiving a warning message. Once you've enabled this feature and clicked Save, refresh your browser to apply the change. |
 (three dots icon) to open the Settings menu.
(three dots icon) to open the Settings menu.