Schedule groups can be locked by a user with permission to edit a schedule. This can avoid accidental changes by other users with the ability to edit schedules.
Who can lock schedule groups?
Management, Supervisors (and those with permission) can edit a schedule to be locked or unlocked. Any user can view the lock status on a schedule.
Required Permission Settings
For custom permission groups, Site Administrators can enable this via:
- Permission Groups > Scheduling > Fields > Group Lock > Edit (set to ticked)
- Permission Groups > Scheduling > Fields > Group Lock > View (set to ticked)
Event Invites
Event invites can only be sent from unlocked schedules.
|
Locked schedules can only be unlocked by another user who can edit schedules.
|
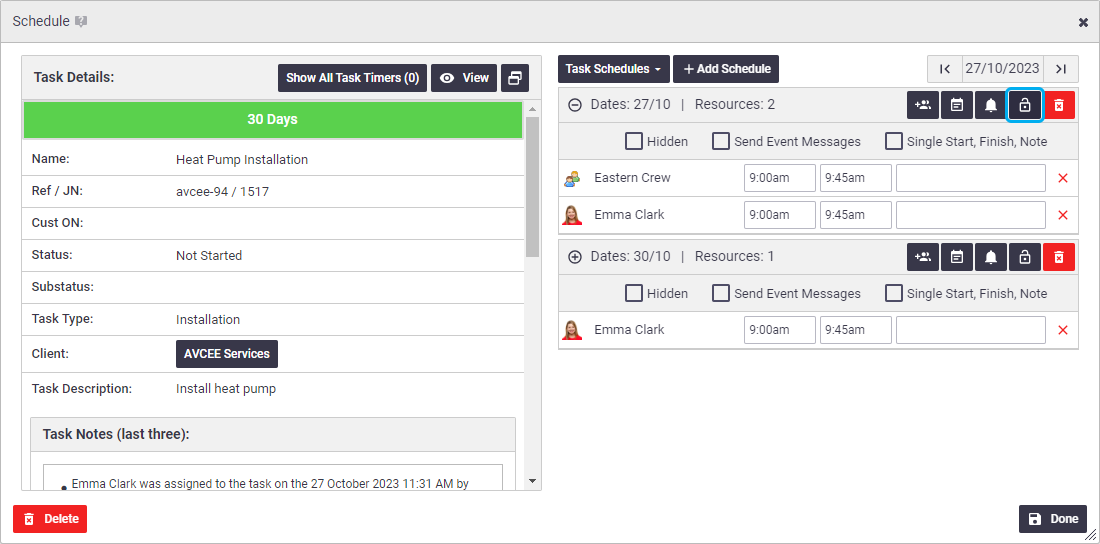 |
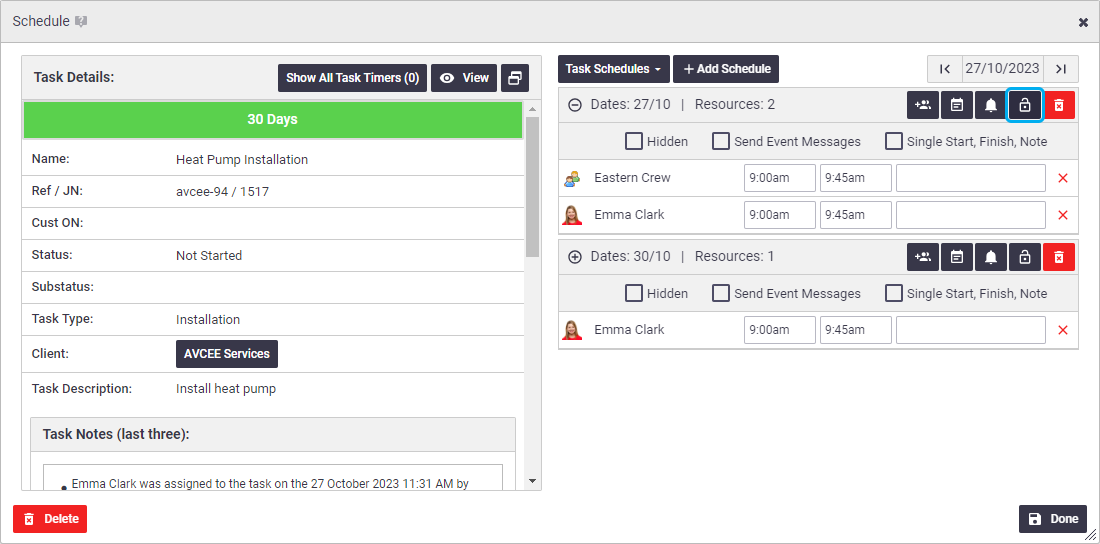 |
|
To unlock a schedule group, simply open the schedule and click the closed padlock and click OK to confirm. In your calendar settings, you can choose to lock certain types of events by default when created. See General Settings for more information. |
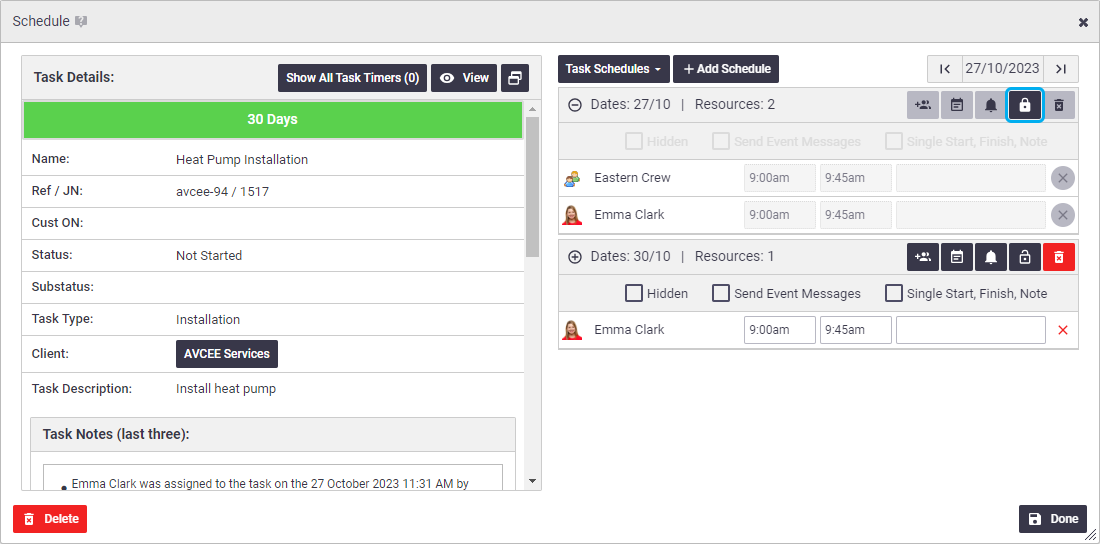 |
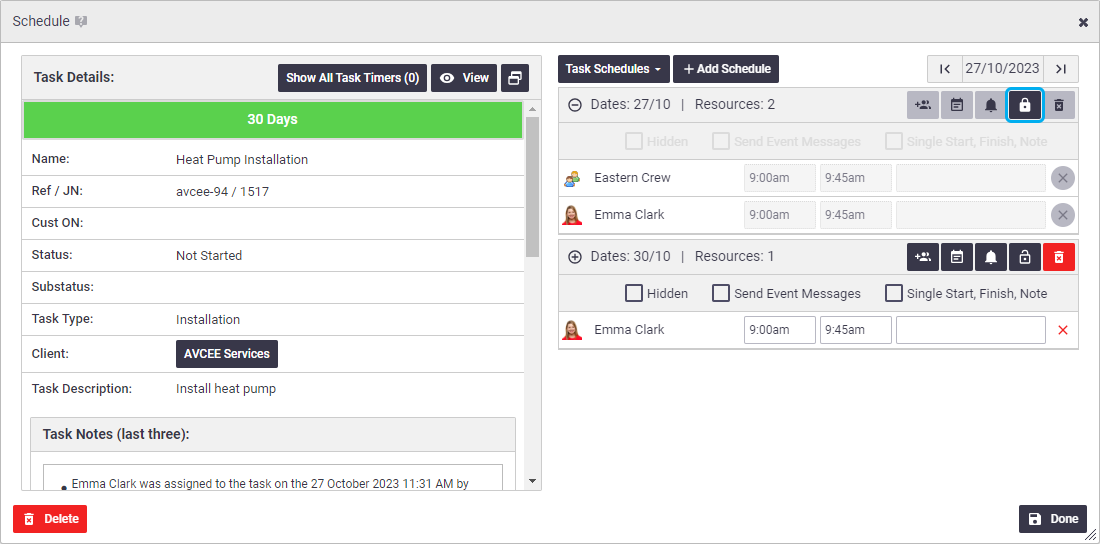 |