|
A crew is a group of resources who operate as a team. This means that rather than scheduling each resource individually, you can save time by scheduling tasks, overheads (e.g. public holidays) or ad hoc events (e.g. meetings) to a crew. Your crew can include assets, such as a piece of equipment or a vehicle. Access Crews via the Calendar. |
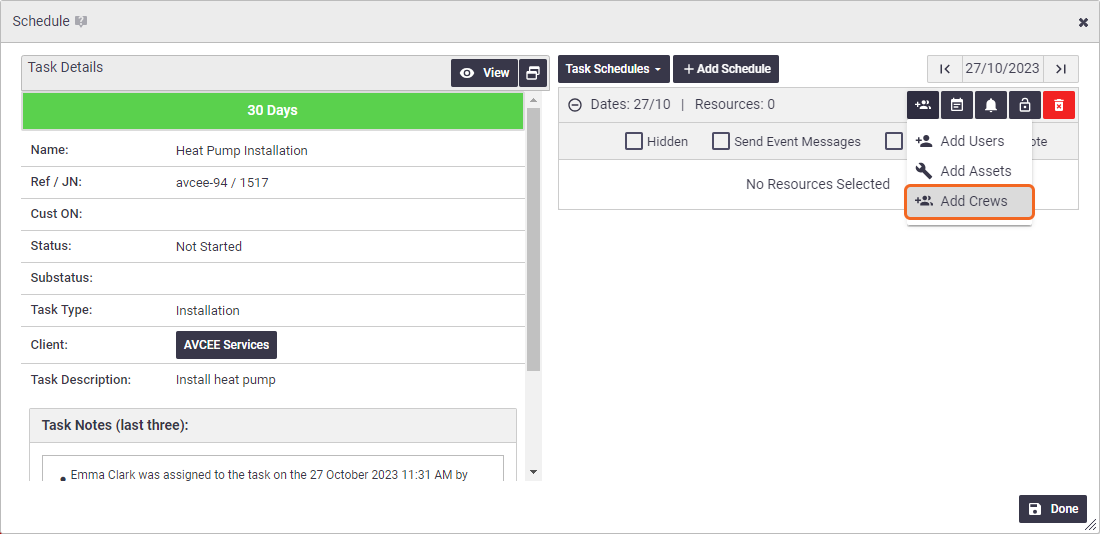 |
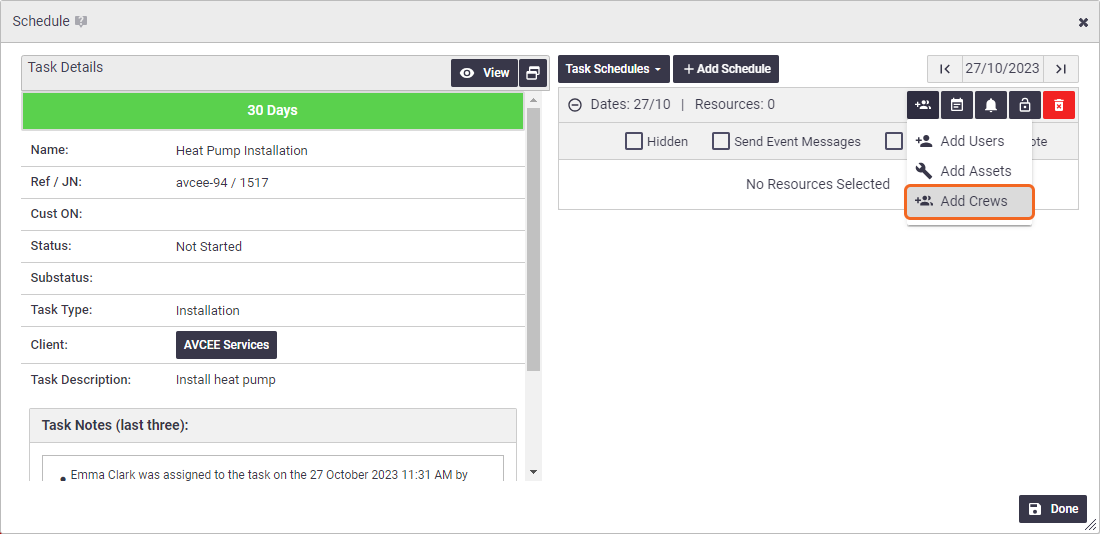 |
Create a crew
Using Timesheet Automation? Timesheet Automation will only run if all your crew members all have the same hours of work set up. |
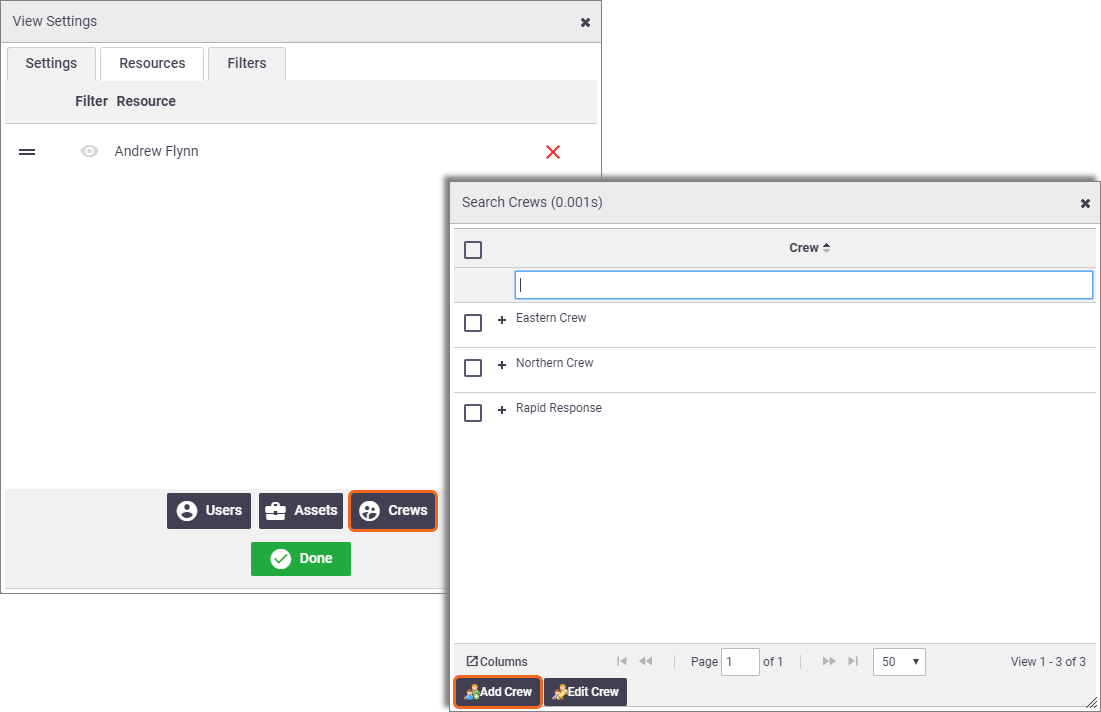 |
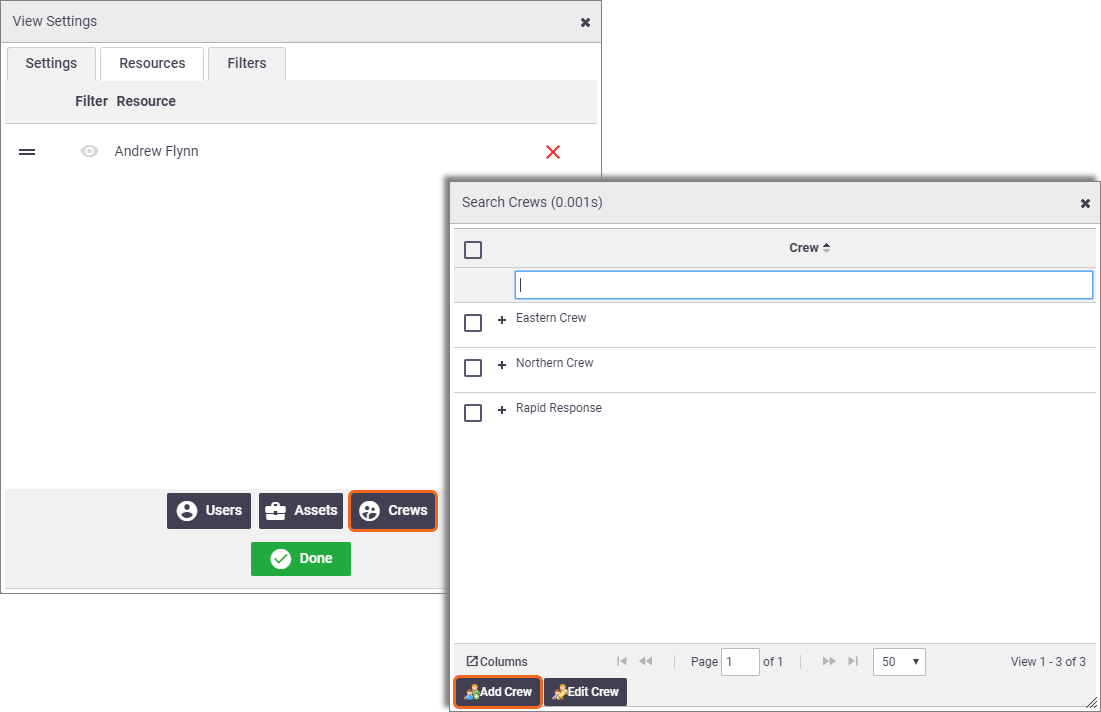 |
Edit a crew
|
You can add or remove users or assets as you need to.
Delete a crew You can also delete a crew from the Edit Crew window. Just click Delete and OK. |
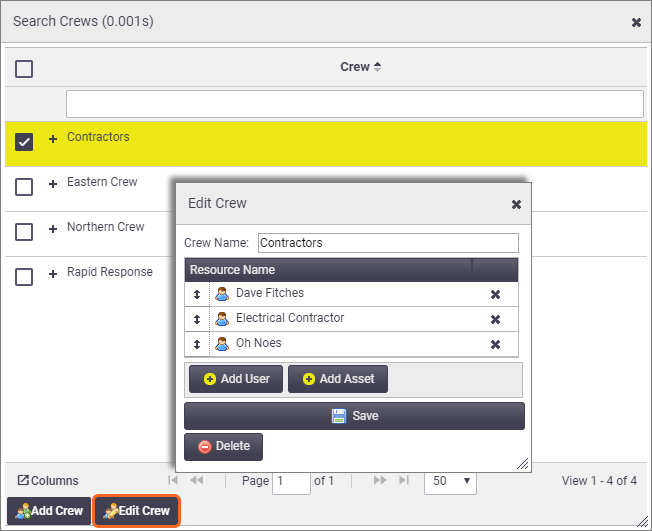 |
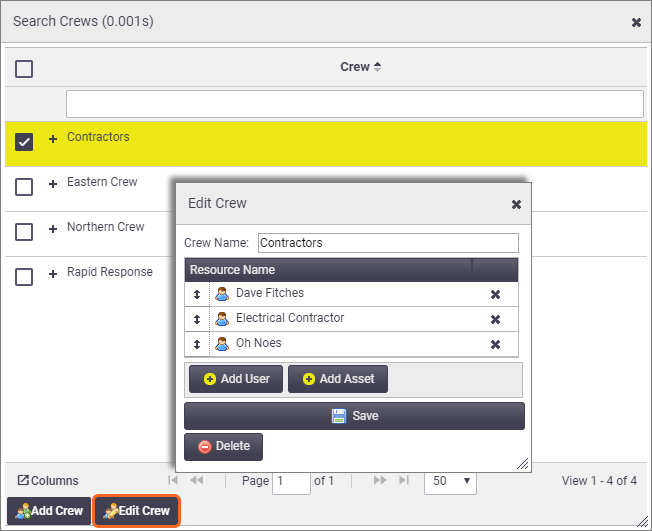 |
Add a crew to your calendar view
Once you've created a crew, you can have it appear on your calendar view.
- Click the Resources menu (
 ) > Crews
) > Crews
- Click the crew you want and click X to close the Search Crews window.
Who/what's in a crew?
Click the
 (plus) button beside a crew name to see which users and assets are included in a crew.
(plus) button beside a crew name to see which users and assets are included in a crew.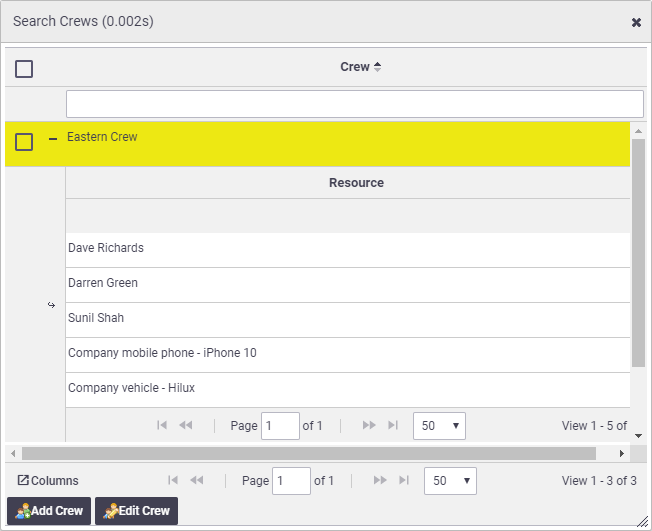
- Click Save.
Remove Crew
From the Resources menu ( ):
):
- Click the red cross (
 ) beside the name of each crew you want to remove. To remove multiple crews, click Crews and untick each crew you want to remove.
) beside the name of each crew you want to remove. To remove multiple crews, click Crews and untick each crew you want to remove. - Press Done or Save.
Schedule a task, overhead or ad hoc event to a crew
|
Once you've got your crews set up, you can schedule tasks, overheads or ad hoc events for them just as you would an individual resource or asset. The only difference is that when selecting a resource, you click Crews instead of users. Refer to Schedule an Event for instructions. |
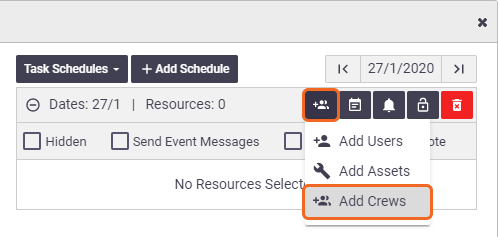 |
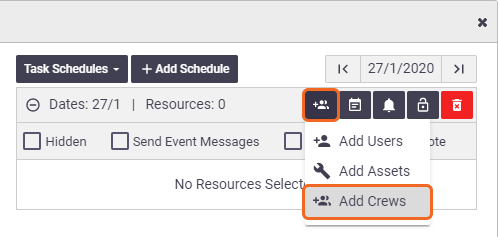 |
|
Events scheduled to a crew will display on the calendar for that crew but also for users or assets which form that crew. Calendar schedules as part of a crew will contain a header label of 'Crew: (crew name)'. Read only Crew schedules that appear under a user or asset are read-only and cannot be adjusted by dragging the schedules down or moving them to other days. To adjust crew schedules, you have two options:
|
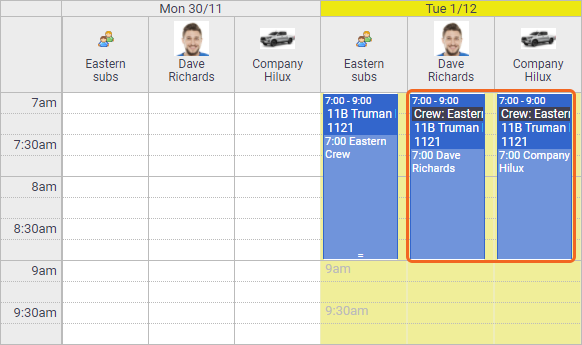 |
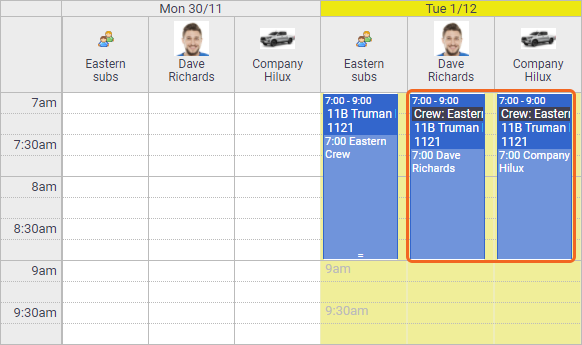 |
 )
) ) > click Crews.
) > click Crews.