|
Use the schedule window to schedule and manage your events.
You can access the schedule window from within the AroFlo calendar, or from within a task, quote or periodic task. |
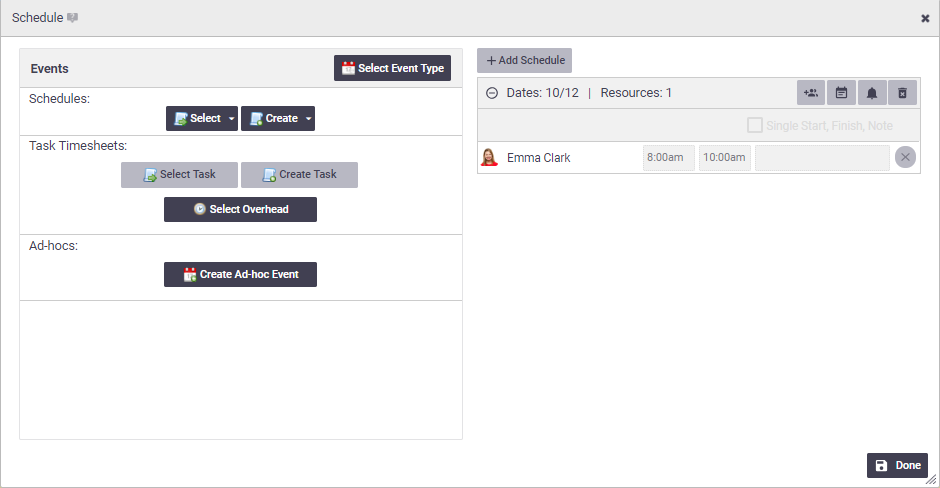 |
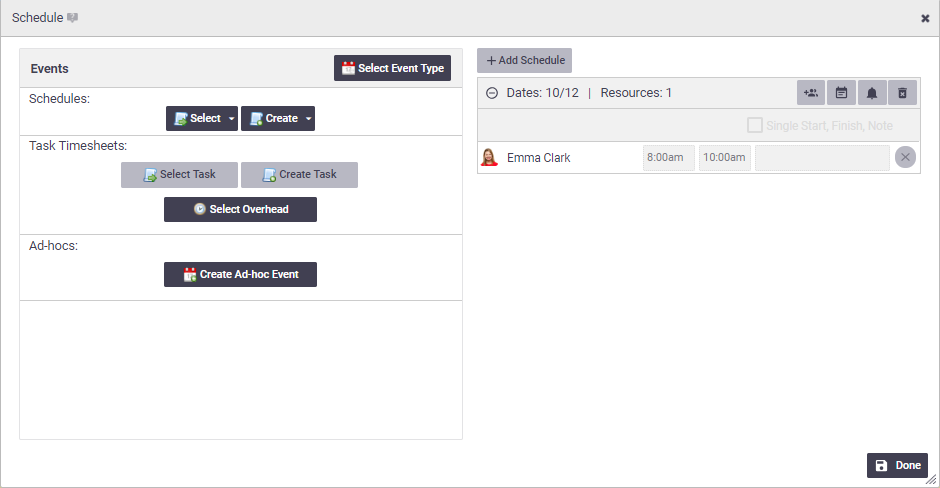 |
Interested in learning through an interactive course in the AroFlo Academy?
If a user's timesheet has been approved for the day or week, you will not be able to schedule events to them for that day or week. See Add Timesheets for more information.
Schedule via the calendar
Scheduling via the calendar is a simple three-step process:
1. Block out some time on the calendar
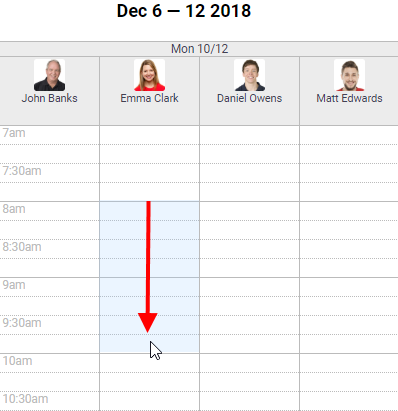
On the calendar, click and drag to block out some time on the day, time and resource you need.
In this image, we've clicked on 8am and dragged to 10am.
When you let go of the mouse, the Schedule window appears with the options shown below.
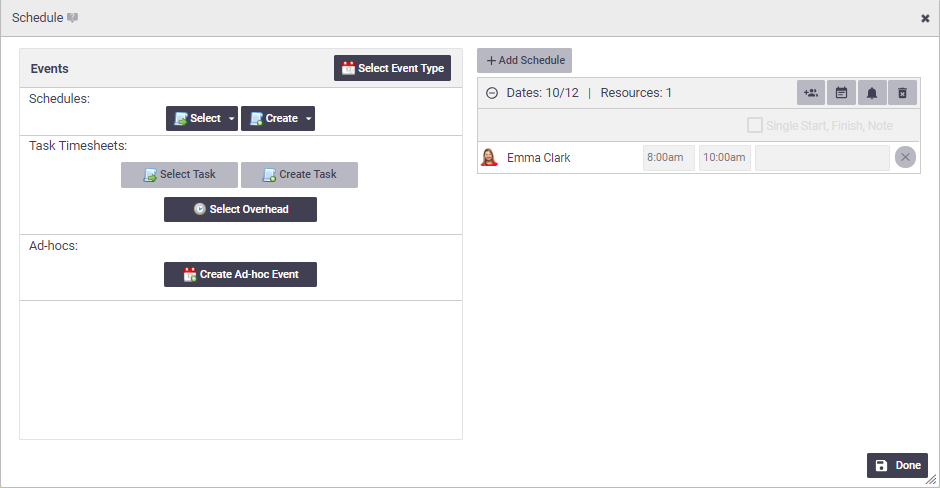
2. Choose the event type
Before you can save the schedule, you need to select an event type (left-hand side of Schedule window).
The table below describes the event types you can choose.
Events |
Description |
||||||||
|---|---|---|---|---|---|---|---|---|---|
|
Schedules > Select:
|
Select an existing task, quote or periodic task. 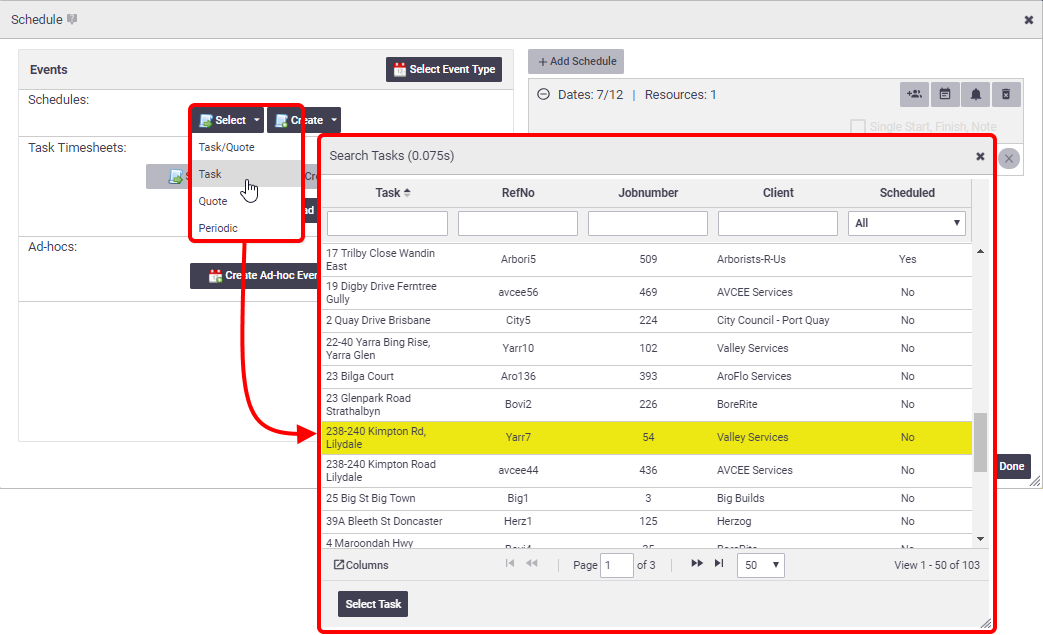 Using the filters You can also use the filters at the top and type using keywords to easily find existing records. Click on Business Units filterIf you have access to multiple Business Units, you will have an additional filter at the bottom of the search window to display further options (task scheduling only). 
|
||||||||
|
Schedules > Create:
|
Create a task, quote or periodic task. 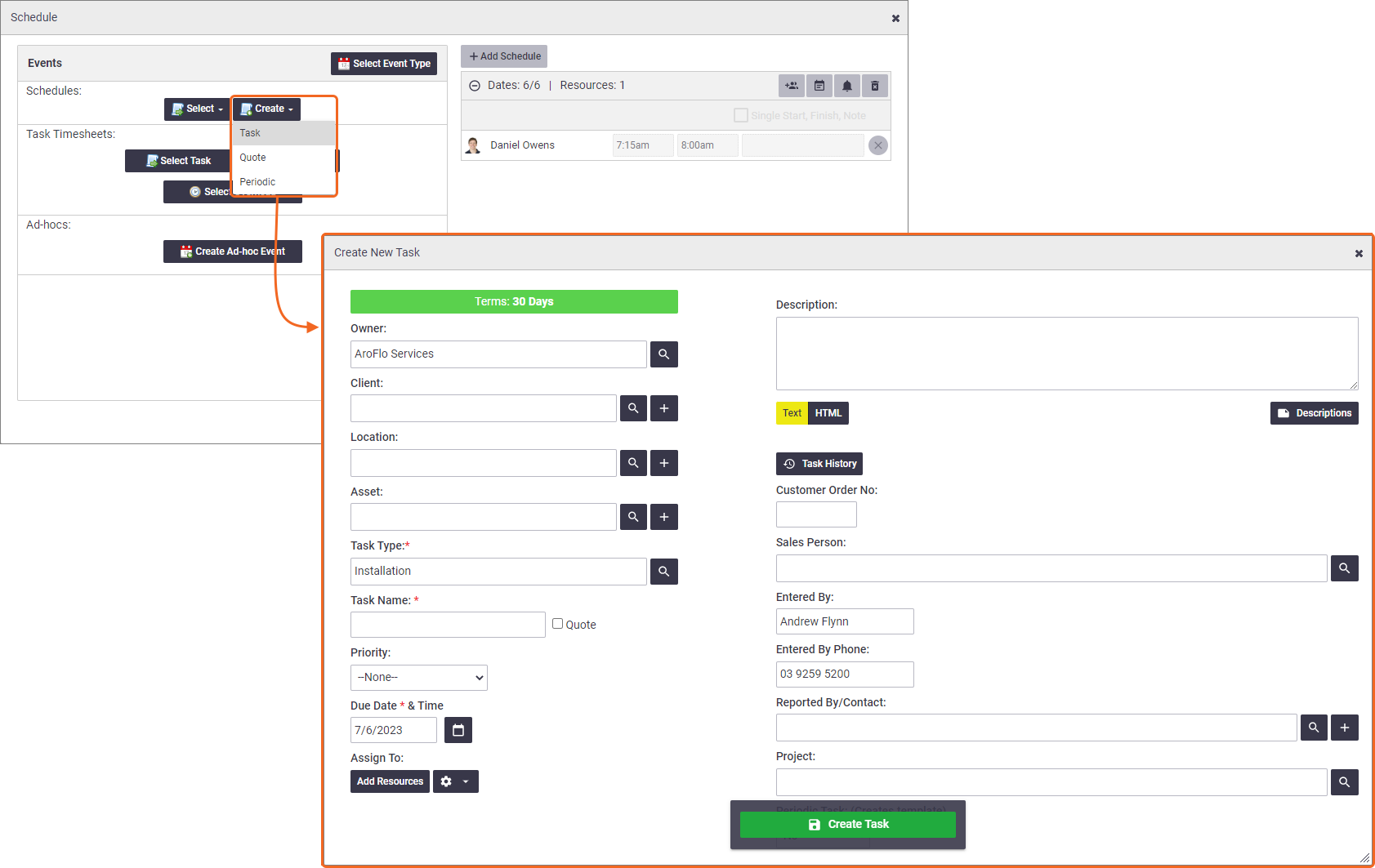 |
||||||||
Task Timesheets > Select Overhead |
Select a timesheet overhead, such as annual leave, public holiday, or trade school. The list of overheads is configured in Site Administration. If changes are required, please contact your Site Administrator. |
||||||||
| Ad-hocs > Create Ad-hoc Event | Set a calendar entry for something other than a task, quote or periodic. For example, meetings, training sessions, personal errands, or reminders. Field staff can see ad-hoc events in their scheduled task list in AroFlo Field, which makes it a useful tool for broadcasting important messages. |
Other timesheet options
| Two options within the Task Timesheets area may appear as unavailable: | 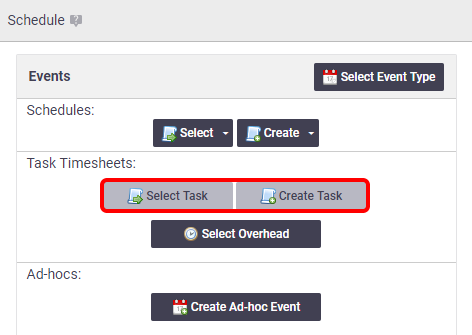 |
| To enable these options, go to your calendar settings and tick Show Task Timesheets in the 'Event Types' area: | 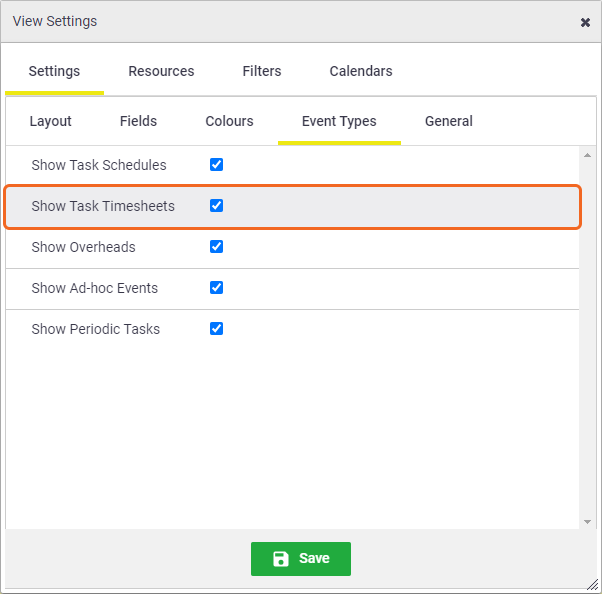 |
Event Details
- The event details appear on the left-hand side of the schedule window.
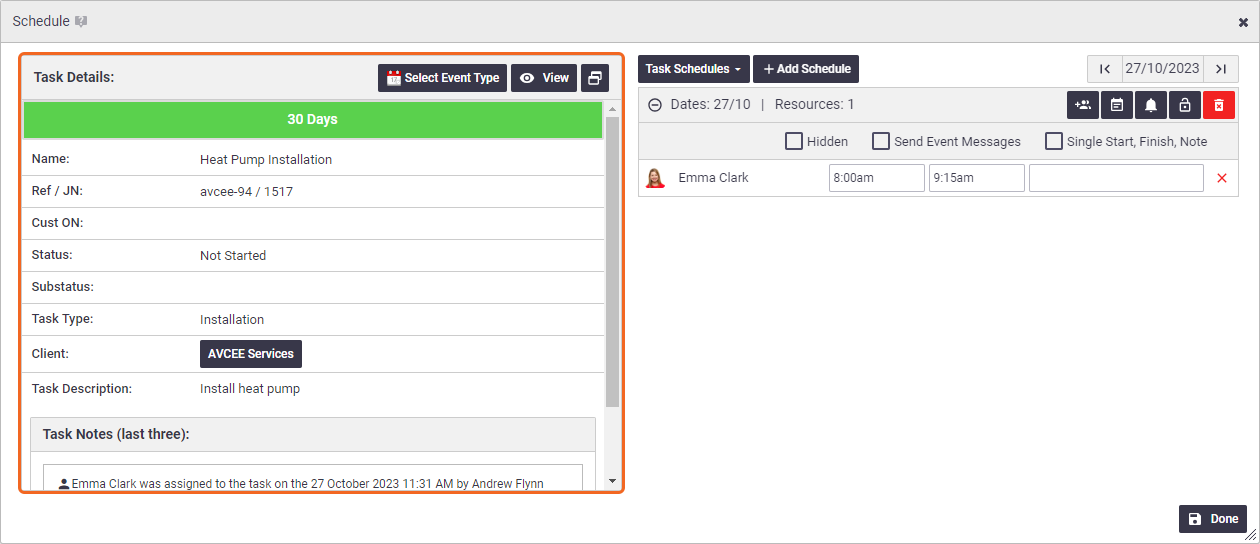
- If there are any task notes recorded, the last three will be displayed on the left-hand side of the schedule window under the task details.
- To access the client card, click the client name button located in the middle of the schedule window.
3. Choose your resources, dates and times
Depending on your calendar view, your schedule may already contain the name of a resource and the date and time of the event. For example, if you have your calendar view set to 'Time > Week by Resource', as we have in the example below. In this case, click Done, and your schedule is confirmed.
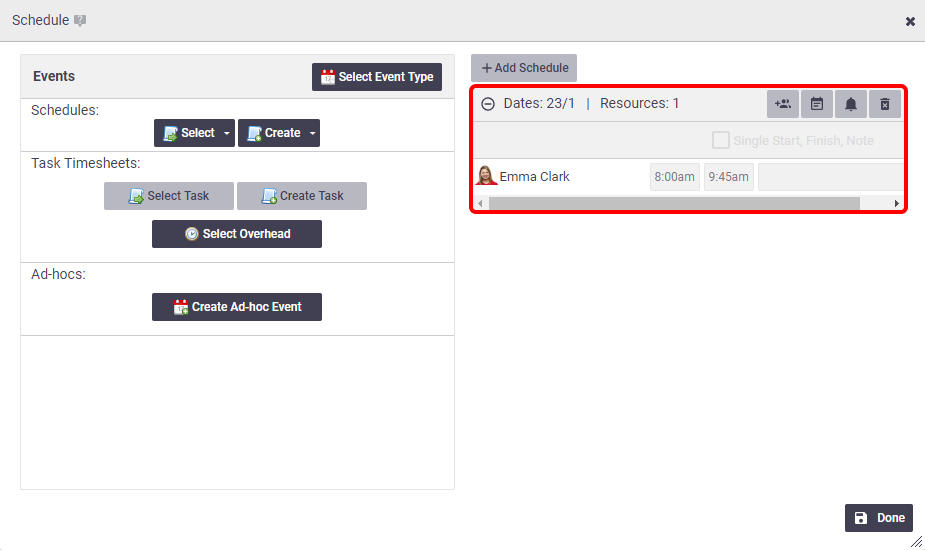
If there is no resource or time shown on the Schedule window, or you want to add further resources:
- Click the
 (two people) icon.
(two people) icon. - Click the option you need from the dropdown menu and make a selection from the Search window that appears
Resource options
Option Description  Add Users
Add UsersAdd one or more users (resources) to the event.  Add Assets
Add AssetsAdd one or more assets to the event.  Add Crews
Add CrewsAdd a crew to the event. You can add as many users, assets or crews as you need to.
- Optional: Enter a schedule note.
- Click Done.
Scheduled time vs actual time
Task schedules entered into the calendar are a schedule guideline only. Staff are required to record their actual time when they complete the job in the field, and these are timesheet entries. AroFlo uses actual hours booked on a task (not scheduled hours) to calculate profit and loss.
The calendar also offers an alternative way of scheduling. Click below to learn more.
Drag and Drop Scheduling
An alternative way to schedule existing tasks is to drag and drop them onto the calendar via the  (plus icon).
(plus icon).
- Click the
 (plus icon) in the lower right of the screen.
(plus icon) in the lower right of the screen. - Click Add Task to Schedule.
- Click a task and drag it into position on the calendar.
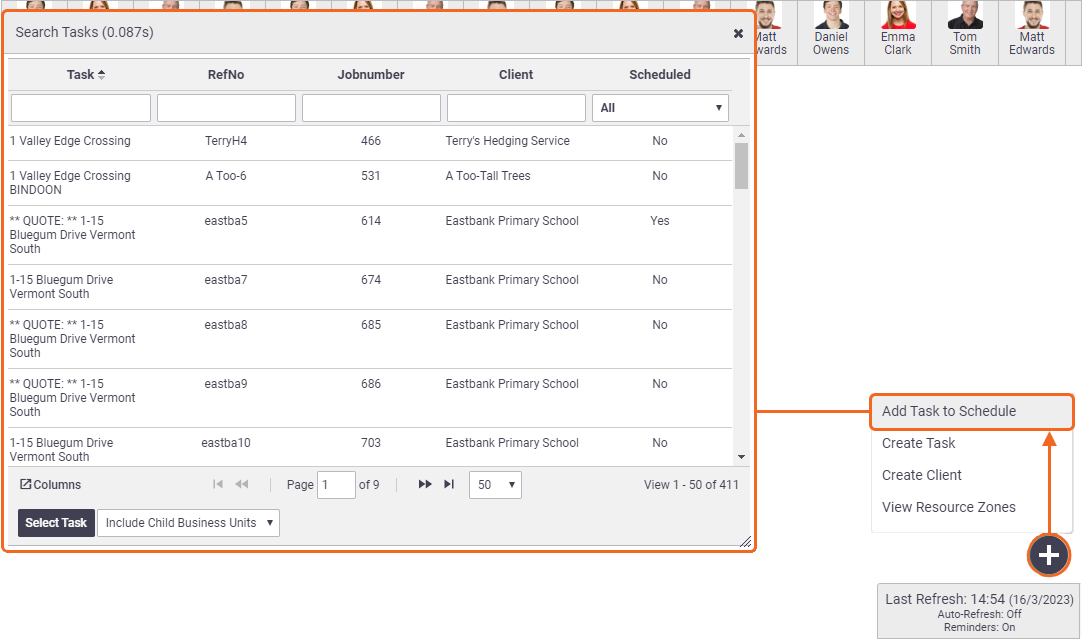
If a task schedule drops into the wrong position, you can easily move it by clicking and dragging the schedule to the correct position on the calendar.
- When you're done, click X to close the Search Task window and the pop-out menu.
Schedule via a task, quote or periodic task
You can get to the Schedule window from within a task, quote or periodic task.
Area |
Where to find the schedule window |
|---|---|
A task or quote you are creating and have not yet saved. |
The schedule window is open by default in the New Task / New Quote screens. Look for it under the Task Schedule / Quote Schedule heading. |
| A task you have saved | Scroll to the bottom of the task and click Create Task Schedule. |
| A quote you have saved | Click the Schedule tab, then the Add Schedule button. |
| A periodic task template (either new or existing) | Refer to Create a Periodic Task Template and Schedule a Periodic Task Template. |
In the Schedule window:
- Click the
 (two people) icon.
(two people) icon. - Click the option you need from the dropdown menu and make a selection from the Search window that appears
Resource options
Option Description  Add Users
Add UsersAdd one or more users (resources) to the event.  Add Assets
Add AssetsAdd one or more assets to the event.  Add Crews
Add CrewsAdd a crew to the event. You can add as many users, assets or crews as you need to. Click the X in the top right of the Search window to close it.
- Optional: Enter a schedule note.
- Click Done, Save, or Create Task/Quote, as required.
Schedule via a Gantt chart
Tasks that form part of a project can be scheduled from within the project's Gantt chart, or from the Calendar.
You'll know you're looking at a project task because there will be a banner inside the Task Detail/Schedules window, showing the task start and end date.
See Schedule Project Tasks for more information.
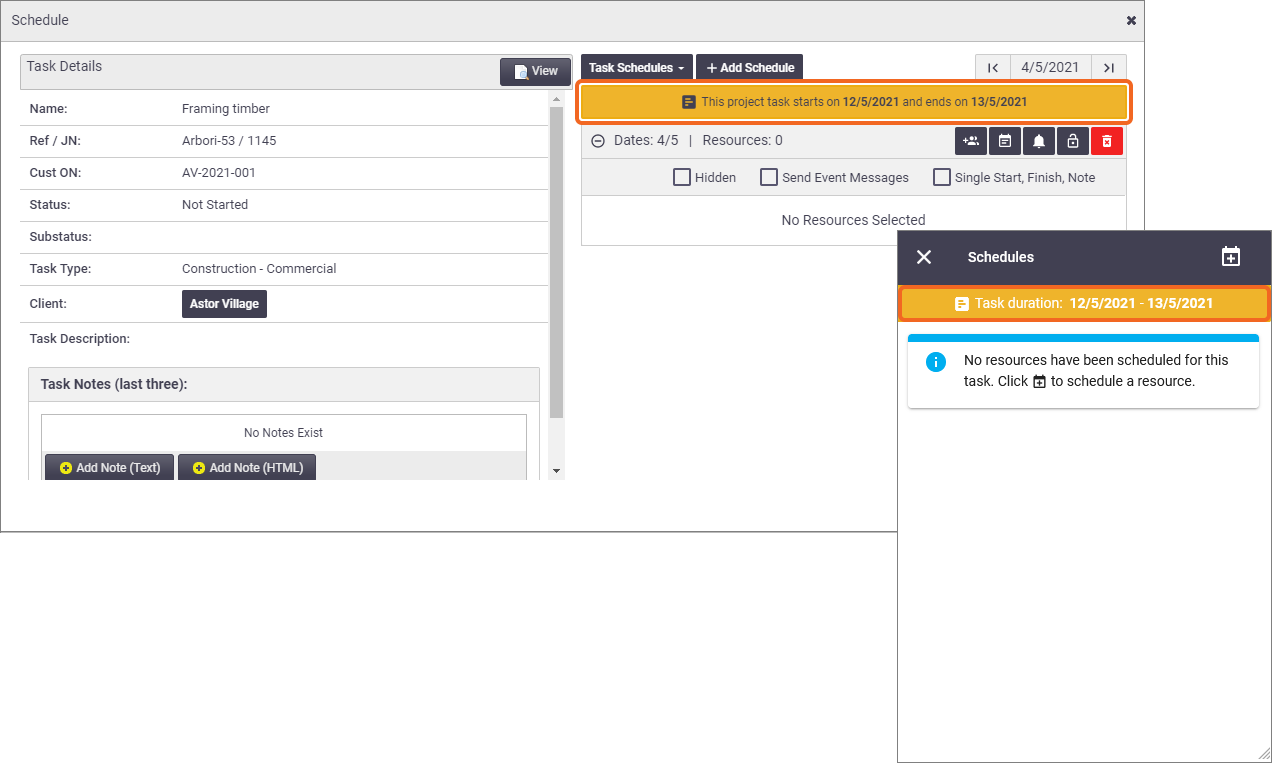
GPS scheduling
An alternative way to schedule is by using the GPS features within AroFlo's calendar. You can create an efficient job run for resources assigned to specific zones or schedule urgent jobs to the nearest available resource. For more information, see Scheduling with GPS (Nearest Task or Resource).
Schedule groups
When multiple resources are selected within the same schedule block, it is called a 'schedule group'. Schedule Groups allow you to edit and move a group of resources easily on the calendar. Within each schedule block, you can add as many resources as required.
To create separate schedule blocks that can be moved independently of each other, click the Add Schedule button and a new schedule block will appear, allowing you to select resources and enter times and notes.
The image below shows an event with two schedule groups. This can be handy for jobs that run over multiple days, or where you need different staff to turn up at different times.
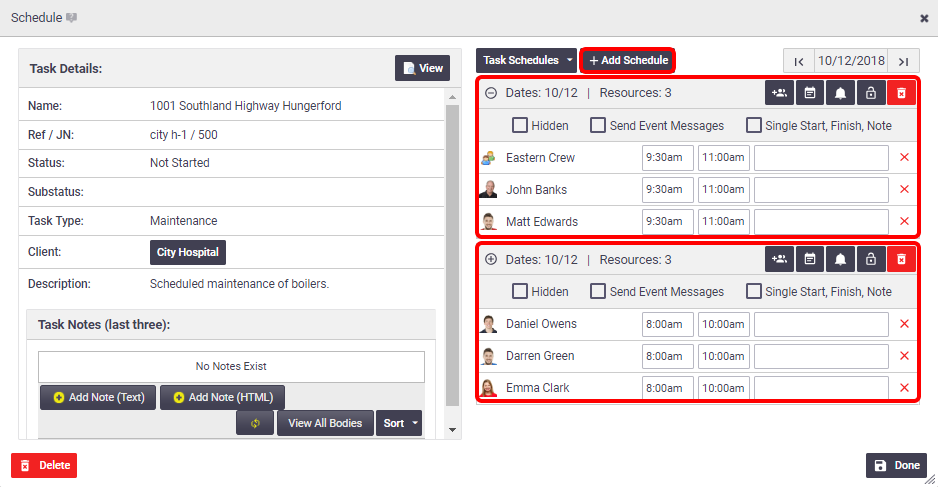
Schedule options
The table below describes the options within the scheduling window.
List of options
Option |
What it does |
|---|---|
| Add resources to schedule: | Opens a dropdown menu from which you can add resources (people), assets, or crews (people plus assets) to the event. |
| Show/Hide Calendar: |
Opens a date picker from which you can select additional dates or change the date of the event:
Once you've selected your dates, click the icon again to close the date picker. |
| Add/Edit Schedule Reminders: |
The use of this feature requires an event message to be set up for the Schedule Reminder Template and/or Schedule - Create types. Before saving a schedule, this icon allows you to schedule an email, SMS or desktop alert at a range of times either before or after the event. Refer to Event Messages for detailed instructions on setting this up. After saving a schedule and re-opening the event in the calendar, this icon gives you a dropdown list from which you can send:
Edit Schedule Event Message Setting Your general Calendar settings decide if AroFlo sends your Edit Schedule event messages automatically or not. Automatic: The Send Event Messages option is ticked automatically. Manual: You must tick the Send Event Messages option when you're creating your schedule for the event message to trigger.  |
| Lock/Unlock Schedule: |
Lock the schedule so it can't be inadvertently altered.
|
| Delete the schedule: | Delete just the scheduled date and time, not the entire schedule. To delete the entire schedule, use the Delete button on the lower left of the schedule window. |
| 'Hidden' checkbox | Hide a schedule from users. This can be useful for schedules that are not yet confirmed. The user who created the schedule will see a transparent calendar entry, but the user(s) listed on the schedule cannot see it at all until it is unhidden. |
| 'Send Event Messages' checkbox | Automatically sends event messages for certain changes to the schedule. See Event Messages for setup instructions. |
| 'Single Start, Finish, Note' checkbox | Copies the time from the first resource to all resources within the group, and to make sure any schedule notes you enter appear for all resources within the group schedule. This saves you from having to change these details individually. See Add schedule notes for more information. |
What's the difference between a 'group' and a 'crew'?
|
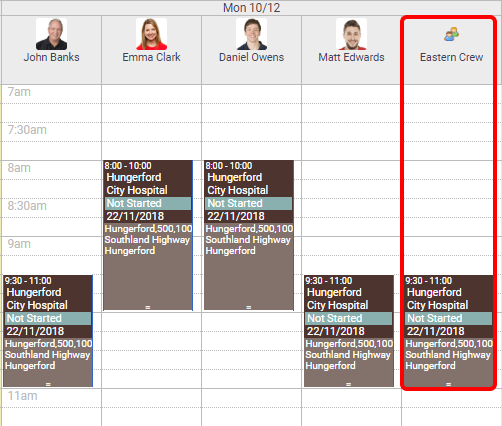 |
Change a schedule
AroFlo gives you plenty of flexibility in working with your schedules. Check out the following pages for instructions on how to:
Run a Schedule Report
Managers and those with the right permissions can run a schedule report to show all schedules and ad hoc events for all users, or just for themselves, for the next 30 days.
View our Scheduling feature page on our website
 to display other filters, e.g. the Zone column can be used both to see what
to display other filters, e.g. the Zone column can be used both to see what