You can schedule all your project tasks from within the Gantt chart.
Before you begin
If you are planning to use dependencies in your Gantt chart, you must set these before creating your schedules.
Create a schedule
To schedule a task from within the Gantt chart:
|
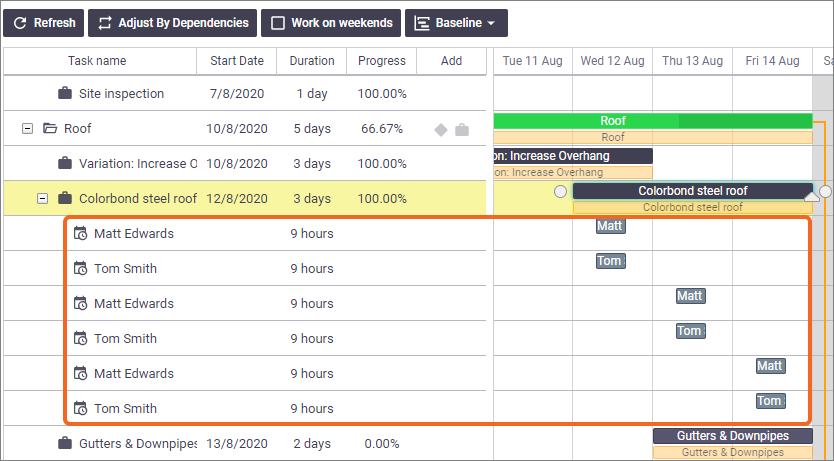 |
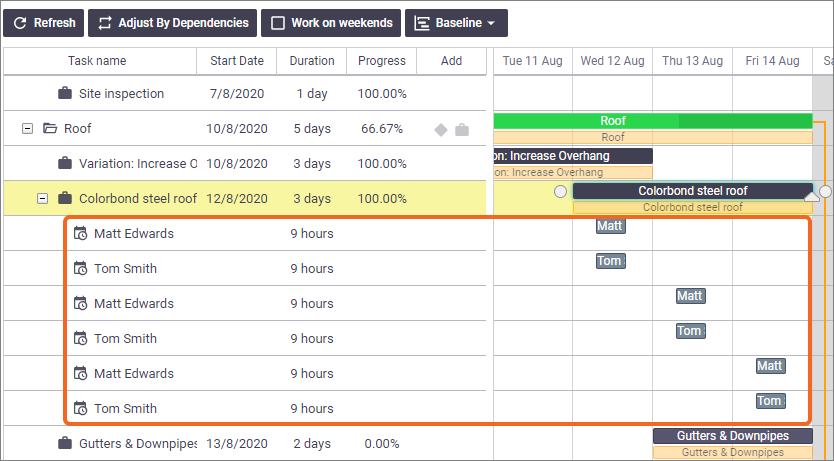 |
The schedules now appear on your AroFlo calendar. In the left-hand navigation on the Gantt chart, tasks that have been scheduled appear with a  (plus / expand) icon beside them. Click this to expand the task and see the scheduled resources. Click the
(plus / expand) icon beside them. Click this to expand the task and see the scheduled resources. Click the  (minus / minimise) icon to minimise the task and hide the scheduled resources.
(minus / minimise) icon to minimise the task and hide the scheduled resources.
Two-way communication
Changes made to schedules via the Gantt chart are immediately reflected in the Calendar, and vice versa. Click Refresh if you don't immediately see the changes.
Move a schedule
AroFlo makes it easy to adjust your project schedules as you need to.
Change a task start date
|
Suppose your project start date or a task within the project is delayed by two weeks. You can easily move all your dependent schedules at once to accommodate the delay.
If there has been no change to the task duration, all dependent schedules will be moved to the new dates. |
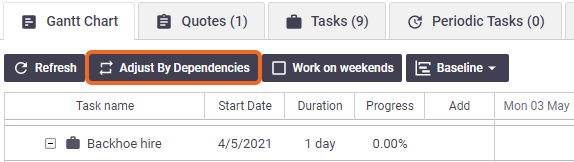 |
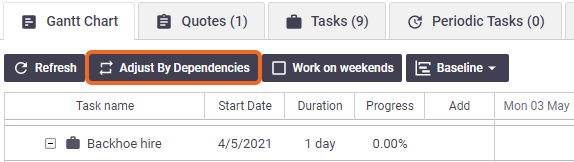 |
Need some schedules to stay put?
| You can lock any schedules that you don't want automatically moved. Just double-click the relevant task bar and click the padlock on the schedule group. | 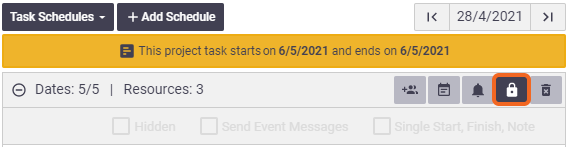 |
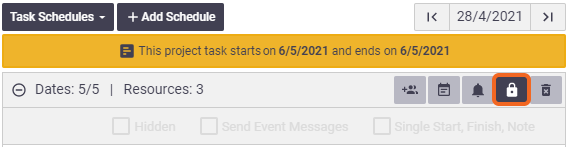 |
Increase or decrease task duration
You can:
- increase the duration of a task and either add schedules to the new days, or leave the new days unscheduled
- decrease the duration of a task and either manually remove the schedules you no longer need, or leave them in place.
- On your Gantt chart, either:
- drag either end of the task bar until it covers the number of days you need, or
- double-click the task bar, change the Duration field and click Update.
- Click OK to accept the relevant warning message:
- Increased duration: ‘Some days have no schedule. Please add any schedules required.’
- Decreased duration: ‘You have schedules outside of the task duration. Please manually remove them if required.’
Adjust By Dependencies
Schedules that sit outside of the task duration will be indicated by a red border and exclamation mark.
These schedules will not move when the Adjust by Dependencies button is clicked. If the Task Start or Duration fields are altered so that the schedules once again fall within the task duration, the red warnings will be removed and the schedules will once again be subject to the Adjust by Dependencies button.
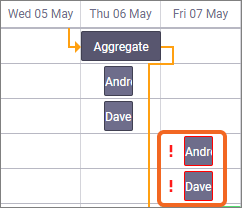
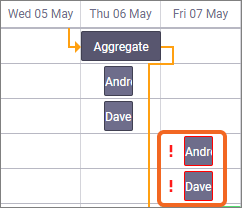
- Optional: Manually add or remove schedules as necessary. To do this:
- double-click an existing schedule for the task, or the task bar itself
- click the
 (calendar) icon on the schedule group
(calendar) icon on the schedule group - select or deselect the dates you need (CTRL+Click to select multiple days)
- click Update.
- Optional: Click Adjust by Dependencies > OK.
Delete a schedule
|
To delete a schedule via the Gantt chart timeline:
The schedule is removed from both the Gantt chart and the Calendar. |
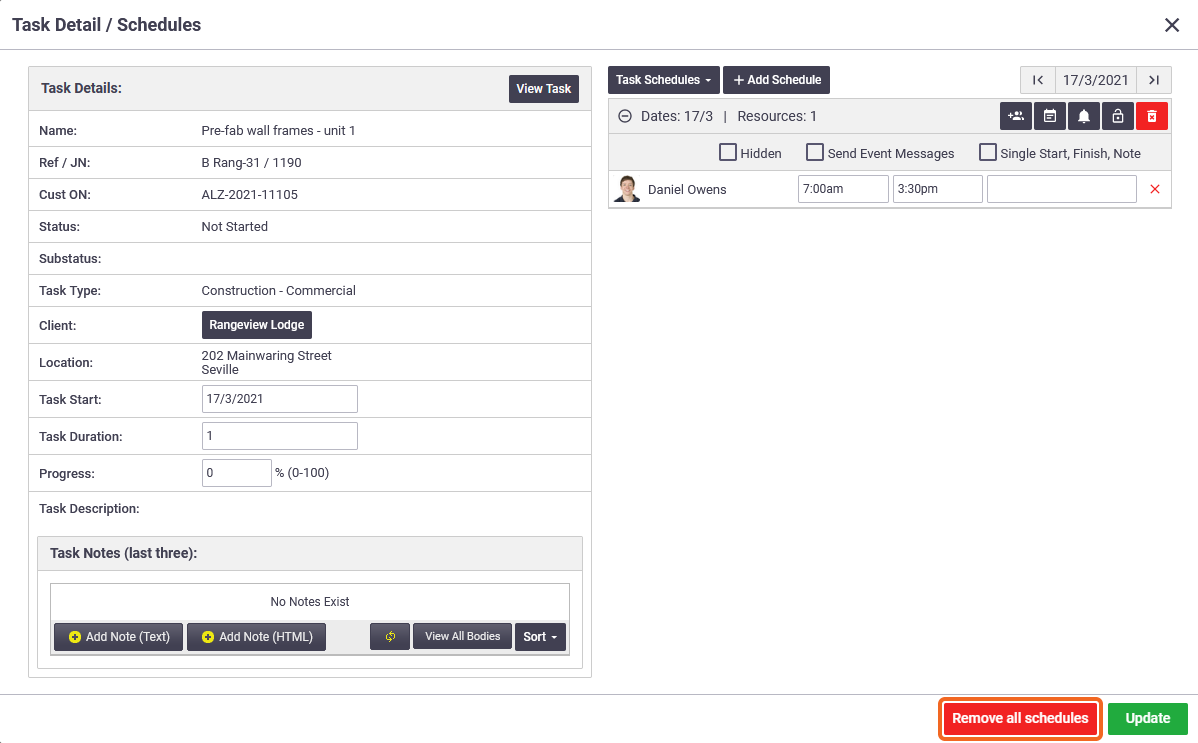 |
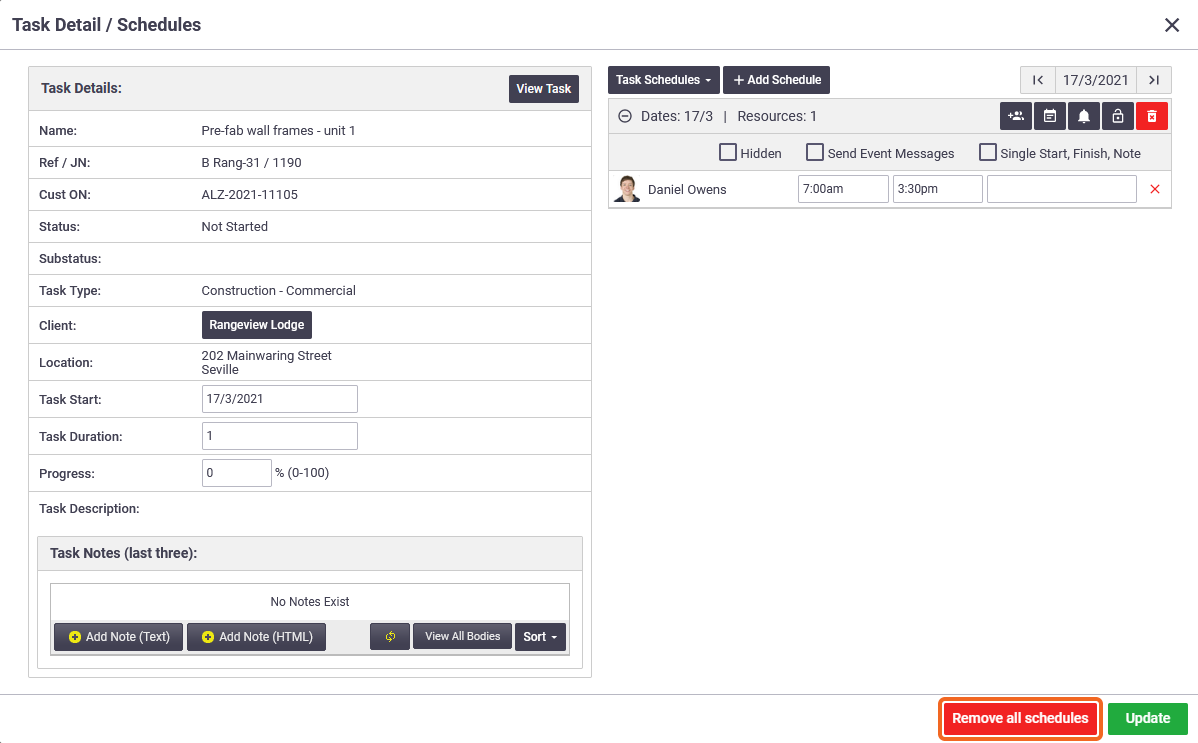 |
Schedule from the Calendar
|
You can schedule project tasks from the Calendar as you would any other task, but if the task has any dependencies you will receive a warning message (see image). Click OK to proceed, or Cancel to stop and schedule via the Gantt chart. If you schedule a project task via the Calendar and the dates you've chosen differ from the dates the task occupies on the Gantt chart, the task bar on the Gantt chart will be moved to the dates you've chosen via the calendar. |
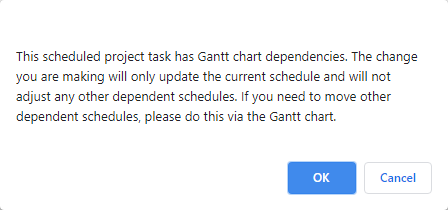 |
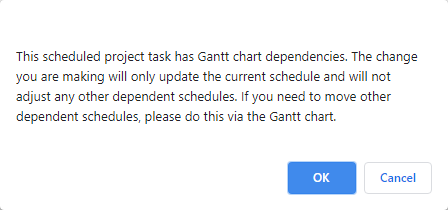 |
Schedule from a task
If you schedule via a project task in either Office or Field, a banner within the schedule window will tell you which dates the task occupies on the Gantt chart. If you schedule the task to a different date, AroFlo will give you the option to proceed, or to cancel and schedule via the Gantt chart. If you proceed with scheduling from the task, the schedules will be locked.
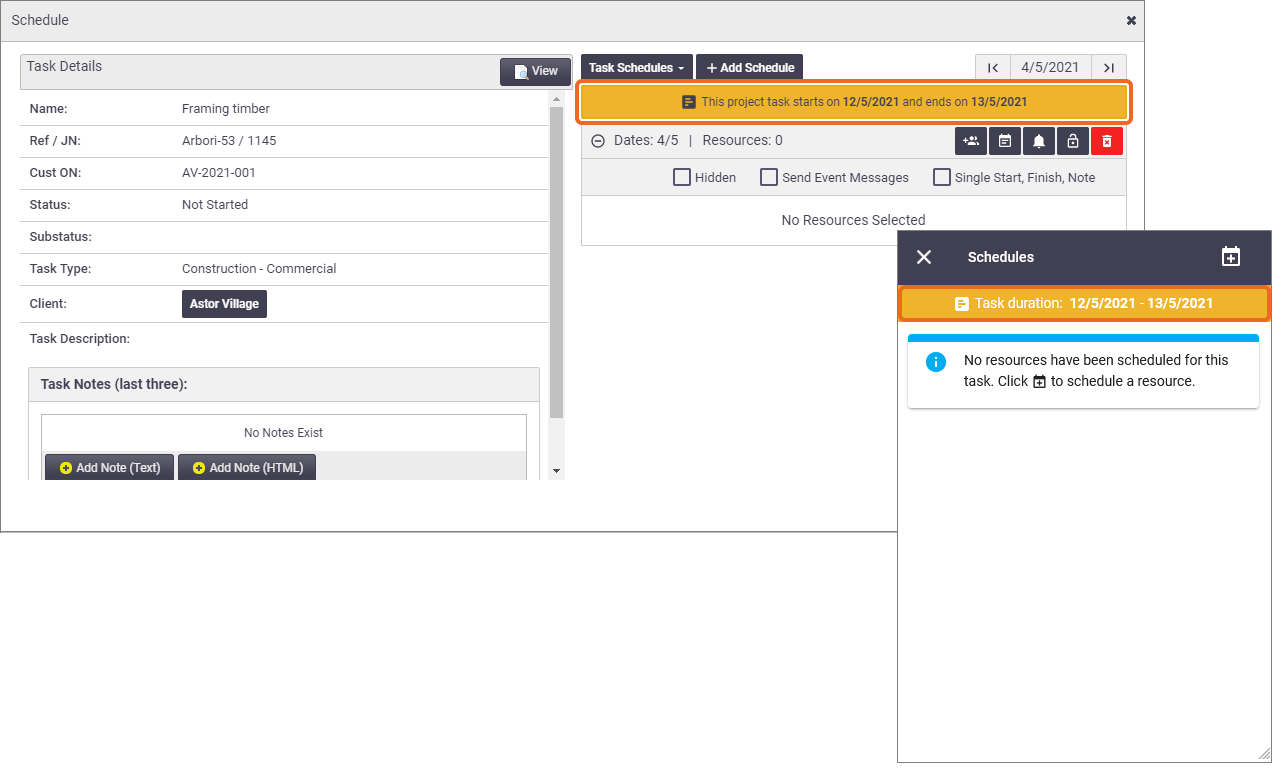
 (Add Resources to Schedule) icon.
(Add Resources to Schedule) icon.