Once you've created your Gantt chart, you can add dependencies and milestones, to highlight key points in the project.
Set up dependencies
You can link elements (stages, tasks or milestones) on the timeline to indicate dependencies; for example, Task A must be completed before Task B.
What are dependencies?
Dependencies show which tasks are critical in a project.
If you set up dependencies between tasks, the Task Worksheet of any dependent task will show a warning banner if earlier tasks are not yet complete. Dependencies set between stages or which include a milestone do not currently feature this banner and do not prevent a dependent task starting. This functionality will be added to stages and milestones soon.
Warning banner

There are four types of dependencies you can use:
- finish to start - one task must finish before the other can start
- start to start - one or more tasks can start once another has started
- start to finish - one task must start before another can finish
- finish to finish - one or more tasks must not finish before another has finished.
To set a dependency between stages, tasks or milestones:
- Hover over an item until a white dot appears at each end of it.

- Click the white dot at one end of the item and drag to the white dot on the item you want to link to.
- When the destination white dot turns orange, let the mouse go. A line appears, connecting the two items.
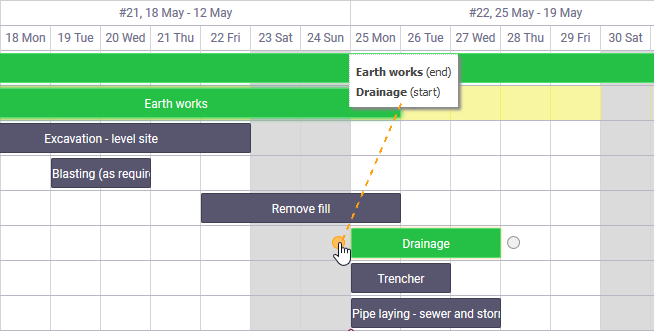
- Repeat these steps for all the items you want to link.
- Optional: Click Adjust By Dependencies. See below.
Adjust by dependencies
|
If you've changed the start date, finish date, duration or order of tasks that have dependencies on them, or if you've created new dependencies, you can adjust all the dependent tasks accordingly by clicking Adjust By Dependencies. This will adjust the placement of the items on the timeline in response to the changes, whether you made the changes via the Gantt chart task bars or the AroFlo Calendar. Example In the image to the right, the top part shows a new dependency between the Earth works and Drainage stages. The lower part of the image shows the adjustment to the Drainage stage after clicking Adjust by Dependencies.
Delete a dependencyDouble-click the orange line that represents the dependency and click OK to confirm the deletion. If you need to delete a project stage, you need to delete the dependencies first. See Edit a Project for more information. |
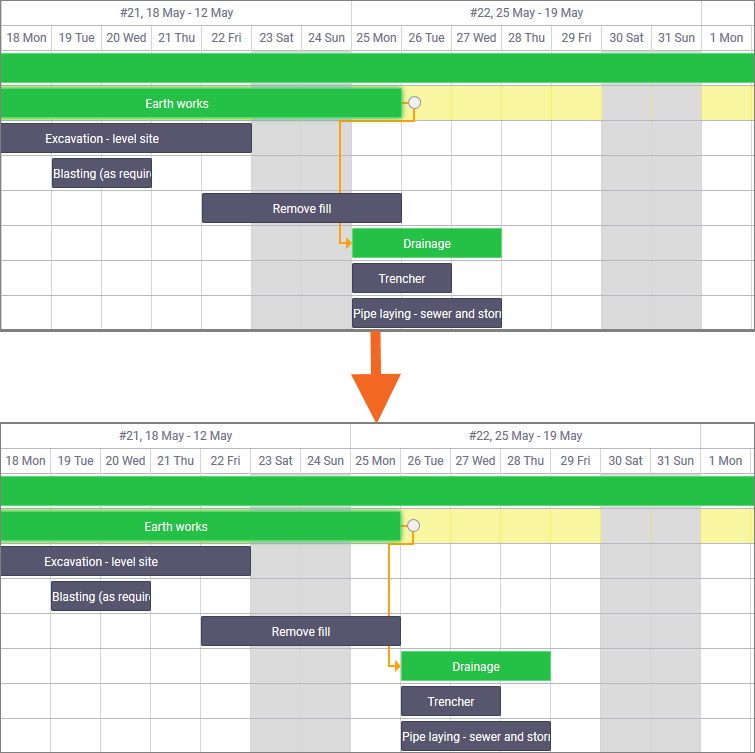 |
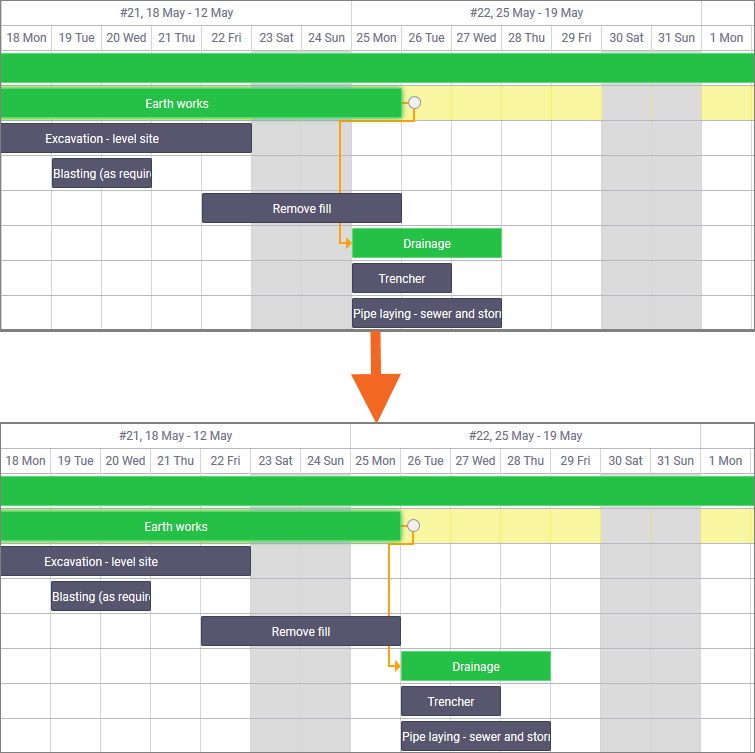 |
Set milestones
Milestones are project items of zero duration that can be linked to multiple stages, tasks or other milestones to mark key events that may not be represented by existing tasks or stages.
Some examples of milestones could be Lockup complete, Progress payment 1, Site inspection.
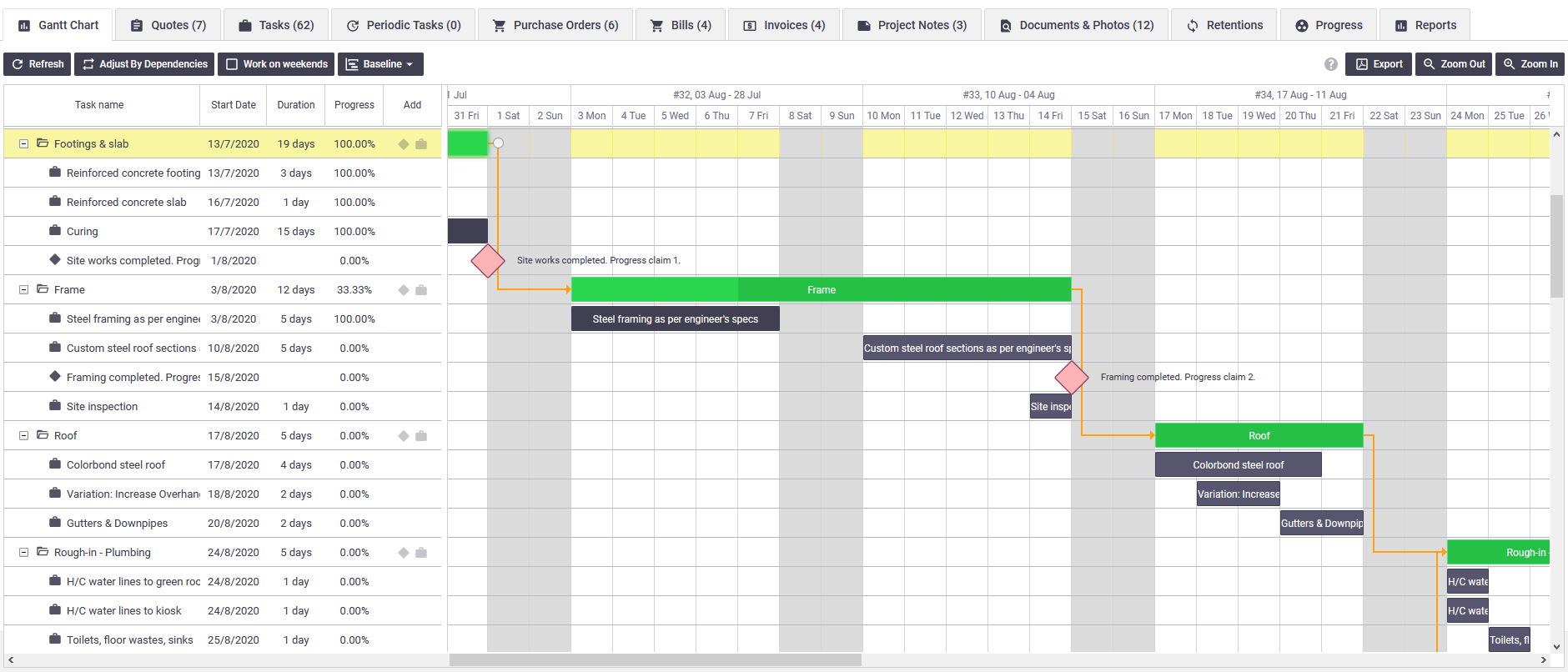
Any item linked to the:
- left of a milestone is a prerequisite task or stage
- right of a milestone is a dependent task or stage.
Currently, milestones that form part of a dependency do not prevent dependent tasks starting. We will update milestones soon to add this functionality.
To set a milestone:
- In the left-hand navigation, click the stage you want to set a milestone on.
- Click the
 (grey diamond).
(grey diamond).
By default, the new milestone  (pink diamond) appears at the start of the stage. You can either drag it to where you want it, or double-click it to change the date on which it appears. Double-clicking also lets you change the milestone's name.
(pink diamond) appears at the start of the stage. You can either drag it to where you want it, or double-click it to change the date on which it appears. Double-clicking also lets you change the milestone's name.
Edit or delete a milestone
Double click the  (pink diamond).
(pink diamond).
- To edit: make the changes you need and click Save.
- To delete: click Delete > OK.
Deletions are permanent.
What to do next
Once you've set your dependencies and milestones, you'll want to take a snapshot of your timeline, so you always have a record of what was originally planned. You can do this by creating a Baseline. You might also want to export a copy of your Gantt chart at this point, to share with stakeholders or save for your own reference.