|
Access to AroFlo's various features is controlled by a user's permission group and by the Feature Access tab in their user card. After changing a user's Feature Access settings, ensure they log out and back in for the changes to take effect. To access the Feature Access tab:
The settings available in the Feature Access tab are explained below. |
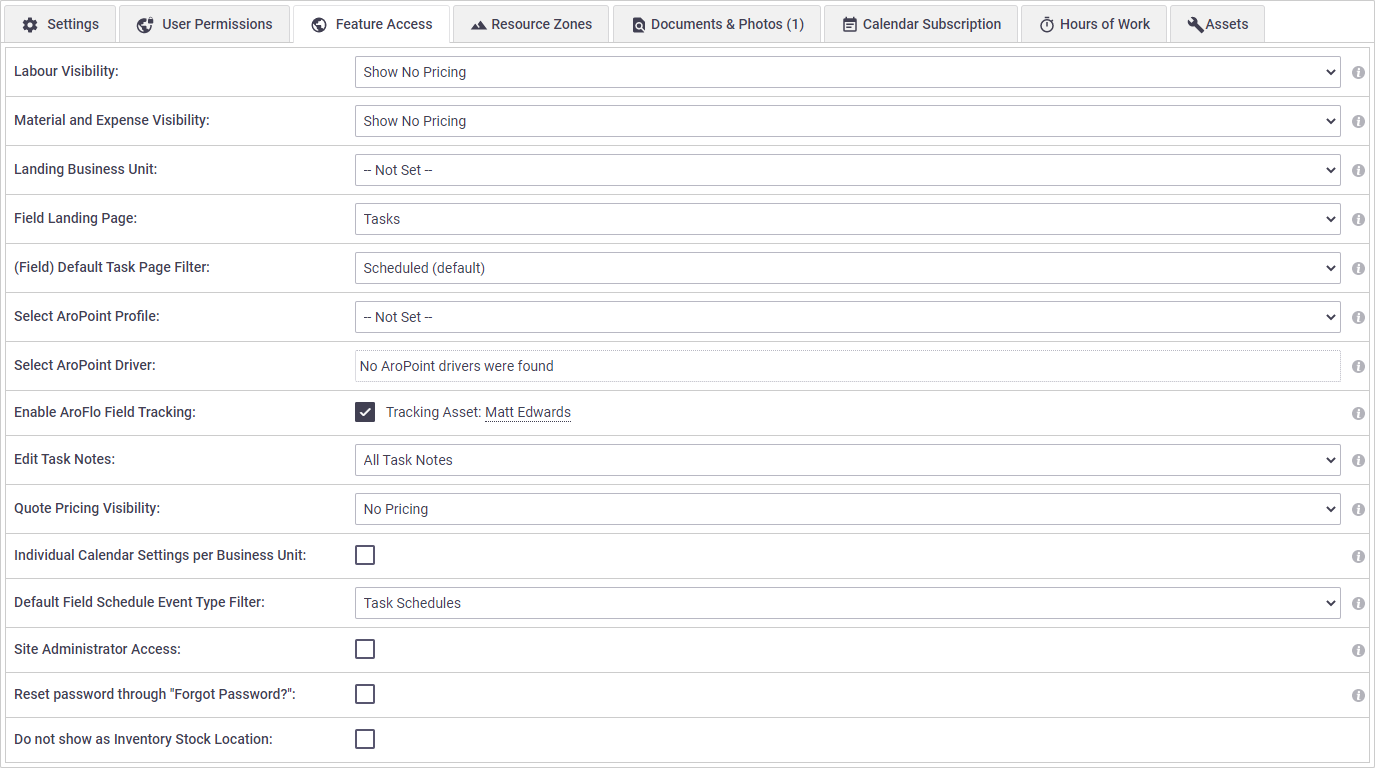 |
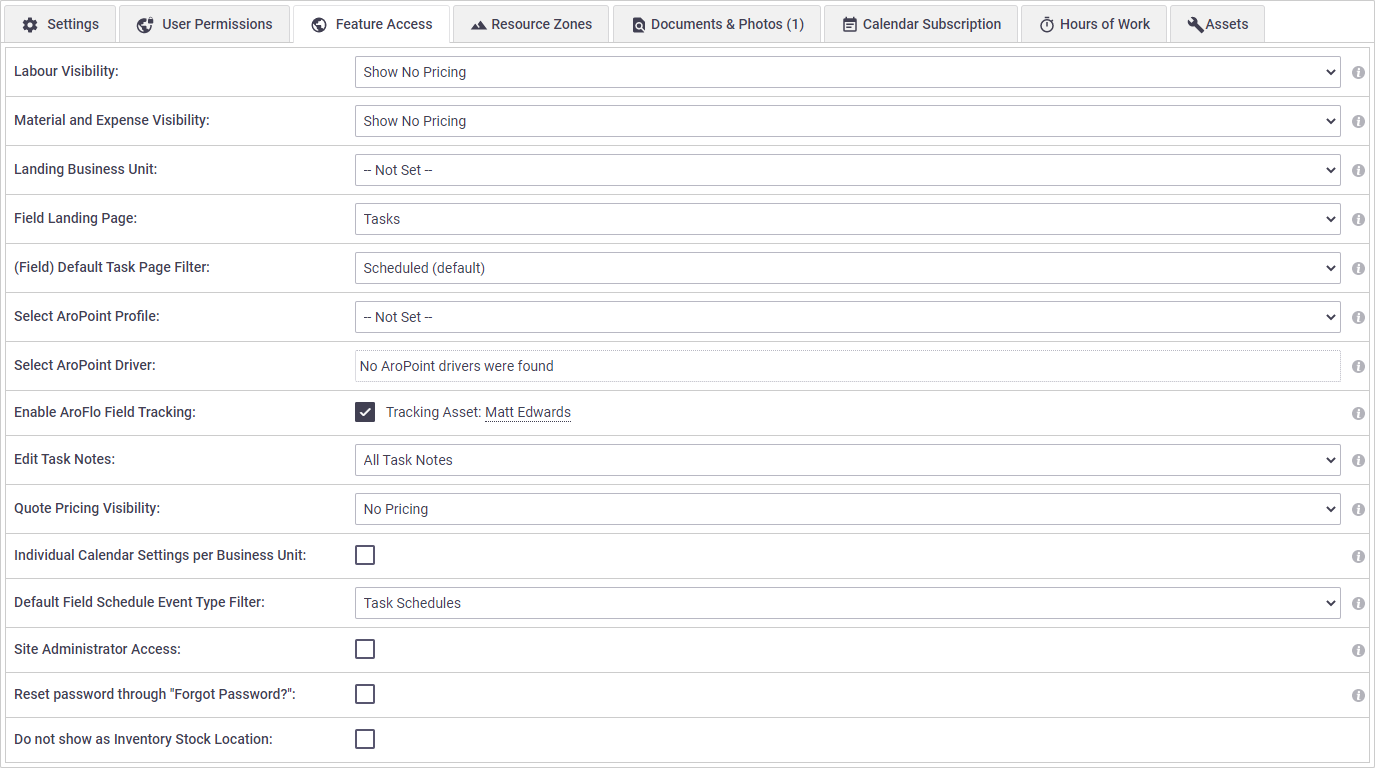 |
Labor Visibility
Control the user's visibility of price information for labor by selecting one of the following options.
Options
Options |
Description |
|---|---|
| Show No Pricing | Prevents the user from seeing any pricing on a task. |
| Show Cost | Allows the user to see Cost values only. |
| Show Charge | Allows the user to see Sell values only. |
| Show All | Allows the user to see all pricing. |
Material and Expense Visibility
Control the user's visibility of price information for material and expenses by selecting one of the following options.
Options
Options |
Description |
|---|---|
| Show No Pricing | Prevents the user from seeing any pricing. |
| Show Cost | Allows the user to see cost values only. |
| Show Sell | Allows the user to see sell values only. |
| Show All | Allows the user to see all pricing. |
Users with the Manager permission group should have Labor, Materials and Expense visibility options set to Show All.
Landing Business Unit
A user can have access to multiple Business Units. The Landing Business Unit dropdown lets you set the Business Unit the user should see when they first log in.
If 'Not Set', the user will see their assigned Business Unit (found on the Settings tab).
Field Landing Page
Set the default landing page in AroFlo Field to show the main menu or task list (see below setting - Field Default Task Page Filter).
Main Menu
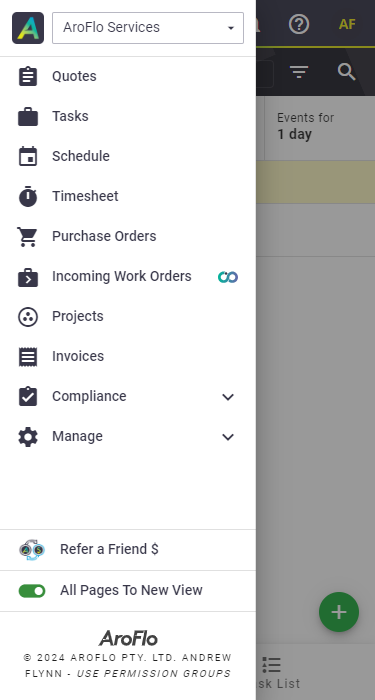
Task List
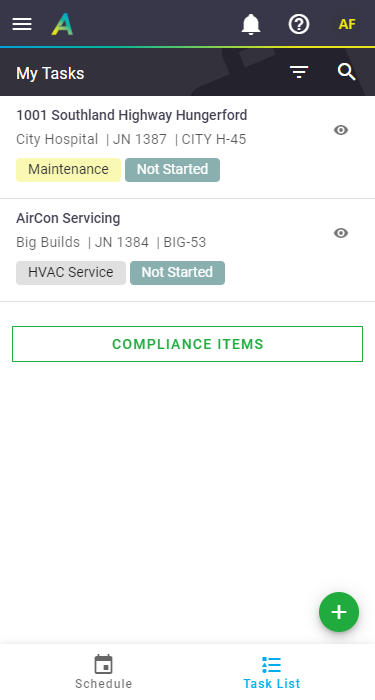
Watch video
This short video demonstrates the default landing page and default task page filter settings for Field users and how they display:
Field Default Task Page Filter
Set the default filter that controls the task list landing page in AroFlo Field.
Options
Field Landing Page |
Description |
|---|---|
| Remember Last Used | Shows the last ‘Filter By’ page that was selected by the user, i.e. the landing page will be the last one accessed from the options shown below. |
| My Tasks | Shows tasks assigned or scheduled to the user. |
| Open | Shows open tasks that are assigned to the user. |
| All | Shows all tasks. Permission GroupsAvailable to users in the Supervisor or Management pre-built permission group. Custom groups require Permission Groups > Tasks > Filters > Assigned or Scheduled to User > View to be un-ticked. |
| Scheduled (Default) | Shows scheduled events (tasks, overheads, ad-hoc events) in either a Timeline, Calendar, or Map format. See Schedules. |
| Picklist | Shows both unassigned and unscheduled tasks, which Field users can assign and/or schedule themselves to. Permission GroupsAvailable to users in the Supervisor or Management pre-built permission group. Custom groups require Permission Groups > Tasks > Filters > Picklist in Field > View to be ticked. |
| Due Date | Shows open tasks that are assigned to the user, sorted by due date. |
| Closed | Shows all closed tasks (requires the user to have access to Site Invoicing). |
| Projects | Shows projects and associated tasks. |
If you are scheduling within AroFlo, we recommend setting the Default Field Landing Page to 'Scheduled'.
Select AroPoint Profile
Select a profile for this user when using AroPoint GPS. Click here for instructions on adding a user to AroPoint GPS.

Options
Profile |
Description |
|---|---|
| Not Set | User's access to AroPoint will default to the business unit default. If the business unit default is also 'Not Set', the user will have no access to AroPoint. |
| Full Access | User will have complete visibility of all objects and settings in AroPoint GPS. |
| AroPoint User (if any) | If other AroPoint users have been set up, their email addresses will appear in the dropdown list. You can select one of these users and apply their profile to the current user. This is helpful for creating custom permission levels. |
If you want all your users to have Full Access, leave this as Not Set and change the business unit default to Full Access.
Select AroPoint Driver
Assign a Driver ID (or RFID tag) to the user. See Driver IDs for more information.
Enable AroFlo Field Tracking
Check this box to enable periodic checking of GPS locations for users logged into AroFlo Field on a mobile device.
This will generate an asset and link it to the user card (under the Assets tab).

For more information, see Setting up GPS Tracking.
GPS timesheets
Once GPS tracking has been enabled, field staff can access their daily tracking information for faster timesheet entries in AroFlo Field. For a guide on how to use this feature, see GPS Timesheets.
In AroFlo Office, Admin users are able to access tracking information for each GPS timesheet entry to assist with approving timesheets for payroll. For more information, see Manage Timesheets with GPS.
Edit Task Notes
Give the user the ability to edit all task notes.
Options
Options |
Description |
|---|---|
| My Task Notes | The user can only edit Task Notes they created. |
| All Task Notes | The user can edit Task Notes created by anyone. |
For more information on editing Task Notes, see Edit Notes.
Quote Pricing Visibility
Control the user's quote pricing visibility by selecting one of the following options (for Worker and Supervisor users only).
Options
Quote Pricing Visibility |
Description |
|---|---|
| No Pricing (default) | No pricing on a quote is visible. |
| Line Items | Allows the user to see pricing for line items only. |
| Overall Totals | Allows the user to see only the quote overall totals. |
| All | Allows the user to see all pricing. |
Individual Calendar Settings per Business Unit
For sites with multiple business units: check the box to allow the user to have different calendar settings (including resources) based on the selected business unit.
Default Field Schedule Event Type Filter
Sets the default event view when viewing the Schedule from Field. Default is Task Schedules.
Options are:
- Task Schedules
- Task Timesheets.
Site Administrator Access
This setting is available to Manager users only to allow access to Site Administration via AroFlo Office. Click the profile button  (at the top right) to switch to Site Administration.
(at the top right) to switch to Site Administration.
Site Administration is used for:
- Configuring general system settings
- Creating users and setting access permissions
- Setting up work types and overheads
- Compliance-related settings, forms and licensing information
- Business-specific options, task types, custom fields and checklists
- Accounting integration.
We recommend that this permission is only given to personnel who have authority to access sensitive information relating to your company and employees.
Show me
Site Admin - Enable Site Administration Access
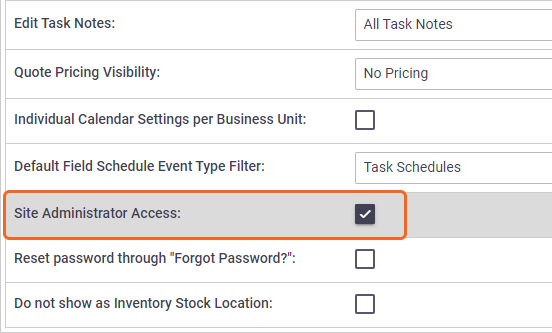
Office - Site Administration Access
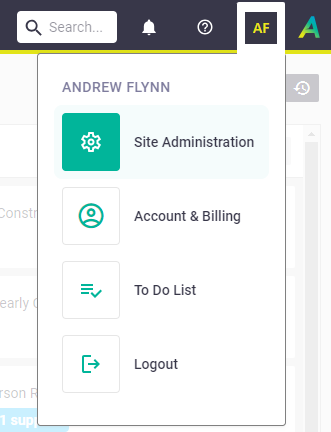
Reset Password through “Forgot Password”
Check the box if you want the user to be able to request a password reset via the Forgot Your Password button on the login window.
See Reset your password for more information.
Watch a video
Do not show as Inventory Stock Location
Tick this box if you don't want the user to be able to have stock assigned to them. This means the user won't appear in any Assign Stock To lists (e.g. on a Bill), or on any Take Stock From lists (e.g. on a Task). In addition, new inventory items cannot be assigned to the user and the user won't be selectable when moving stock between users and custom holders.
Need to move stock?
If the user currently holds stock, you can move all stock to another user or custom holder. See Item List and Stock Activity - Move all stock in bulk.