Just as you and your staff are able to log in to AroFlo to complete tasks, you are also able to give access to your clients so they can log in to AroFlo and track tasks that are related to them. Client Access is also useful as your clients can create their own jobs and attach notes and documents as needed, rather than you doing all this in AroFlo. See Client Login for a user guide on what users with Client Access can achieve.
AroFlo Office vs Field
Client Access logins provide access to AroFlo Office only and not AroFlo Field.
Enable Client Access
Client access is enabled on the client card.
- From the main menu, click Accounts > Clients and find the client you wish to grant system access to.
- Click on the client's name to access the client card.
- Scroll down to General Settings > System Access and select Enabled and confirm.
Restricted
There is another setting in System Access called Restricted. This feature not currently used. - Save Client.
Set up Client Contact Login
Each contact for your client must have their own unique username and password combination. You may also want to restrict certain contacts' usability of the system by setting the Access Type of the particular contact.
- In the Client Card, select Contacts from the top menu.
- Click the name of the contact you want to set up access for.
- In Basic Information, enter a User Name and click
 (person and magnifier icon) to check username availability.
(person and magnifier icon) to check username availability. - Click Reset Password; enter and confirm a password for the contact to log in (6 characters minimum).
- Scroll down to the Settings tab and select the appropriate Access Type. See Chart of Access, below.
- Click Save.
- Log out and test to see that the new contact login is working, using the username and password.
Before giving your client their individual login details, test them yourself and make sure that the client can log in to the system, and that their level of access is appropriate. If you are unable to log in to the system as a client, check that you have set the client's System Access to Enabled.
If you are still unable to log in as a client, please call AroFlo Support.
Allow Viewing Clients
By default, contacts set up for Client Access will not have access to view clients. If you need to grant them access, after step 5, above:
- Click the Feature Access tab
- Click the tickbox for Allow Viewing Clients
- Save.
Users with access to view clients will only have access to view their own client details.
Chart of Access
Select a tab…These tabs provide an overview of the functions that are available to active client contacts. Before setting up logins, make sure that this feature will provide enough access for your clients. Example:
Tasks / QuotesAdd Task Notes
Create Tasks
Access Current Tasks
Access Completed Tasks
Access Periodic Tasks
Access Quotes
Add Assets A total of one asset can be added during task creation.
ProjectsAccess Projects
LocationsAccess Locations
ReportsAccess reports
Purchase OrdersAccess Purchase Orders
|
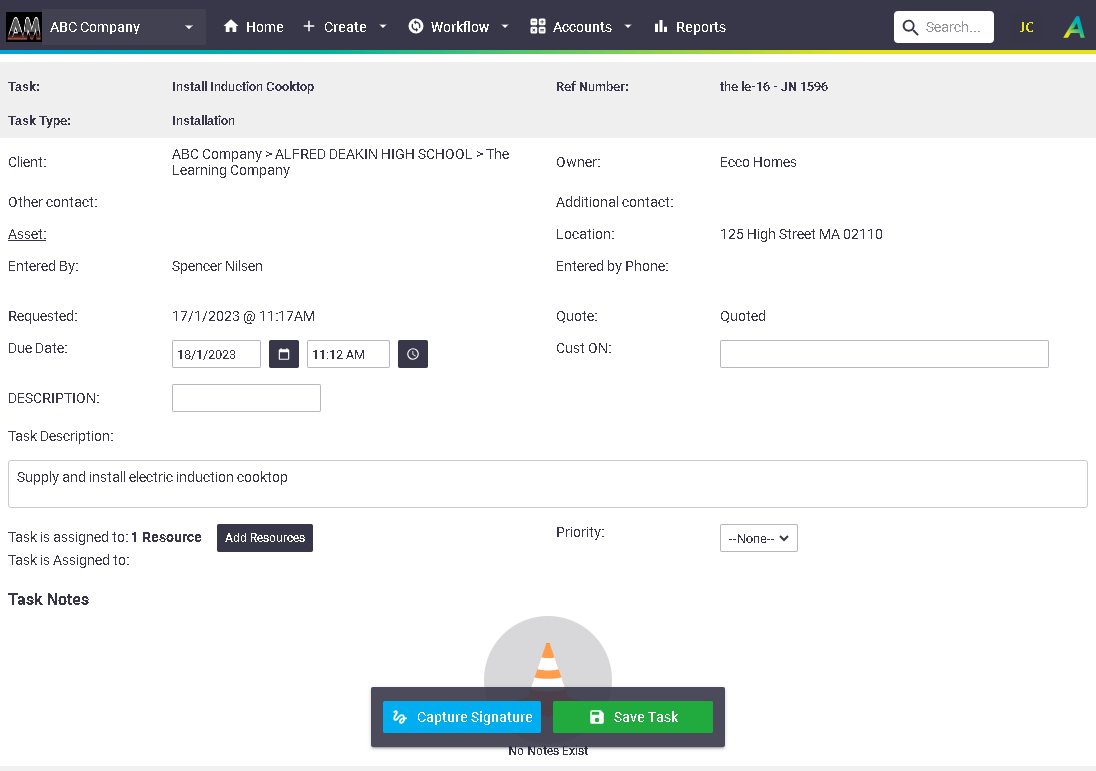 |
||||||||||||||||||||||||||||||||||||||||||||||||
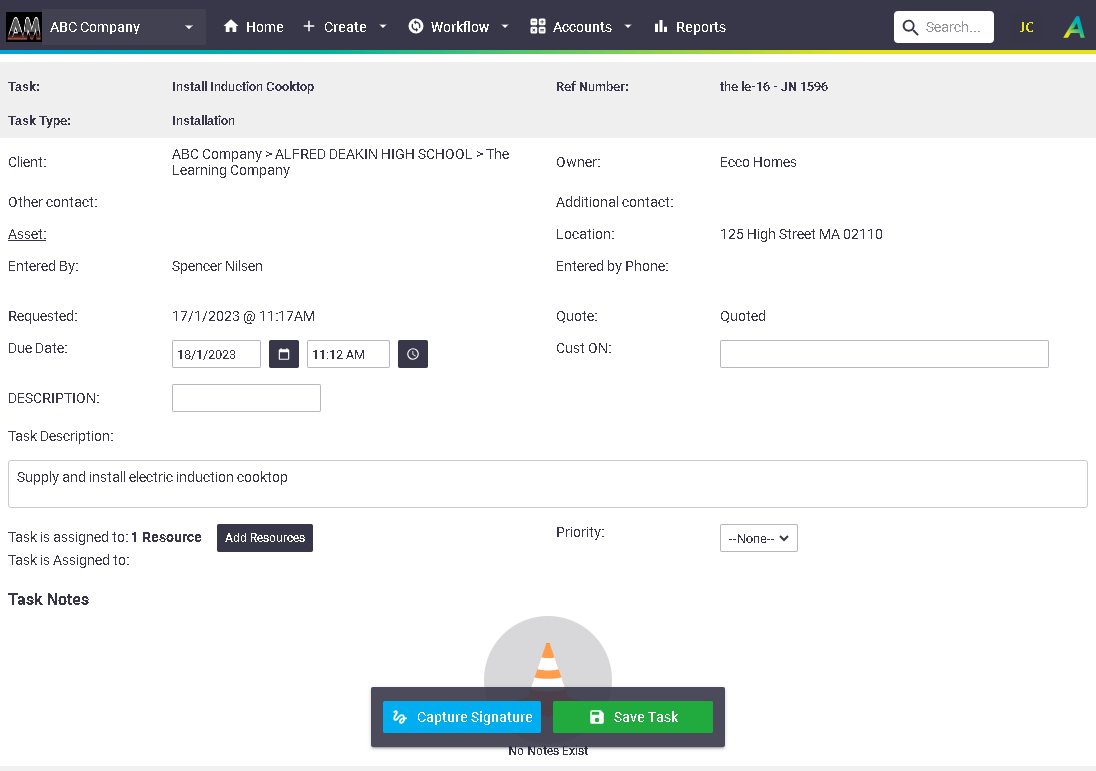 |
Document and Note Visibility
When a client logs in they can Add/Edit or Delete notes, as well as read existing Show Client notes. A client can upload an image, but they can't delete any.
Any notes or documents uploaded to tasks will have the visibility set to Show Client. Client-specific setting only applies to notes/documents added by internal users.
Manually end an active user session
Users with the pre-built Management permission group can manually log a client user out of AroFlo.
- Go to Accounts > Clients and select the client you need.
- Click Contacts.

- In the End Active Sessions column (far right of screen), check the box for the contact whose session you need to end.
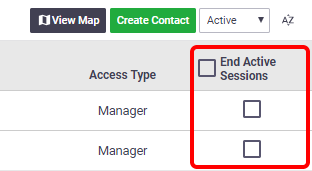
- Click Save > End Selected Sessions. The user's session will be ended within 60 seconds.
- When you manually end an active user session, any work the user had not saved will be lost.
- Archiving a user or contact will automatically end their session.