|
If an AroFlo client has given you a username and password for their AroFlo site, you can view information related to work that's being done for you, and edit some of that information as required:
|
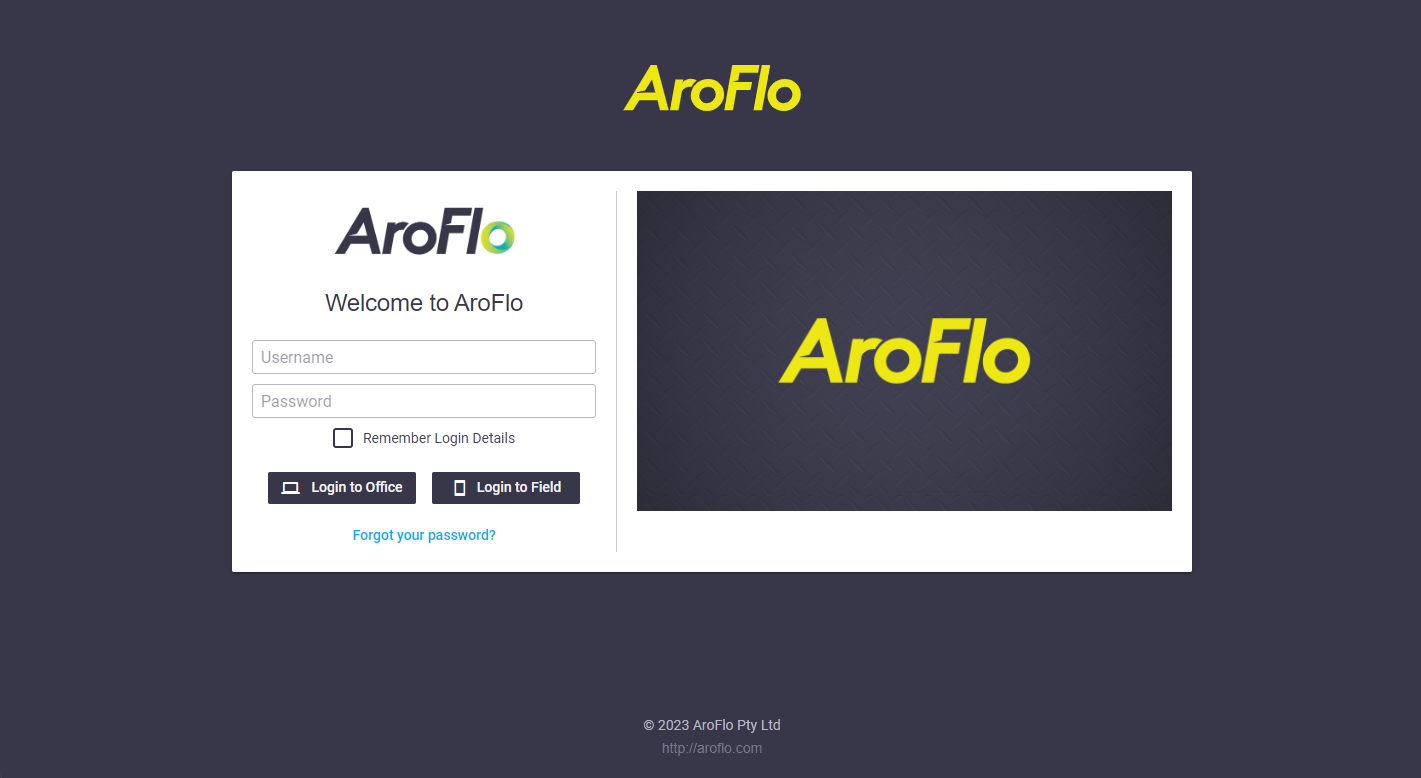 |
User permissions
See Client Access - Chart of access to see what permissions/restrictions are relevant to you. Click the profile menu (top right) to tell you what type of user you are.
Do you have an AroFlo subscription?
If your business has an AroFlo subscription, your login procedure is described on the Log In page.
If you do not have an AroFlo subscription but have been given login details by an AroFlo client for access to their AroFlo site, please follow the instructions below.
Log in to AroFlo
|
To log into AroFlo:
What about 'Login to Field'? |
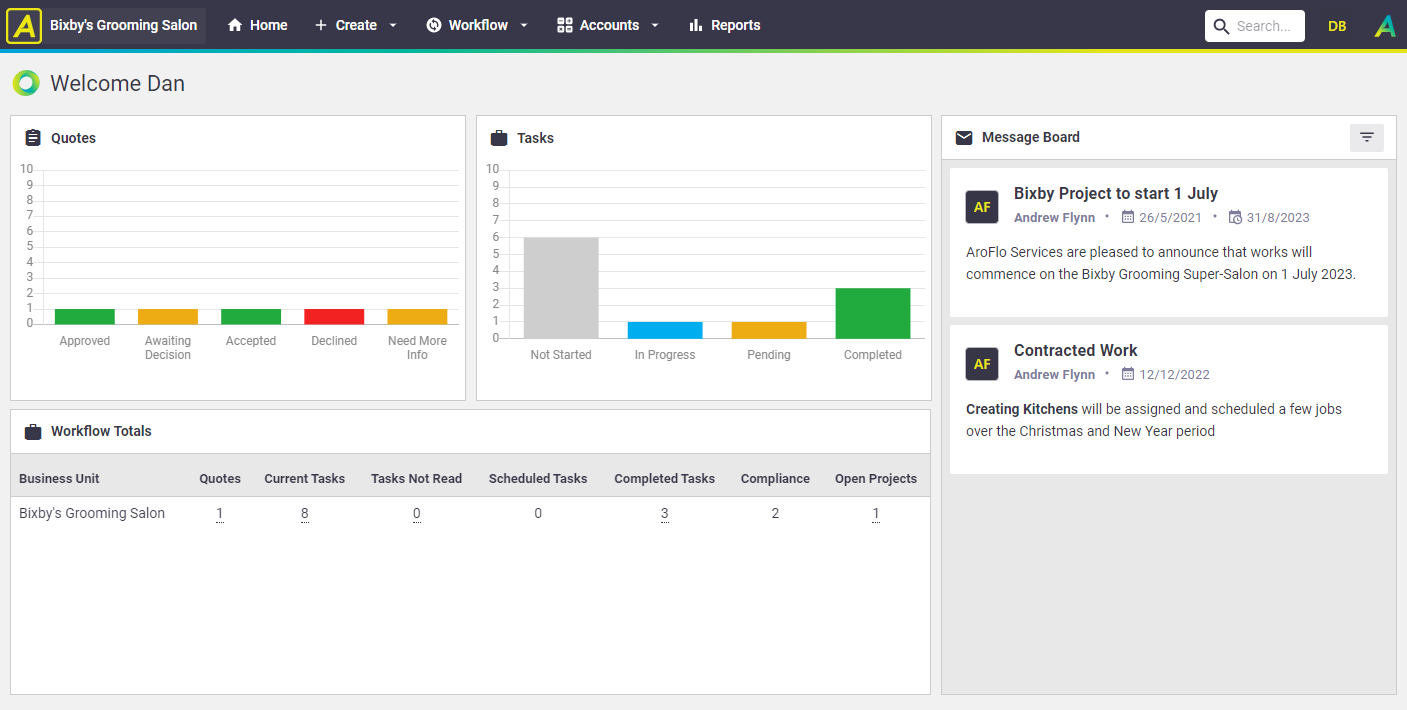 |
The Home screen is where you can find the:
- Main Menu, which will give you access to those features that are enabled for your client login
- Global Search, in the top right
- Workflow Totals, which provides links to the quotes, tasks, compliance items, and projects relating to your business
- Dashboard, which shows you graphs for Tasks and Quotes
- Message Board, where you can view messages relevant to you.
Main Menu
| The menu gives you access to current, completed and periodic tasks, as well as quotes and projects. | 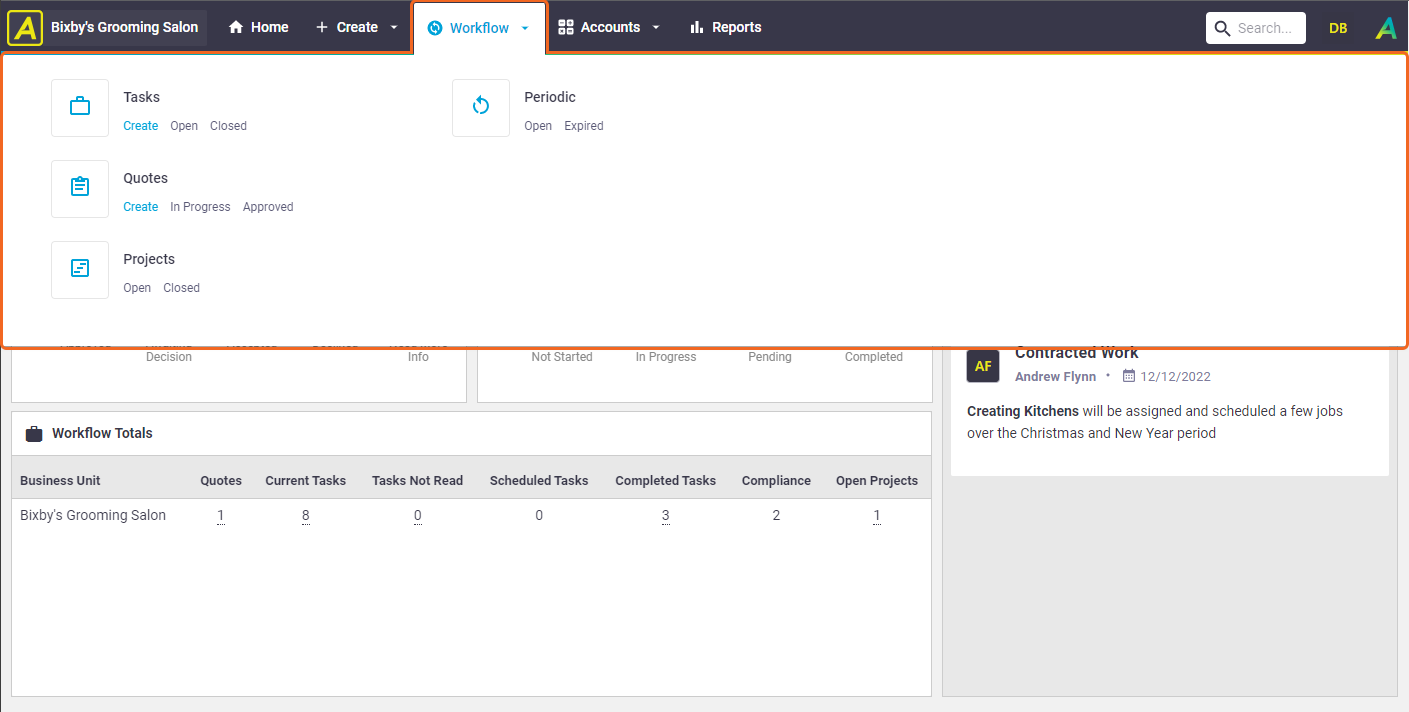 |
Workflow Submenu |
What it does |
|---|---|
| Tasks > Open | Shows a list of tasks that are currently open for your business. Click the relevant link in the Task column to open a task. You can edit current tasks, including adding a note or capturing a signature. |
| Tasks > Closed | Shows a list of tasks that have been completed for your business. You can view but not edit these tasks. |
| Periodic | Lists any periodic task templates that have been set up for your business. Periodic task templates automatically trigger the creation of tasks at regular intervals chosen by you and your supplier. Click the relevant link in the Task column for an overview of the task details. |
| Quotes | Lists any Quotes that have been created for work you've requested. Click the relevant link in the Quote column for an overview of the quote. You can view but not edit quotes, with the exception of adding notes and/or documents and photos. |
| Projects |
Provides access to Open or Closed (i.e. completed) projects relating to your business. Also allows you to create a project or search projects.
Click Open Projects then click the relevant link under Project for an overview of the project and access to project-related quotes, tasks, periodic tasks, bills, notes, and documents or photos. |
Create Menu
|
The Create menu will allow you to create a task, which will appear immediately in your task list.
|
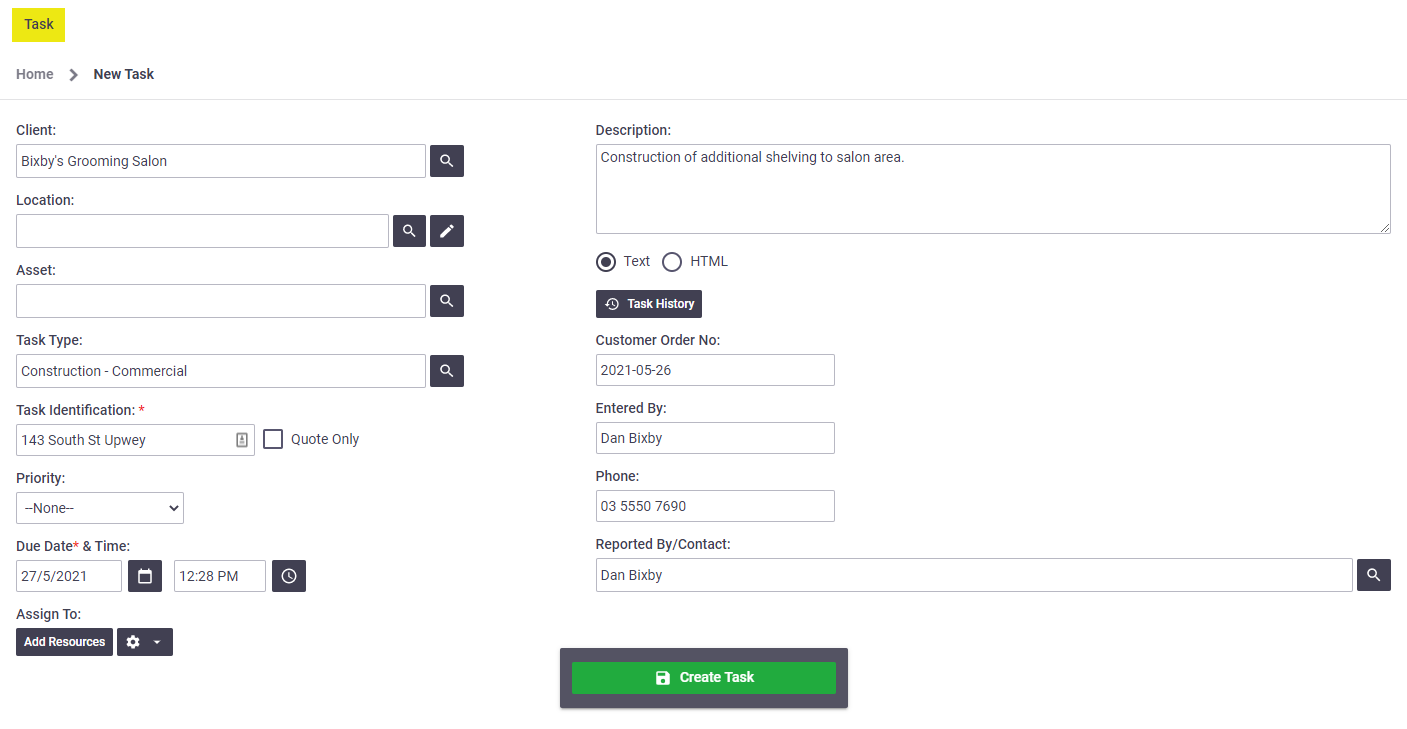 |
Accounts Menu
The Accounts menu offers the following options:
Locations
|
This option allows you to view and edit the locations that have been recorded for your business. This could include your primary place of business, as well as any other locations at which you request work to be done. You can also create additional locations. Example If you are a real estate agent, you may want to enter a location for each of the properties you manage. When creating tasks for repairs or maintenance, you can select the location you need from your location list within the Create Task screen. The View button lets you see tasks, periodic tasks, and projects relating to each location. |
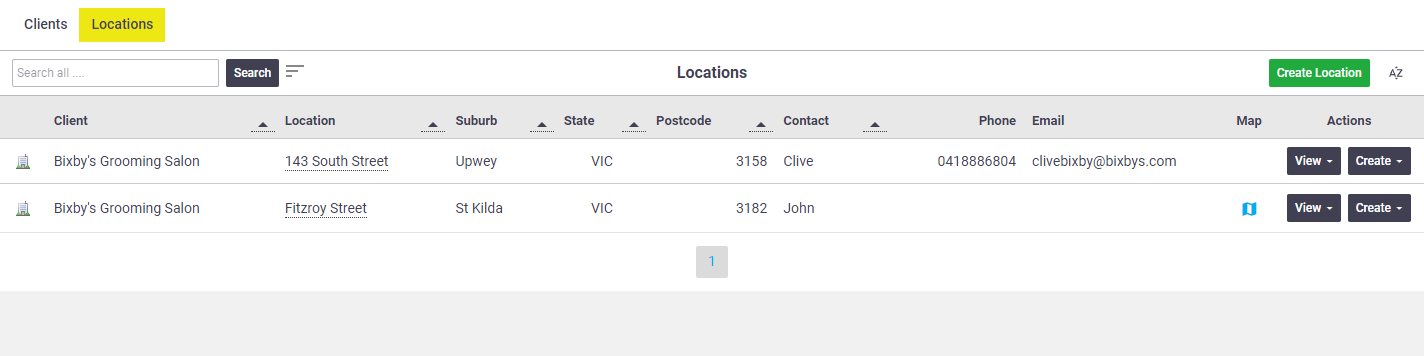 |
Allow Viewing Clients
|
If you've been given access to view clients, you will have an additional option here. ClientsThis option allows you to view the client details that are stored in the system for you. You can also click the View button to access any tasks, periodic tasks, projects, contacts, locations or reports relating to your business. The Create task allows you to create a task, which will appear on your own task list immediately. |
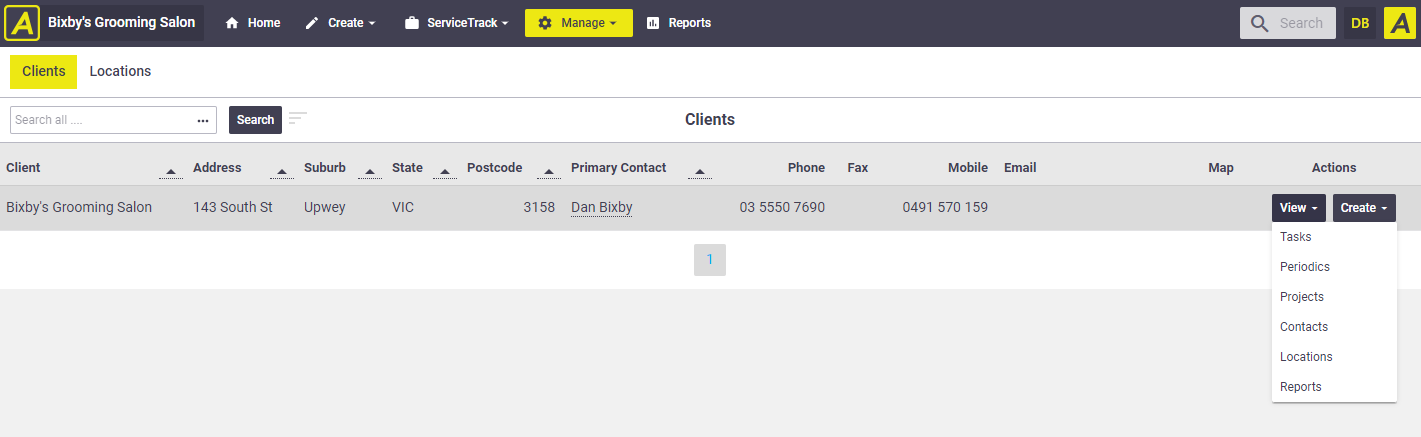 |
Reports Menu
| The Reports menu lets you run reports on quotes, tasks, periodic tasks, projects and assets related to your business. See Reporting for more information on using this feature. | 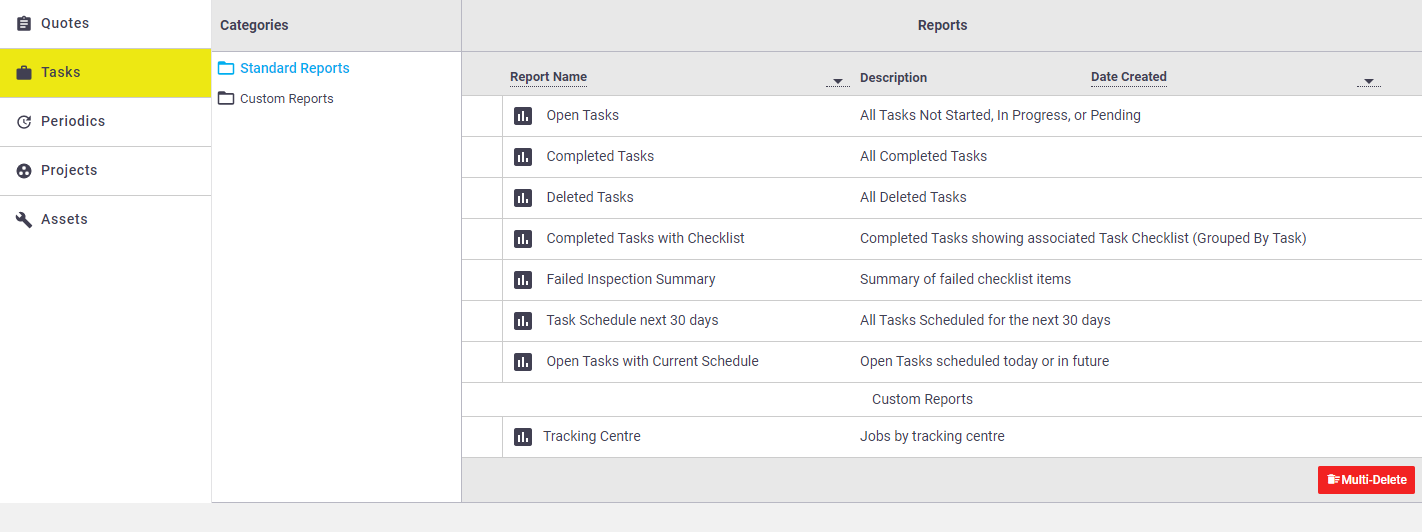 |
Log out
|
To log out of AroFlo, click your initials (or profile picture) in the top right of the screen and select Logout. See Log out of AroFlo for more information. |
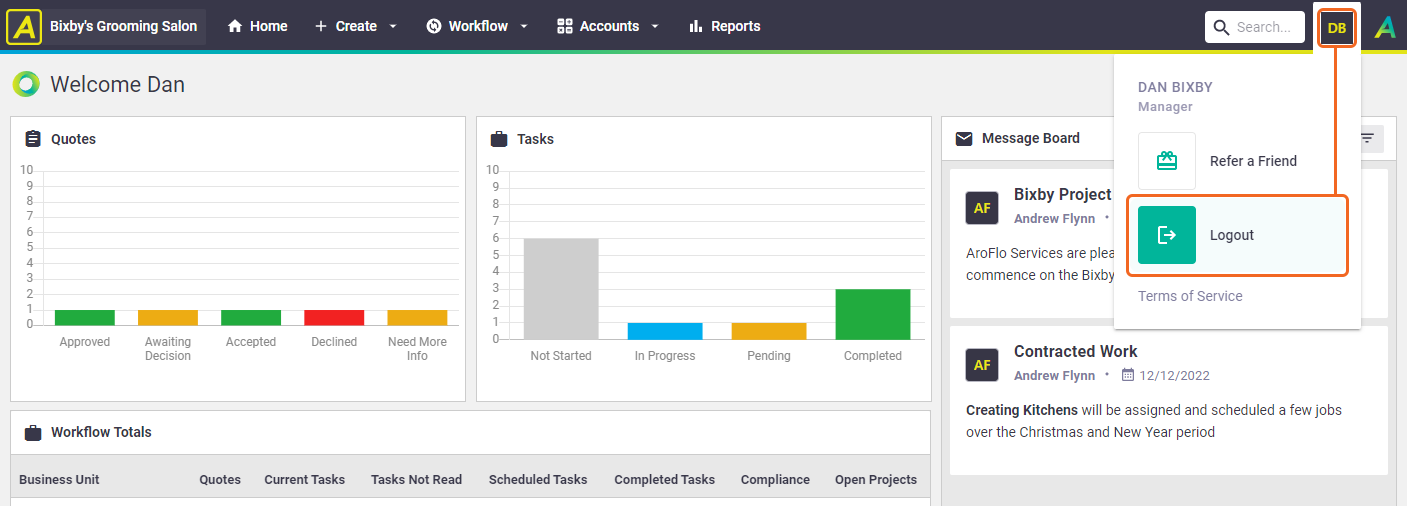 |