The main menu contains the features you can see below, in order from left to right.

Use the interactive image to learn about the main menu, or use the tabs below.
Create

Use the Create menu to create a new record, e.g. task, quote, invoice, purchase order, project. Your permission group determines which options appear for you.
Helpful Links:
Tasks | Quotes | Projects | Purchase Orders | Work Orders | Request for Quotes
Clients | Suppliers | Contractors | Invoices | Credit Notes | Locations | Assets
Workflow
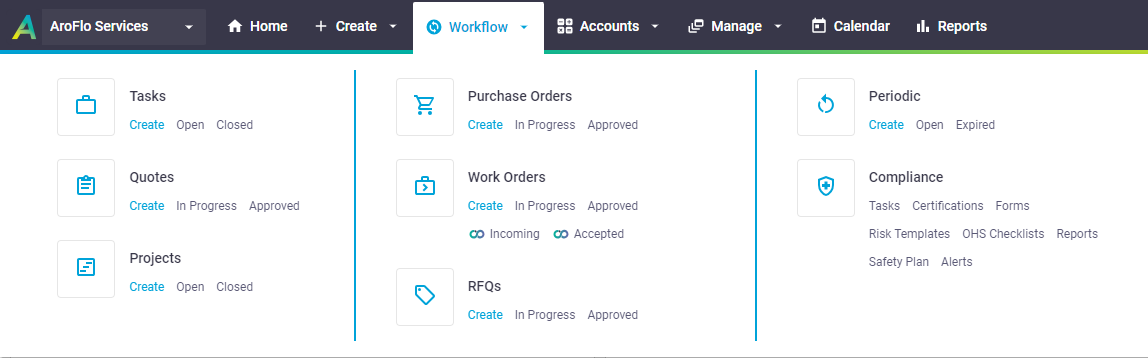
Use the Workflow menu to access lists of current and completed tasks, quotes, projects, invoices, and more. Your permission group determines which options appear for you.
Also included is the Compliance menu which shows lists of compliance items (e.g. forms, risk assessments, OHS checklists). You can also use this menu to create compliance items, record certifications, set up alerts, and run compliance reports. The Compliance menu only appears for staff with the right permissions.
Under Work Orders, you also have quick links to your Incoming and Accepted Work Orders sent via AroConnect.
Helpful Links:
Accounts

Use the Accounts menu to access and edit your clients and suppliers, and view related information like Locations, Invoices, and Bills. You can also Create from here as well.
Also included is the Integration menu so you can manage your integrations.
Helpful Links:
Clients | Suppliers | Contractors | Locations
Invoices | Credit Notes | Bills (and Bill Imports)
Manage
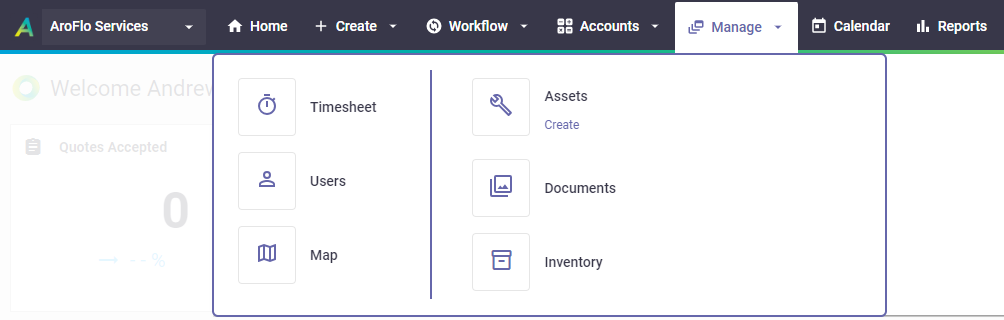
Use the Manage menu to access timesheet, asset, inventory and user data, as well as manage documents and photos (if you have the Document Storage add-on). Your permission group determines which options appear for you.
You can also access the Map from here.
Helpful Links:
Timesheets | Users | Map
Global Search
Global Search provides a faster way to search in AroFlo. As you enter a keyword into the Global Search box on the main menu, AroFlo checks almost every field within the selected search area and returns matching results instantly.
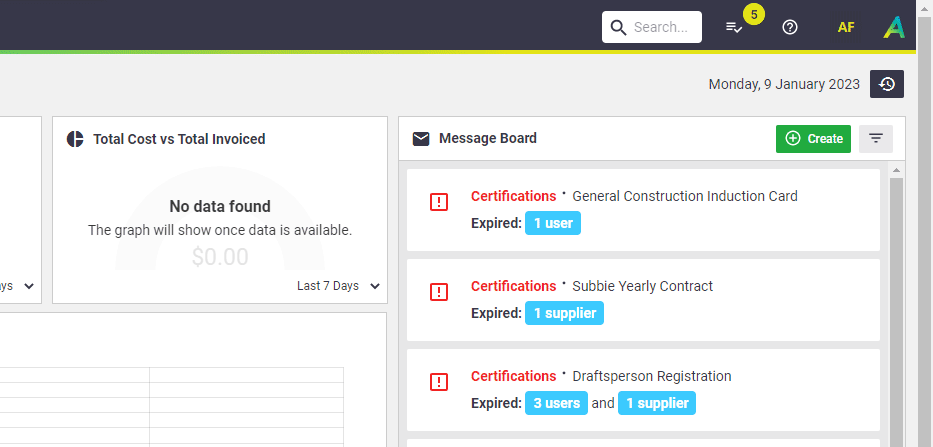
Notifications
|
Click the Notifications icon ( See Notifications for more information. |
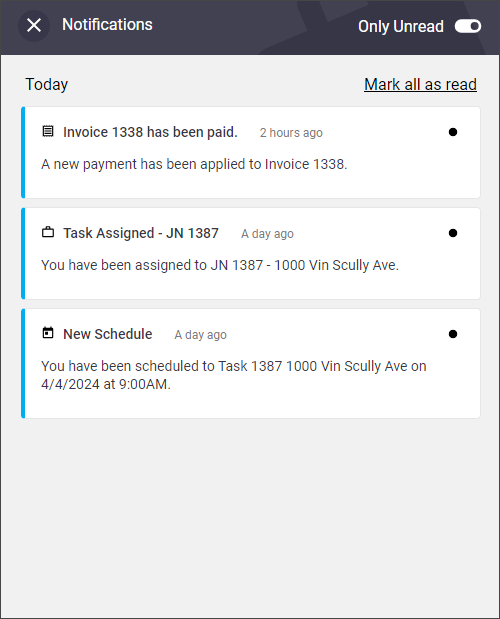 |
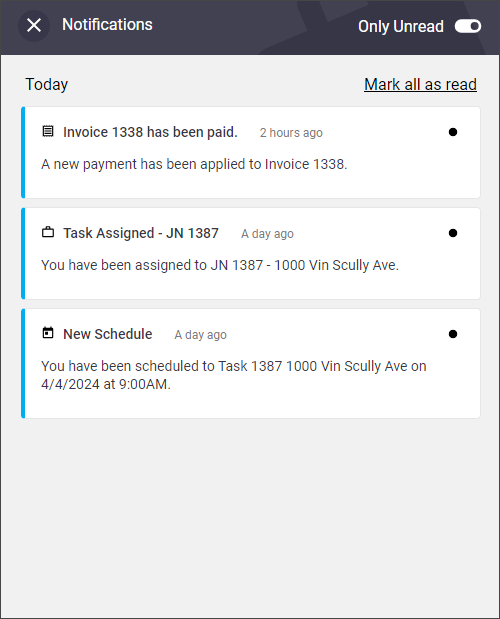 |
Help
|
Click the Support:
Online Help:
Other links:
|
 |
 |
Profile menu
|
Use the Profile menu to:
The Profile button displays the initials of the user who is currently logged in, unless the user has uploaded an image to their user card. |
 |
 |
AroFlo A
The logo at the far right of the main menu (as well as the colour gradient underneath the menu) indicates which AroFlo product you are using:
|
The AroFlo 'A' means you are using the full AroFlo product. The Go logo means you are using our Go product. |
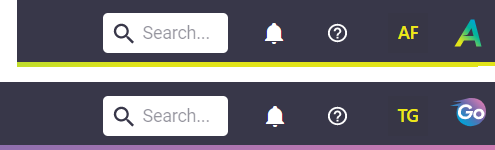 |
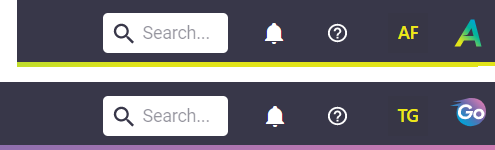 |
Using multiple Business Units?
|
Business units allow for larger companies to separate business activities. This button allows you to switch between the existing business units that have been set up by your Site Administrator. Depending on your level of access, you may have the ability to view information associated with other business units within the organisation. |
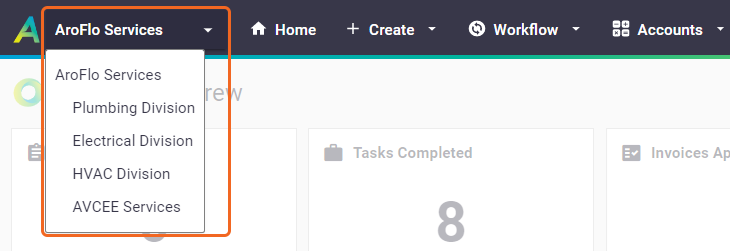 |
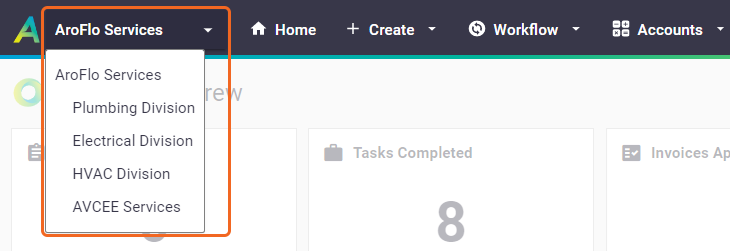 |
Product announcements
From time to time, you may see helpful announcements in the Create, Workflow, Accounts, Manage, and Help menus. See Product Updates - Announcements.
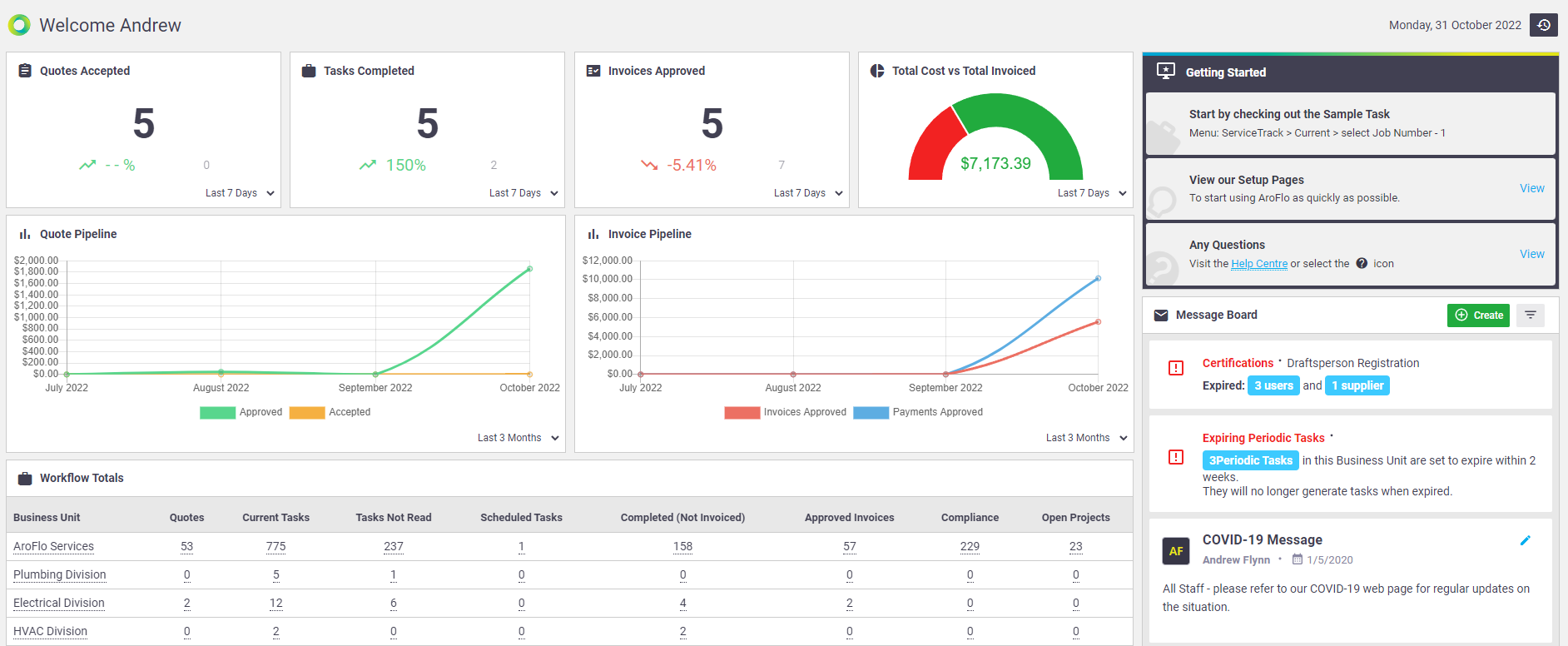
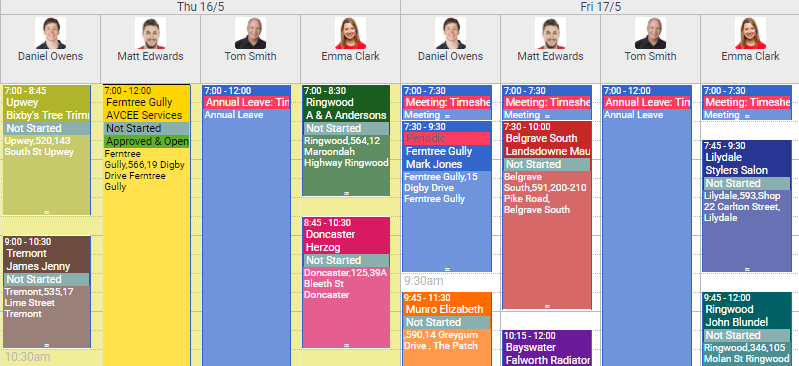
 to go to the
to go to the 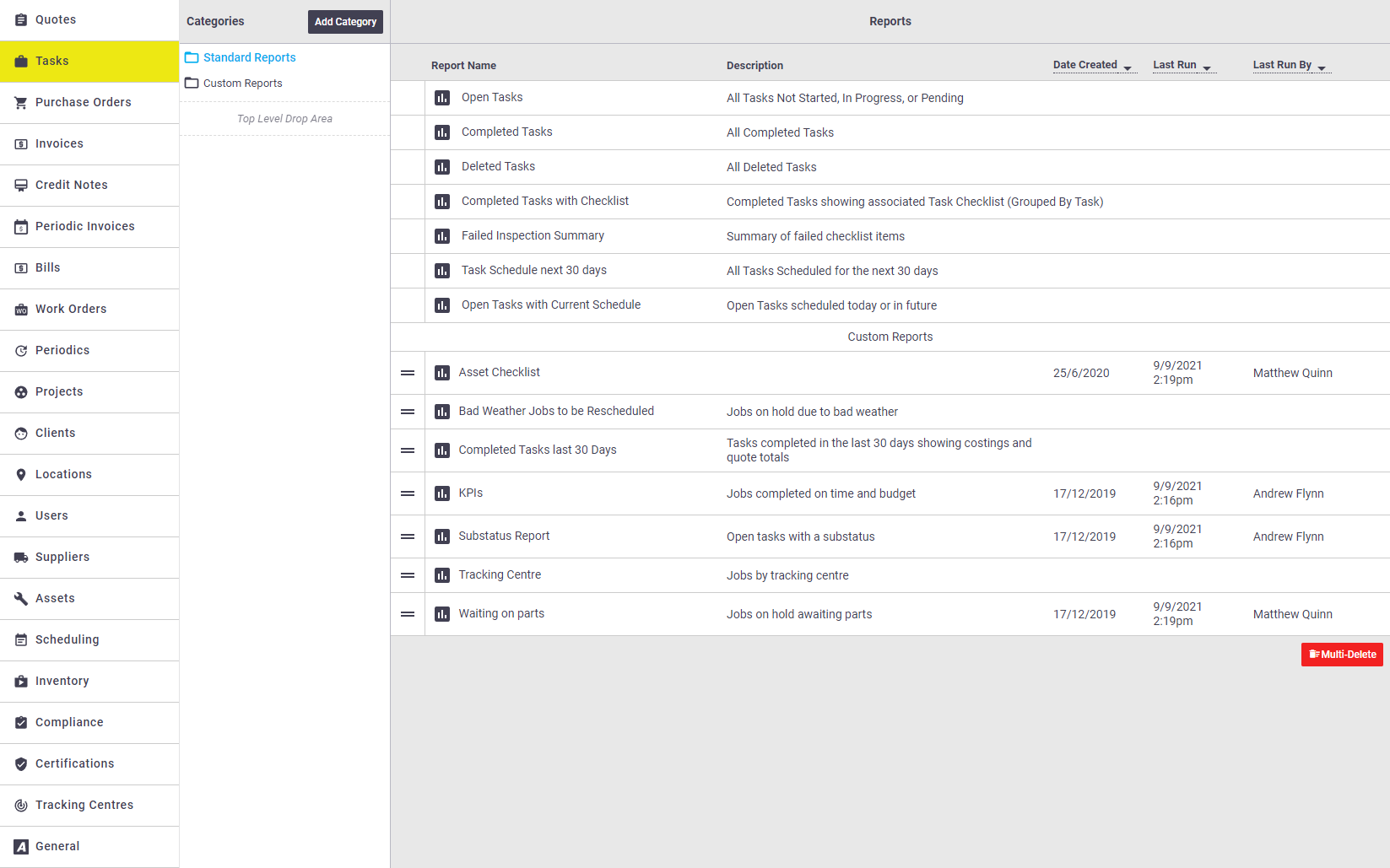
 ) to view real-time updates about what's going on in your AroFlo site such as tasks being assigned to you, or payments being made against invoices.
) to view real-time updates about what's going on in your AroFlo site such as tasks being assigned to you, or payments being made against invoices. (question mark icon) to access the Help menu:
(question mark icon) to access the Help menu: