|
Notifications are easy-to-follow updates about what's going on in your AroFlo site. Find the Notifications icon When you see a number on the notifications icon, it means you have notifications available. What kind of notifications will I see? By default, your AroFlo site has the following Notifications enabled:
|
 |
 |
Using the app?
If using the AroFlo app, you'll receive these Notifications as push notifications.
Notifications panel
|
Click Click on a notification to go to the relevant part of AroFlo, such as a task, schedule, or invoice. This will also mark it as read. Alternatively, you can click the circle Mark all as read Click Mark all as read to mark all notifications as read. |
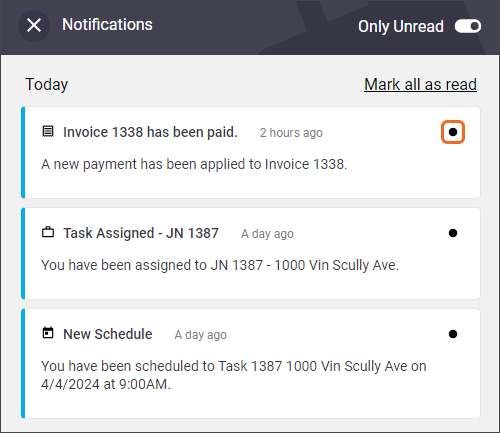 |
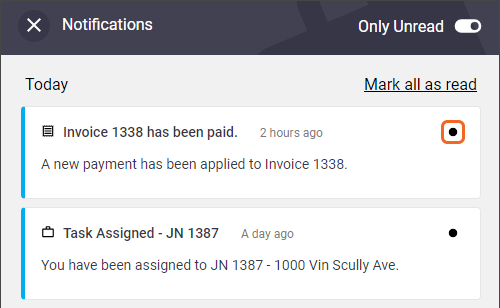 |
Viewing past Notifications
|
Once you're caught up with your notifications, the panel will look like this. To view notifications already marked as read, click the Only Unread toggle. From here, you can mark a notification as unread again by hovering over the relevant notification and clicking the open circle |
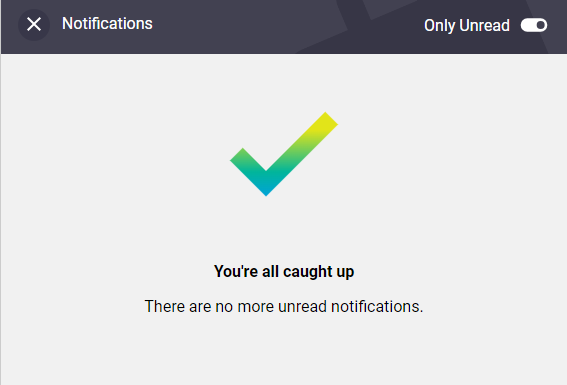 |
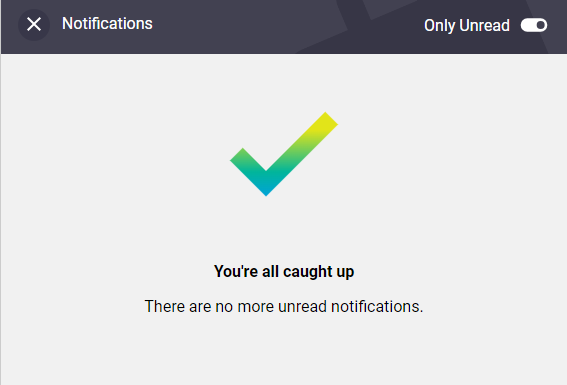 |
Manage notifications
A site administrator can disable notifications that you don't want. Follow our instructions for Default Event Messages.
 in the header of your AroFlo site.
in the header of your AroFlo site. to dismiss the notification and mark it as read.
to dismiss the notification and mark it as read.