Viewing Quoted Items or Totals
There are a few ways to check quoted items or totals on a Quote:
Line Items section
|
The easiest way to check if your quote contains line items is the line items section on the Overview. Tap View Line Items (x) to go to the Quote Items screen. If your quote doesn't have items on it yet, you can add line items from here or set a quick total. See Add items to a quote for both of these options Working on a Detailed Quote? Detailed Quotes with no items added just yet will not have these options. You can add takeoffs by using the Quote Shortcuts and then add items to the takeoff from the Line Items tab. |
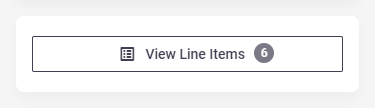 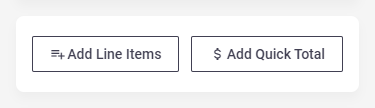 |
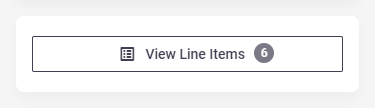 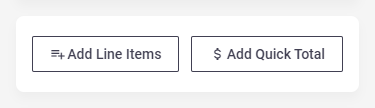 |
Quote Totals overview
| The overall totals of the quote displays underneath the line items section. Tap an entry to go to the Line Items tab (see next tab). | 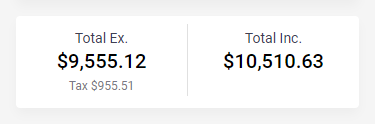 |
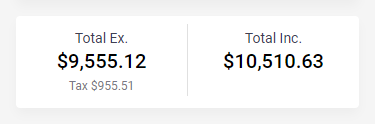 |
Line Items tab
|
The Line Items tab shows you the items added to the quote. To view quote totals such as labor hours, cost of materials, and overall markup, slide up from the totals at the bottom, or tap anywhere in the totals area. See Edit a Quote - View Quote Totals for an explanation of these fields. If you want to use tax-inclusive pricing on your quote, tap Ex. GST at the top of the line items.
|
 |
 |
If you need to add items to your quote, see Add items to a quote.
Line Items area
|
Once items have been added to your quote, they'll appear in the line items area. Tap the + or - buttons to adjust quantities. If you want to use tax-inclusive pricing on your quote, tap Ex. GST at the top of the line items. Swipe actions Swipe right ➡️ to set an item as optional or convert to an assembly (ad-hoc items only). See below for more information. Swipe left ⬅️ to duplicate Show this Working on a detailed quote? If on a Detailed Quote, takeoffs will display here as items are added to takeoffs rather than the overall quote itself. Tap a takeoff to view the items within it or tap |
 |
 |
Long Press actions
|
Long press an item to access the Multi-Select options and the ability to reorder. Read more below. Detailed Quotes Unavailable for items within takeoffs.
|
 |
 |
Line Item Options
|
Tap the options button Detailed Quotes Apply Latest Inventory Pricing and Enable Multi-Select are unavailable for items within takeoffs. |
 |
 |
Apply Latest Inventory Pricing
|
If your inventory pricing has seen some fluctuations since the quote was originally built, use this option to update your line items' costs based off your latest inventory pricing. You'll get notified for how many items will be affected, or if no items are affected. |
 |
 |
Enable Sorting
|
Use this to reorder your items:
You can also reorder items using the Long Press actions. See above.
|
 |
 |
Enable Multi-Delete
|
Use this to delete multiple items:
|
 |
 |
Enable Multi-Select
|
Use this to select multiple items for the purpose of:
You can also select multiple items using the Long Press actions. See above. |
 |
 |
Switch to Compact View
|
This changes how the line items are displayed for all quotes. Repeat this to switch back to the Detailed View. |
 |
 |
Editing items
|
Tap an item if you need to edit it, such as changing the description, part number, price, or markup. Tap Show More to access the optional fields. See Add items to a quote - New Line Item for an explanation of these fields. Changes will apply to this quote only and will not update your inventory items. From these fields, you can also change an item's option group. Remember to Save Line Item if making changes. From the main edit screen, you can change a material item to labor (or vice versa) and you'll also have the following options available:
Markup optionsYou may see the following option(s), depending on the inventory item's settings:
|
 |
||||||||||||||||||||||||
 |
Optional items
|
Optional items are marked with a slider beside the name. If the slider is set to the left, the item is not included in your quote total. Tap the slider to the right to set the item to be included in your quote total and remember to Save your quote. To make an item optional or remove it from being optional, either use the swipe actions or edit the line item. |
 |
 |
Updating Assemblies and Option Groups
Tap an Assembly or Option Group to edit it:
Assemblies
|
Tap the Tap the |
 |
 |
Option Groups
|
Tap the Tap the |
 |
 |
Detailed Quotes
|
On a detailed quote, you can view the quote takeoffs. Tap a takeoff to view and add items. Alternatively, tap Further tips
|
 |
 |
Quote Totals
|
Slide up from the totals at the bottom, or tap anywhere in the totals area, to access the overall quote totals, such as the labor hours, overall markup, and cost of labor and materials. This information can also be found on the Items Total tab. See Edit a Quote > View Quote Totals for an explanation of these fields. Close this section to return or Save if you've made any changes. Sending the quote to your client For instructions on emailing or printing your quote from AroFlo Field, see Emailing and Printing. |
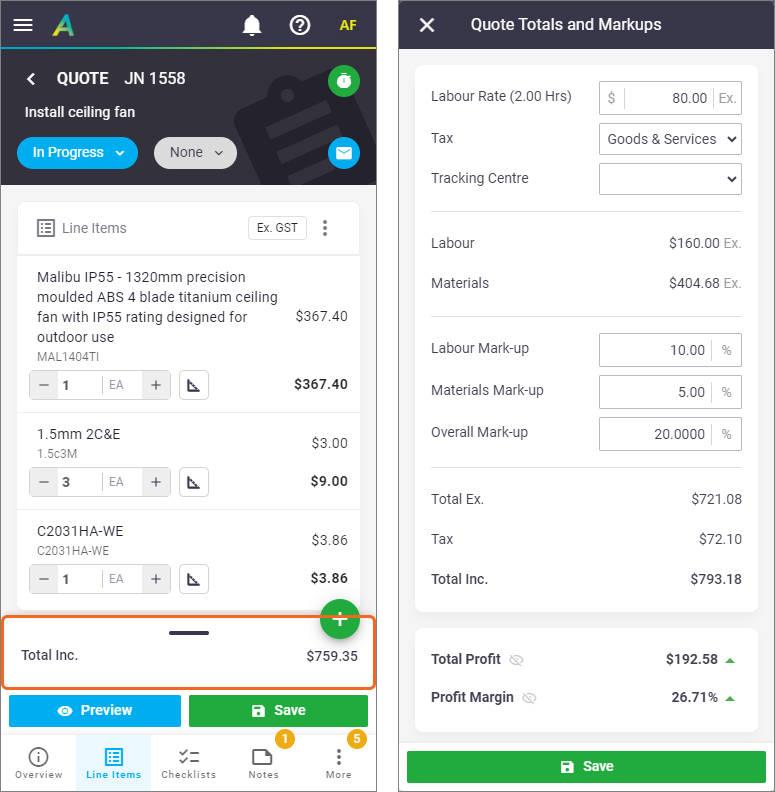 |
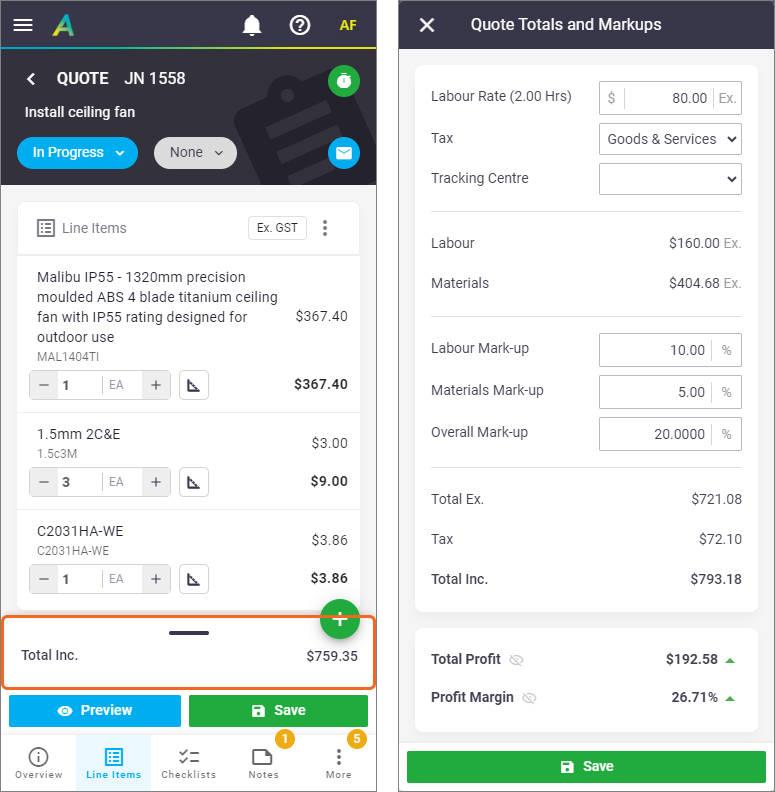 |
 or
or  an item.
an item. in the Line Items header to access the Line Item options:
in the Line Items header to access the Line Item options: (double line) up or down for each item you want to reorder
(double line) up or down for each item you want to reorder (percentage badge) button to select a
(percentage badge) button to select a  (percentage) button to select a
(percentage) button to select a