Using the Task Status
The task status is used to flag the status or progress of a job, so that all users in your company can easily see where jobs are at. Set the task status to Completed and then Save to indicate the work is complete and ready for invoicing, or archiving.
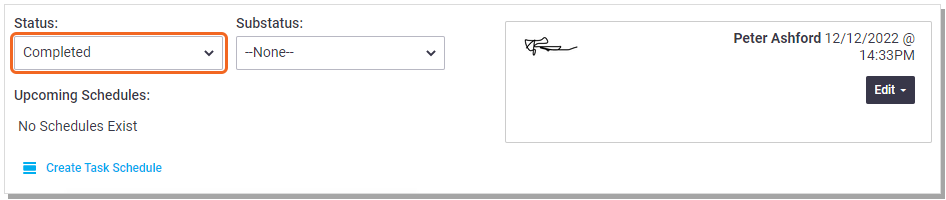
Warning Banners
When you attempt to complete a task in AroFlo, you may see a banner appear at the top of the worksheet:
| Banner | Description |
|---|---|
 |
A compliance form exists on the task which must be closed before the task can be completed. Read more. |
 |
Checklist items marked as required need to be filled out before the task can be completed. |
 |
The task has a running labour timer. Click |
 |
This banner does not appear at the top of the screen, but at the top of the job costs on a completed task. It indicates that there are unbilled line items on the task attached to a purchase order. This will not stop you from proceeding to an invoice; AroFlo is just letting you know you may not have accounted for all of your job costs yet before proceeding to an invoice. |
You may also see a banner when you try to delete a task telling you that the task could not be deleted. If you see this, please find troubleshooting instructions on Delete a Task.
Add Resources vs Add Assigned Resource
When you complete a task, any resources or business units assigned to the task are removed and the task is assigned back to the business unit it was created from. If you need to assign resources to the task again, use one of the following options:
Add Resources
| Assign a user to this task. This can trigger event messages and also show up in the list of tasks assigned to that resource. |  |
 |
Add Assigned Resource
| The Assigned Resource log acts as a way of tracking who contributed to this task, which is useful as a paper trail. If you want to assign this task to someone, use the Add Resources button instead as this button is indicative only and does not trigger the same actions as the Add Resources button. | 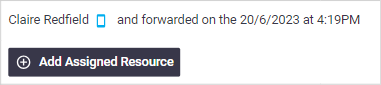 |
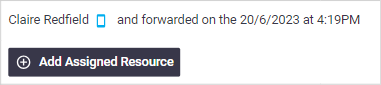 |
Actions
| Once you have completed a task, you can choose one of three Actions: | 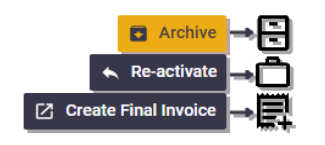 |
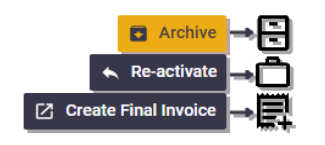 |
Archive a Task
When you're done with a task but you may want to look at it later, you can archive it. This is generally used when you've got a task that does not require invoicing, or you have a remuneration agreement with a client that doesn't involve invoicing directly out of AroFlo.
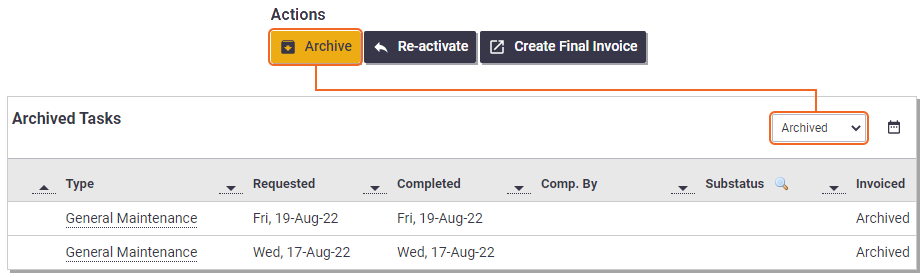
How do I find my archived tasks later?
|
To access the Archived list of Tasks:
|
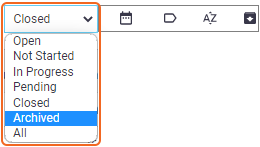 |
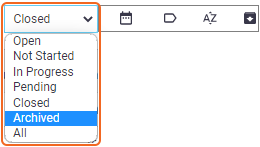 |
Invoice or Reactivate a Task
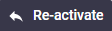 |
Continue working on the task. Reactivating a task puts it back into the Not Started status, giving you the chance to correct any issues on the worksheet. |
 |
Invoice the completed task. Also, adds the next invoice in a Collated Invoice. |
 to see the assigned or scheduled resources with corresponding labour timers, including the task the timer is linked to.
to see the assigned or scheduled resources with corresponding labour timers, including the task the timer is linked to.