|
Two tasks can be merged to create a single task if they meet the following criteria:
|
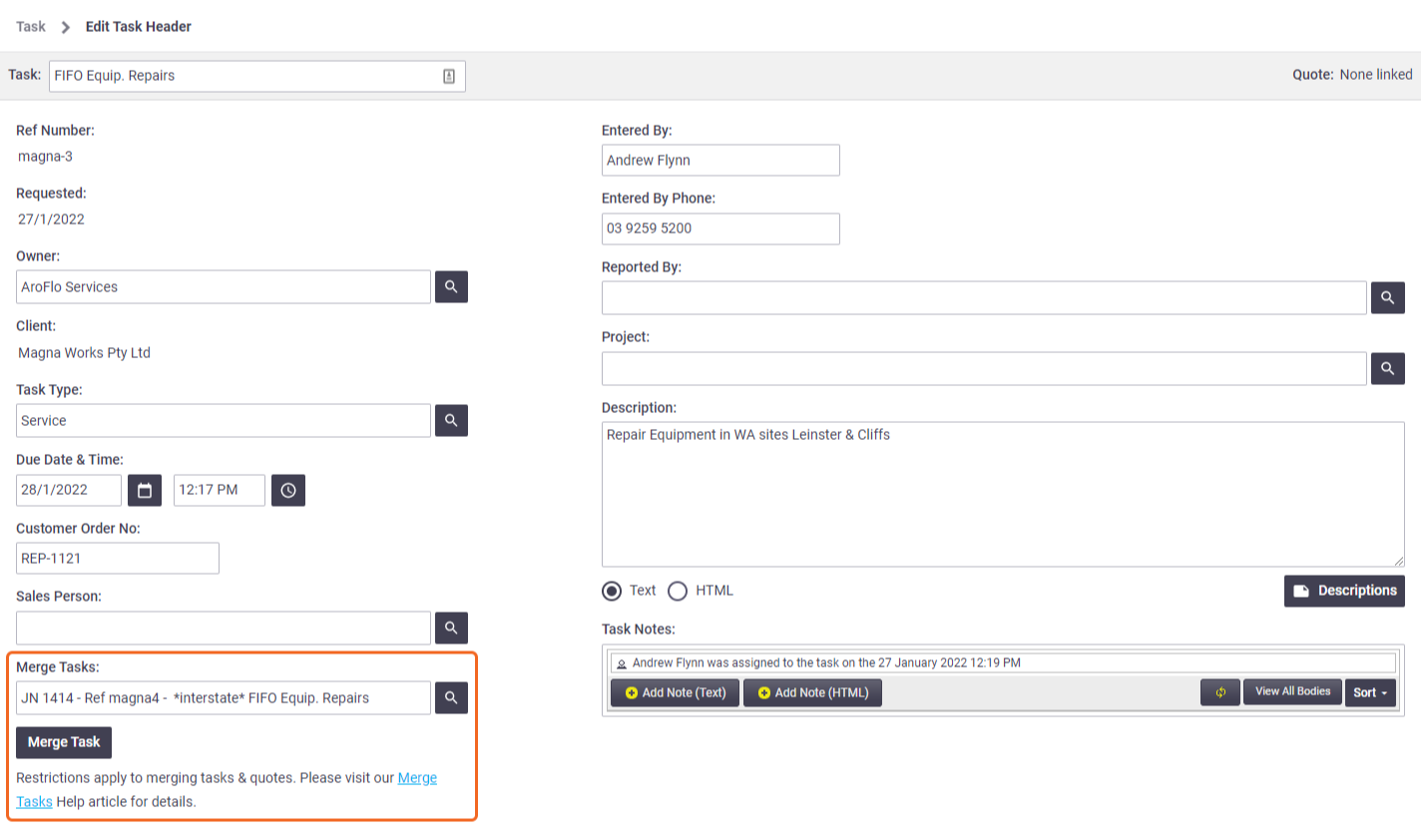 |
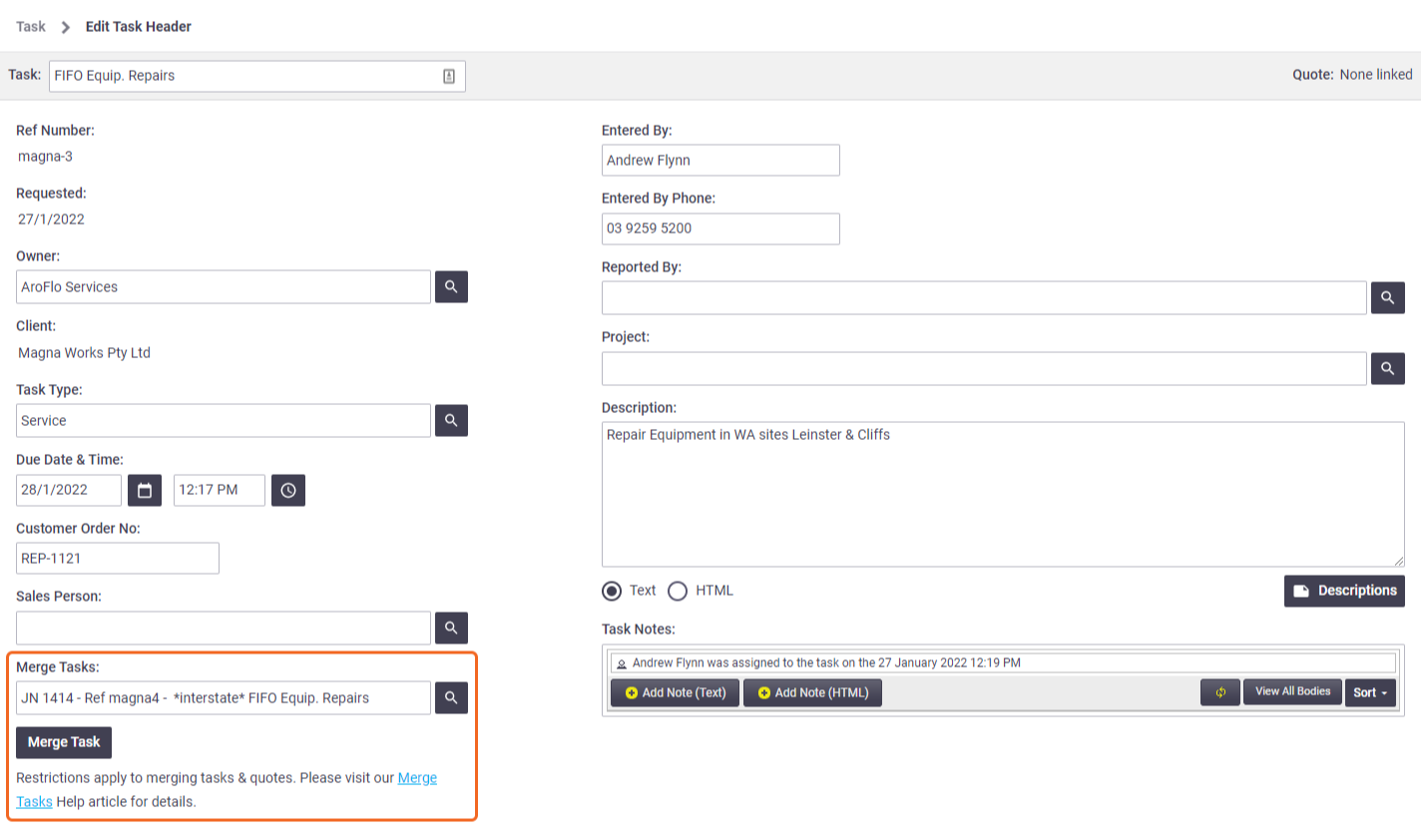 |
Linking Tasks
If your tasks don't meet the criteria for merging but you still want to keep them together, you can link your tasks.
Before you proceed
Merging tasks cannot be undone, as the task you no longer want is deleted on merging.
|
To merge two tasks:
The tasks are now merged and the task you selected in step 3 has been removed from your Current Tasks list. The task from which you clicked Merge Tasks will be primary. Fields with a single unique value (such as the job number) will be referenced from this primary task. |
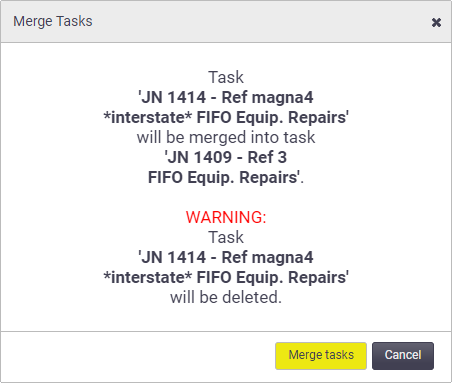 |
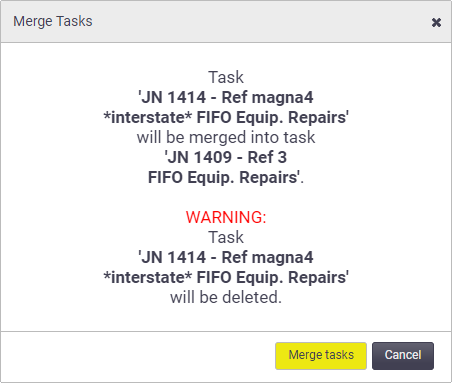 |